Comment lancer des applications instantanément avec Wox sous Windows

Découvrez comment utiliser Wox pour lancer vos applications, exécuter des commandes et plus encore, instantanément.
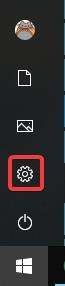
La corbeille est l'endroit où sont stockés les éléments supprimés par l'utilisateur. Cependant, parfois, lorsque vous souhaitez restaurer ces fichiers, vous ne les trouvez pas sur le bureau. Peut-être qu'il était masqué ou que vous avez accidentellement supprimé la corbeille . Vous n'avez pas à vous inquiéter car il existe plusieurs façons de récupérer votre corbeille.
Comment restaurer l'icône de la corbeille perdue dans Windows 10
Réactiver la corbeille
Si vous avez accidentellement désactivé la corbeille, elle disparaîtra du bureau. Avant d'essayer autre chose, vous devez vous assurer de ne pas l'éteindre accidentellement.
Étape 1 : Cliquez sur le bouton Démarrer , puis cliquez sur le bouton Paramètres à gauche.
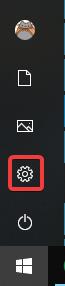
Étape 2 : Cliquez sur Personnalisation .
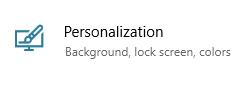
Étape 3 : Dans le volet de gauche, cliquez sur Thèmes .

Étape 4 : Sous Paramètres associés à droite, cliquez sur Paramètres de l'icône du bureau .
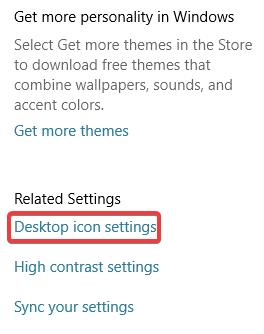
Vous verrez une liste d'icônes en haut de cette fenêtre. Vérifiez à nouveau que la case Corbeille est cochée ; Sinon, vérifiez-le et cliquez sur OK .
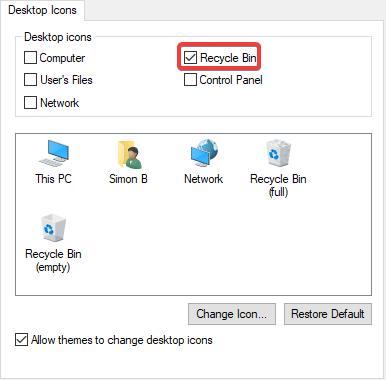
Comme vous pouvez le constater, les autres icônes du bureau sont ici. Si vous utilisez souvent le Panneau de configuration ou un certain programme, vous pouvez ajouter une icône à partir de cette fenêtre pour un accès plus facile.
Créer une nouvelle corbeille
Si après avoir coché la case Corbeille, elle n'apparaît toujours pas, vous pouvez créer une nouvelle corbeille. Cette opération nécessite de visualiser le fichier caché, de modifier certains paramètres pour le voir.
Étape 1 : Pour afficher les fichiers cachés, cliquez d'abord avec le bouton droit sur le bouton Démarrer , puis cliquez sur Explorateur de fichiers .
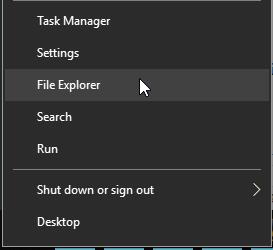
Étape 2 : En haut, cliquez sur Affichage , dans le ruban qui s'ouvre, cliquez sur le bouton Options sur le côté droit.

Étape 3 : Dans la fenêtre qui s'ouvre, cliquez sur l' onglet Affichage .
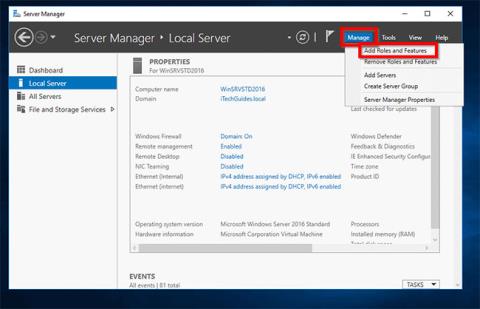
Étape 4 : Dans la zone de défilement en bas, recherchez la catégorie Fichiers et dossiers cachés . Sous cette catégorie, cochez le cercle à côté de Afficher les fichiers, dossiers et lecteurs cachés pour voir les zones que Windows masque par défaut, y compris le dossier Corbeille .

Étape 5 : De plus, recherchez Masquer les fichiers protégés du système d’exploitation et décochez-la. Vous recevrez un avertissement vous invitant à ne rien supprimer d'important, mais ne vous inquiétez pas, nous ne supprimerons rien.
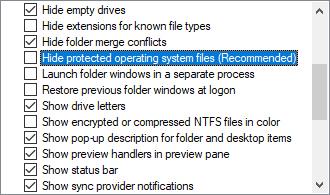
Étape 6 : Revenez à l'Explorateur de fichiers et cliquez sur Ce PC dans la barre latérale gauche, puis accédez au lecteur C:, vous trouverez juste en haut un fichier appelé $Recycle.Bin , accédez à ce dossier et vous verrez la Corbeille ici.
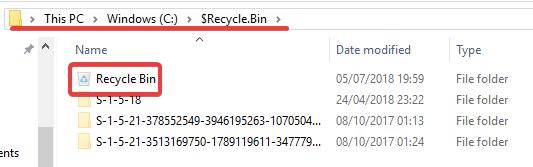
Étape 7 . Faites un clic droit sur Corbeille , survolez Envoyer vers et cliquez sur Bureau (créer un raccourci) .
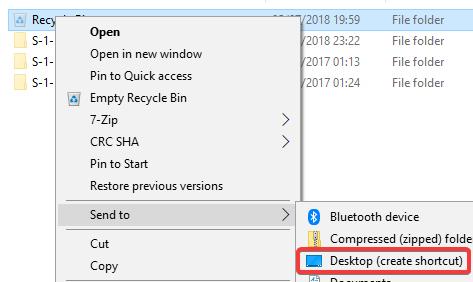
Vous aurez une nouvelle corbeille sur votre bureau. Cela ne ressemble pas exactement à la corbeille par défaut, car vous ne verrez pas la corbeille pleine lors de l'ajout de ces fichiers supprimés et vous ne pouvez pas vider la corbeille en cliquant avec le bouton droit sur le raccourci. Cependant, vous pouvez toujours y faire glisser des fichiers comme une poubelle normale. Lorsque vous souhaitez vider la corbeille, vous pouvez double-cliquer sur le raccourci, cliquer avec le bouton droit sur Corbeille dans la fenêtre qui apparaît et sélectionner Vider la corbeille .

Une fois que vous avez configuré le raccourci, continuez et réactivez Masquer les fichiers protégés du système d'exploitation pour garder les fichiers et dossiers importants masqués, évitant ainsi toute suppression accidentelle.
Je vous souhaite du succès !
En savoir plus :
Découvrez comment utiliser Wox pour lancer vos applications, exécuter des commandes et plus encore, instantanément.
Découvrez comment créer un cercle jaune autour du pointeur de la souris pour le mettre en surbrillance sur Windows 10. Suivez ces étapes faciles pour améliorer votre expérience utilisateur.
Découvrez pourquoi l
Sous Windows 11, configurez facilement des raccourcis pour accéder rapidement à des dossiers spéciaux dans votre menu Démarrer.
Découvrez comment résoudre l
Découvrez comment utiliser un disque dur externe avec un Chromebook pour transférer et stocker vos fichiers en toute sécurité. Suivez nos étapes pour un usage optimal.
Dans ce guide, vous apprendrez les étapes pour toujours utiliser une adresse MAC aléatoire pour votre adaptateur WiFi sous Windows 10. Optimisez votre sécurité en ligne!
Découvrez comment désinstaller Internet Explorer 11 sur Windows 10 pour optimiser l'espace de votre disque dur.
Découvrez comment utiliser Smart Defrag, un logiciel de défragmentation de disque dur gratuit et efficace, pour améliorer les performances de votre ordinateur.
Le moyen le plus simple de déverrouiller du contenu et de protéger tous les appareils avec un VPN crypté est de partager la connexion VPN via un point d








