Comment lancer des applications instantanément avec Wox sous Windows

Découvrez comment utiliser Wox pour lancer vos applications, exécuter des commandes et plus encore, instantanément.
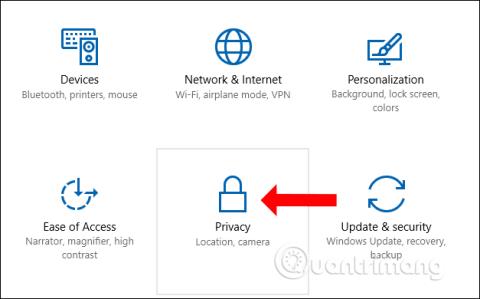
Lors de l'ouverture du menu Démarrer de Windows 10, les utilisateurs verront le système répertorier les applications que vous utilisez fréquemment. Cela sera très utile car nous pourrons lancer rapidement nos applications préférées et fréquemment utilisées. Pour obtenir cette liste, Windows suivra les activités d'ouverture des applications tout au long de votre utilisation de l'ordinateur, pour faire des suggestions appropriées.
Cependant, de nombreuses personnes ne souhaitent pas que Windows suive les actions quotidiennes d'ouverture des applications. Ou si vous partagez un ordinateur, vous ne voulez pas que toutes vos activités soient suivies par d'autres. L'article ci-dessous vous expliquera comment supprimer l'historique de lancement des applications dans Windows 10.
Méthode 1 : Désactivez le suivi de l'ouverture de l'application via les paramètres Windows
Étape 1:
Appuyez sur la combinaison de touches Windows + I pour ouvrir l'interface des paramètres Windows. Dans l'interface cliquez sur le groupe Gestion de la confidentialité .
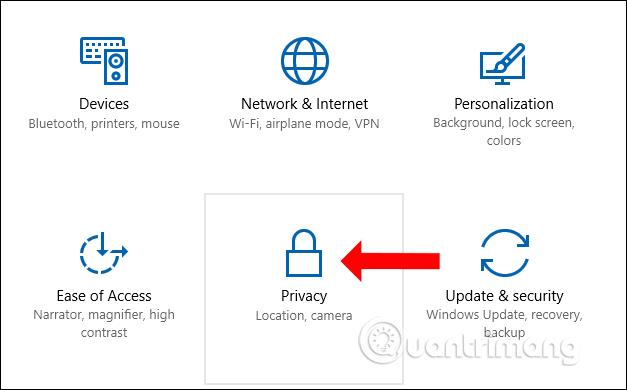
Étape 2:
Dans la section Général, regardez à droite et recherchez Laisser Windows suivre les lancements d'applications pour améliorer le démarrage et les résultats de recherche . Passez du mode On au mode Off pour désactiver le suivi des applications ouvertes sur votre ordinateur.
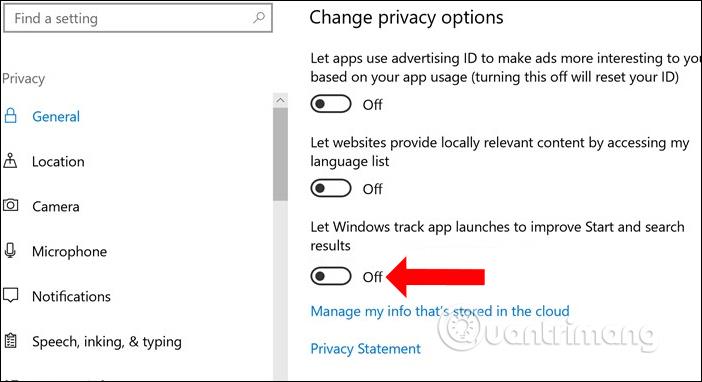
Méthode 2 : supprimer l'historique d'ouverture des applications via le registre Windows
Étape 1:
Appuyez sur la combinaison Windows + R pour ouvrir la boîte de dialogue Exécuter, puis entrez le mot-clé regedit pour y accéder.
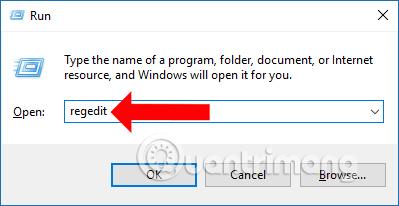
Étape 2:
Ensuite, dans l'interface de l'Éditeur du Registre, les utilisateurs accèdent au lien ci-dessous.
HKEY_CURRENT_USER\SOFTWARE\Microsoft\Windows\CurrentVersion\Explorer\Advanced
Étape 3:
Lorsque vous cliquez sur Avancé et regardez à droite, vous verrez une liste de valeurs. Recherchez la valeur Start_TrackProgs .
Si cette valeur n'est pas disponible, faites un clic droit sur une zone vide dans l'interface de droite , sélectionnez Nouveau , puis cliquez sur Valeur DWORD (32 bits) .
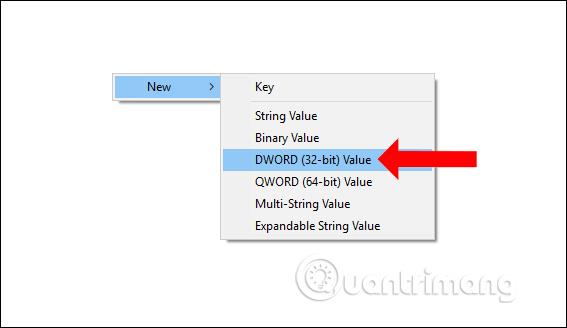
Nommez cette nouvelle valeur Start_TrackProgs.
Étape 4:
Double-cliquez sur la valeur Start_TrackProgs dans l'interface et définissez la valeur sur 0 dans Value data . Cliquez sur OK pour modifier. Vous avez donc désactivé le mode de suivi du lancement des applications sur Windows 10.
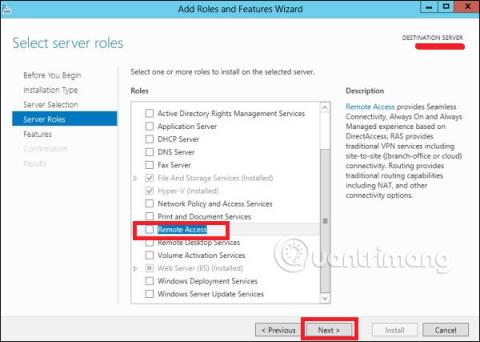
Si vous souhaitez réactiver le suivi des applications, modifiez simplement la valeur de 0 à 1 et cliquez sur OK pour enregistrer.
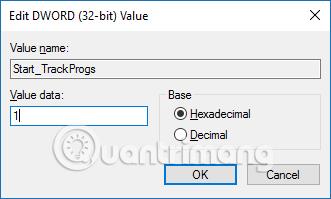
Vous trouverez ci-dessus 2 façons de désactiver le mode de suivi de l'historique de lancement des applications dans Windows 10. Il n'est en fait pas nécessaire de conserver le mode de suivi des applications fréquemment ouvertes sous Windows 10. Parfois, il révèle même vos activités personnelles si vous partagez un ordinateur avec d'autres.
En savoir plus :
Je vous souhaite du succès !
Découvrez comment utiliser Wox pour lancer vos applications, exécuter des commandes et plus encore, instantanément.
Découvrez comment créer un cercle jaune autour du pointeur de la souris pour le mettre en surbrillance sur Windows 10. Suivez ces étapes faciles pour améliorer votre expérience utilisateur.
Découvrez pourquoi l
Sous Windows 11, configurez facilement des raccourcis pour accéder rapidement à des dossiers spéciaux dans votre menu Démarrer.
Découvrez comment résoudre l
Découvrez comment utiliser un disque dur externe avec un Chromebook pour transférer et stocker vos fichiers en toute sécurité. Suivez nos étapes pour un usage optimal.
Dans ce guide, vous apprendrez les étapes pour toujours utiliser une adresse MAC aléatoire pour votre adaptateur WiFi sous Windows 10. Optimisez votre sécurité en ligne!
Découvrez comment désinstaller Internet Explorer 11 sur Windows 10 pour optimiser l'espace de votre disque dur.
Découvrez comment utiliser Smart Defrag, un logiciel de défragmentation de disque dur gratuit et efficace, pour améliorer les performances de votre ordinateur.
Le moyen le plus simple de déverrouiller du contenu et de protéger tous les appareils avec un VPN crypté est de partager la connexion VPN via un point d








