Comment lancer des applications instantanément avec Wox sous Windows

Découvrez comment utiliser Wox pour lancer vos applications, exécuter des commandes et plus encore, instantanément.

Le chemin est l'emplacement d'un fichier ou d'un dossier dans Windows 11 . Tous les chemins incluent des dossiers que vous devez ouvrir pour accéder à un emplacement spécifique. Les utilisateurs saisissaient fréquemment des chemins de répertoires et de fichiers à l'ère des systèmes d'exploitation basés sur des commandes, tels que DOS.
Aujourd'hui, les utilisateurs peuvent parcourir les dossiers dans l'Explorateur de fichiers Windows sans saisir de commande de changement de dossier. Cependant, il peut toujours être utile de copier les chemins de fichiers et de dossiers afin de pouvoir les coller dans un document, une invite de commande ou lors de l'ouverture de quelque chose dans une application. Voici quelques façons de copier les chemins de fichiers et de dossiers dans Windows 11.
1. Comment copier un chemin avec le menu "Voir plus" de l'Explorateur
Le menu Voir plus de l'Explorateur de fichiers comprend une option Copier le chemin que vous pouvez sélectionner. Cliquer sur cette option pour un fichier ou un dossier sélectionné copiera son chemin dans le presse-papiers. Voici comment sélectionner l’ option Copier le chemin dans l’Explorateur de fichiers Windows 11 :
1. Sélectionnez le raccourci de l'Explorateur de fichiers épinglé dans la barre des tâches Windows.
2. Ouvrez un dossier contenant le sous-dossier ou le fichier dont vous souhaitez copier le chemin.
3. Cliquez une fois sur un sous-dossier ou un fichier pour le sélectionner.
4. Cliquez ensuite sur le bouton Voir plus avec trois points dans la barre de commandes de l'Explorateur.

Option de copie du chemin
5. Sélectionnez l' option Copier le chemin .
Ensuite, ouvrez Notepada ou un traitement de texte pour coller le chemin copié. Vous pouvez coller les chemins copiés en appuyant sur Ctrl + V . Les chemins que vous copiez à l’aide de cette méthode incluront l’emplacement complet entre guillemets.

Le chemin copié est entre guillemets
2. Comment sélectionner l'option de menu contextuel par défaut pour copier le chemin
Alternativement, vous pouvez sélectionner l'option Copier comme chemin via le menu contextuel de l'Explorateur. Pour ce faire, ouvrez un dossier contenant le chemin du fichier ou du dossier à copier. Cliquez ensuite avec le bouton droit sur le fichier ou le dossier et sélectionnez Copier comme chemin .

Option Copier comme chemin
Vous pouvez également copier plusieurs chemins. Pour ce faire, sélectionnez plusieurs fichiers et dossiers en maintenant la touche Ctrl enfoncée . Cliquez ensuite avec le bouton droit sur un fichier ou un dossier pour sélectionner Copier comme chemin .
3. Comment copier le chemin à l'aide d'un raccourci clavier
Les versions récentes de Windows 11 22463 et supérieures incluent un raccourci clavier pratique pour copier les chemins. Vous pouvez copier le chemin avec ce raccourci en sélectionnant le dossier ou le fichier dans l'Explorateur et en appuyant sur la combinaison de touches Ctrl + Shift + C .
C'est le raccourci clavier de l' option de menu contextuel Copier en tant que chemin . Vous pouvez voir si votre numéro de build Windows 11 possède ce raccourci clavier en cliquant avec le bouton droit sur le fichier ou le dossier. Ce raccourci clavier ne fonctionnera pas si vous ne voyez pas Ctrl + Shift + C à côté de l' option Copier comme chemin dans le menu contextuel.
Si votre version de Windows 11 ne dispose pas de ce raccourci clavier, vous devrez mettre à jour la plate-forme. Choisissez d'installer la dernière version de la plateforme si vous utilisez une ancienne version.
4. Comment copier le chemin avec l'option de barre d'adresse de l'Explorateur de fichiers
La barre d'adresse de l'Explorateur de fichiers inclut les chemins des dossiers que vous ouvrez. Vous pouvez copier des liens à partir de là en sélectionnant une option dans le menu contextuel de la barre d'adresse. Ouvrez un dossier pour copier l'emplacement. Cliquez ensuite avec le bouton droit sur la barre d'adresse et sélectionnez Copier l'adresse sous forme de texte .

Option Copier l'adresse sous forme de texte
L' option Copier l'adresse sous forme de texte copie le chemin du dossier dans la barre d'adresse sous forme de texte brut. Le chemin copié-collé n’inclura aucun guillemet.
5. Comment copier le chemin de destination du raccourci
Cette méthode sera utile si vous devez ouvrir le dossier source du raccourci sur le bureau. Les fenêtres de propriétés des chemins du bureau comportent une zone Cible qui inclut le chemin du fichier d'application qu'elles lancent. Vous pouvez copier le chemin du raccourci sur le bureau à partir de ces zones.

Boîte cible
Pour copier le chemin de destination, cliquez avec le bouton droit sur le raccourci du bureau et sélectionnez Propriétés ; Cliquez à l'intérieur de la zone Cible de l' onglet Raccourci pour sélectionner le texte du chemin. Appuyez sur la touche de raccourci standard Ctrl + C pour copier le texte du chemin sélectionné. Ensuite, collez ce chemin copié dans la barre d'adresse de l'Explorateur de fichiers en utilisant Ctrl + V .
6. Comment copier des chemins à l'aide du logiciel Path Copy Copy
Path Copy Copy est un logiciel tiers qui ajoute de nouvelles options pour copier les chemins au menu contextuel de l'Explorateur de fichiers. L'utilisateur peut ensuite sélectionner des options alternatives pour copier vers différents emplacements dans le sous-menu Path Copy . Vous pouvez copier les chemins complets à l'aide du sous-menu du menu contextuel de ce logiciel comme suit :
1. Ouvrez la page de téléchargement de Path Copy Copy et téléchargez le fichier exécutable, puis exécutez-le.
2. Cliquez sur l'option Installer pour moi uniquement .
3. Sélectionnez Anglais (ou une autre option préférée) dans le menu déroulant Langue et sélectionnez OK.
4. Cliquez sur l' option J'accepte l'accord et sélectionnez Installer .

Cliquez sur l'option J'accepte l'accord
5. Vous serez ensuite invité à redémarrer Windows pour terminer l'installation. Sélectionnez le bouton Oui, redémarrez l'ordinateur maintenant .
6. Reconnectez-vous au compte utilisateur Windows sur lequel vous avez installé le logiciel.
7. Ouvrez un dossier dans l'Explorateur de fichiers.
8. Cliquez ensuite avec le bouton droit sur le fichier ou le sous-dossier et sélectionnez Afficher plus d'options dans le menu contextuel de Windows 11.
9. Déplacez le curseur sur le sous-dossier Path Copy .
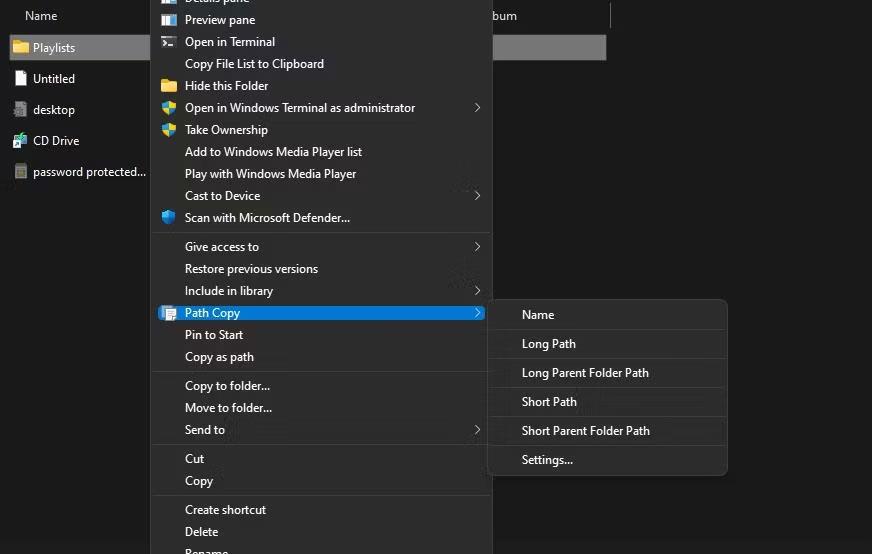
Sous-menu Copier le chemin
10. Sélectionnez l' option Chemin long pour copier l'intégralité de l'emplacement. Vous avez maintenant copié un long chemin à coller là où vous en avez besoin.
L’avantage de Path Copy Copy est qu’il offre de nombreuses options pour copier des dossiers et des chemins de fichiers. Cependant, seuls quelques-uns d’entre eux se trouvent dans le sous-menu Copier le chemin par défaut . Pour ajouter toutes les options, cliquez sur Paramètres dans le sous-menu Copie du chemin . Cochez ensuite toutes les cases du sous-menu dans la fenêtre et cliquez sur Appliquer > OK .

Fenêtre Copier le chemin Copier
Maintenant, faites un clic droit sur un fichier ou un dossier pour avoir un autre aperçu du sous-menu Path Copy, qui comprendra plus d'options. Vous pouvez sélectionner l' option Court pour copier l'emplacement avec le dossier ou le nom de fichier raccourci. Ou sélectionnez Nom pour copier uniquement le titre du fichier ou du dossier. Essayez différentes options de chemin de copie en les sélectionnant et en les collant dans le Bloc-notes.
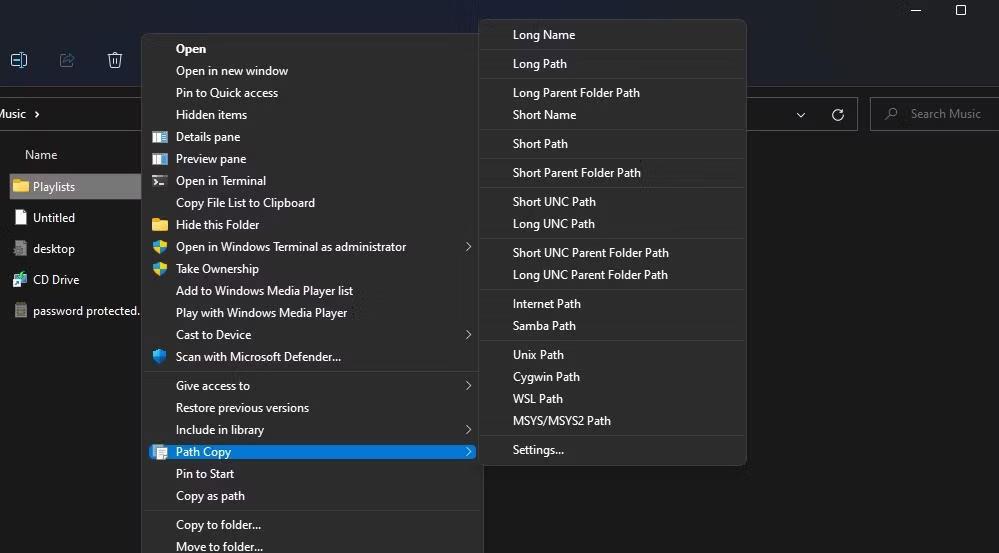
Toutes les options de copie du chemin
Vous pouvez configurer la manière dont les chemins sont copiés en modifiant les paramètres dans l' onglet Options de copie de chemin . Par exemple, vos chemins copiés incluront des guillemets environnants si vous cochez la case Ajouter des guillemets autour des chemins copiés . Sélectionnez l' option Ajouter < and=""> autour des chemins copiés pour inclure des crochets autour des chemins copiés.
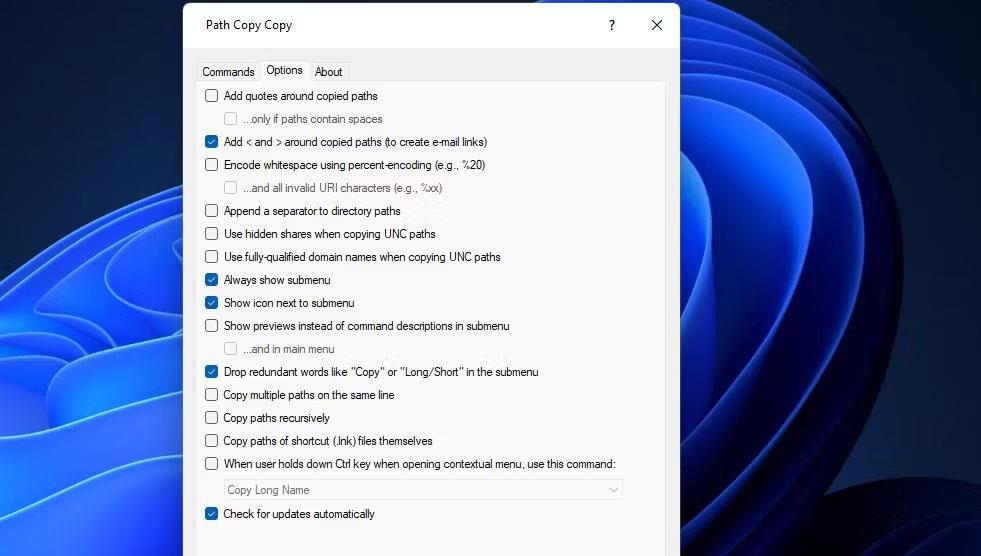
Onglet Options
En savoir plus :
Découvrez comment utiliser Wox pour lancer vos applications, exécuter des commandes et plus encore, instantanément.
Découvrez comment créer un cercle jaune autour du pointeur de la souris pour le mettre en surbrillance sur Windows 10. Suivez ces étapes faciles pour améliorer votre expérience utilisateur.
Découvrez pourquoi l
Sous Windows 11, configurez facilement des raccourcis pour accéder rapidement à des dossiers spéciaux dans votre menu Démarrer.
Découvrez comment résoudre l
Découvrez comment utiliser un disque dur externe avec un Chromebook pour transférer et stocker vos fichiers en toute sécurité. Suivez nos étapes pour un usage optimal.
Dans ce guide, vous apprendrez les étapes pour toujours utiliser une adresse MAC aléatoire pour votre adaptateur WiFi sous Windows 10. Optimisez votre sécurité en ligne!
Découvrez comment désinstaller Internet Explorer 11 sur Windows 10 pour optimiser l'espace de votre disque dur.
Découvrez comment utiliser Smart Defrag, un logiciel de défragmentation de disque dur gratuit et efficace, pour améliorer les performances de votre ordinateur.
Le moyen le plus simple de déverrouiller du contenu et de protéger tous les appareils avec un VPN crypté est de partager la connexion VPN via un point d








