Comment lancer des applications instantanément avec Wox sous Windows

Découvrez comment utiliser Wox pour lancer vos applications, exécuter des commandes et plus encore, instantanément.
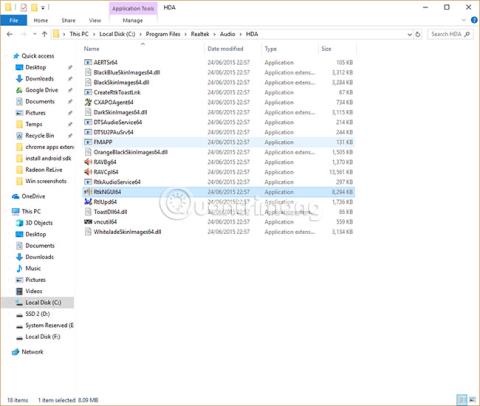
Realtek HD Audio Manager est l'un des logiciels les plus populaires et les plus utiles dont les utilisateurs Windows disposent sur leur PC. HD Audio Manager est essentiellement l'extrémité GUI du Realtek HD Audio Driver, le pilote audio par défaut pour la plupart des cartes son PC (y compris celles intégrées à la carte mère ) . Habituellement, il est installé sur le PC, mais les utilisateurs ne peuvent même pas le trouver à l'aide du moteur de recherche Windows.
Alors, comment trouver Realtek HD Audio Manager, ainsi que comment mettre à jour et réinstaller les pilotes Realtek ? L'article d'aujourd'hui vous apportera des réponses à ces questions.
Où est située Realtek HD Audio Manager ?
Avant d'ajuster Realtek HD Audio Manager, les utilisateurs doivent réellement savoir où il se trouve. Le répertoire d'installation par défaut de Realtek doit être « C:\Program Files\Realtek\Audio\HDA ». Ici, les utilisateurs trouveront un grand nombre de fichiers apparemment exécutables (.exe), mais le fichier vraiment important est « RtkNGUI64 ». Double-cliquez sur ce fichier pour ouvrir Realtek HD Audio Manager.
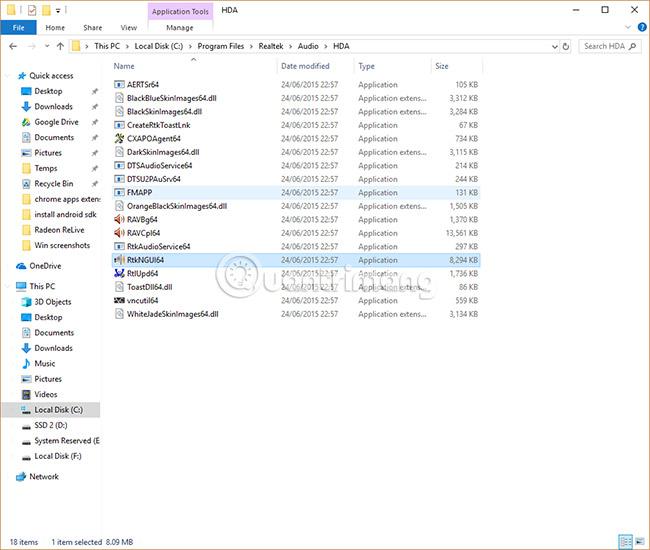
Les utilisateurs peuvent ici apporter divers ajustements à leurs paramètres sonores. Par exemple, cliquez sur l'icône en forme de rouage, puis sélectionnez Options et vous pourrez activer la fonction pratique permettant de créer deux périphériques audio distincts, émettant du son simultanément - très utile si vous souhaitez utiliser le haut-parleur pour entendre l'audio du jeu tout en discutant avec quelqu'un sur le casque.
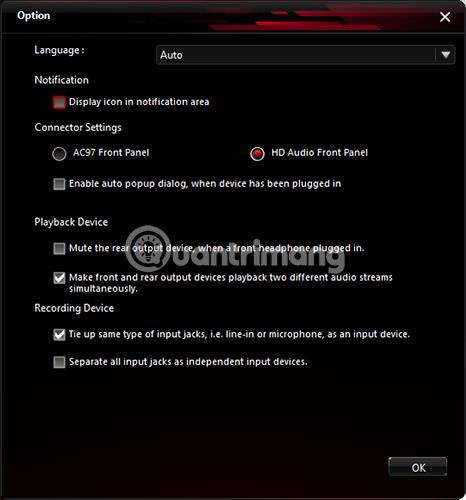
Une autre option utile est « Afficher l'icône dans la zone de notification » , qui permet aux utilisateurs d'accéder à HD Audio Manager à partir de la zone de notification au lieu du dossier soigneusement caché mentionné ci-dessus.
Vous pouvez également cliquer sur l'icône en forme de rouage, puis sélectionner « À propos » pour voir une introduction à la version du pilote. Ces informations sont très importantes si vous souhaitez installer les pilotes Realtek manuellement.
Comment mettre à jour le pilote Realtek HD Audio
La mise à jour de Realtek HD Audio Manager est simple. Cliquez sur le bouton Démarrer, puis tapez « gestionnaire de périphériques » et cliquez sur Gestionnaire de périphériques lorsqu'il apparaît.
Ensuite, cliquez sur la flèche à côté d’ entrées et sorties audio pour afficher la liste des périphériques audio. Les utilisateurs verront la ligne « Haut-parleurs (Realtek High Definition Audio) » . Faites un clic droit ici et sélectionnez « Mettre à jour le pilote » .

Pour réinstaller le pilote, cliquez avec le bouton droit sur le Gestionnaire de périphériques, sélectionnez « Désinstaller le périphérique » , puis redémarrez votre PC.
Si Realtek se met à jour, c'est une bonne nouvelle, mais si un autre message indique que le dernier pilote n'est pas toujours la meilleure version, les utilisateurs peuvent choisir une autre version du pilote. Parfois, les derniers pilotes fournis par la carte mère ne sont pas les derniers pilotes disponibles et les utilisateurs peuvent ne pas bénéficier de la meilleure qualité sonore.
Mettre à jour manuellement le pilote audio Realtek HD
Pour mettre à jour manuellement les pilotes Realtek HD Audio, les utilisateurs doivent visiter cette page , qui fournit régulièrement des liens vers les derniers pilotes Realtek Audio dans le catalogue Microsoft.
Les pilotes réels du catalogue Microsoft se présentent sous la forme de fichiers CAB. Après avoir téléchargé le fichier CAB, les utilisateurs doivent utiliser un outil d'extraction tel que 7-Zip ou WinRAR pour extraire le fichier CAB dans son propre dossier.
Après avoir extrait le fichier, retournez dans le Gestionnaire de périphériques, faites un clic droit sur le pilote Realtek High Definition Audio et cliquez sur « Mettre à jour le pilote ».
Ensuite, cliquez sur « Parcourir mon ordinateur pour trouver un logiciel pilote » . Sur l'écran suivant, cliquez sur « Permettez-moi de choisir parmi une liste de pilotes disponibles » .
Cliquez sur « Disque fourni », « Parcourir » , puis accédez au dossier CAB extrait et sélectionnez le premier fichier « .inf » à partir de là.
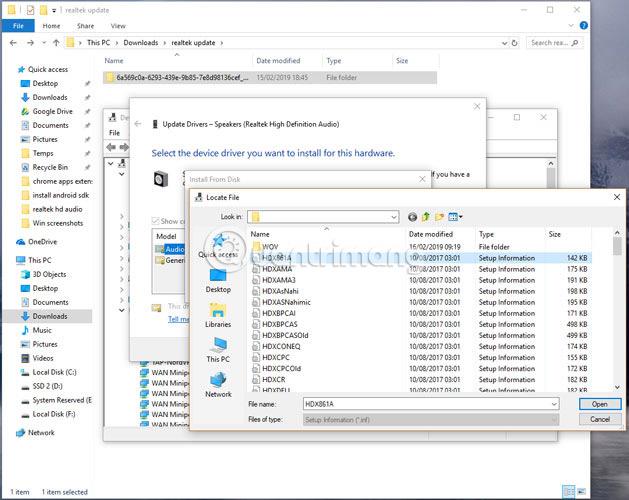
Une fois terminé, cliquez sur OK et le pilote sera installé.
Les étapes ci-dessus aideront les utilisateurs à accélérer les opérations de Realtek HD Audio Manager et de ses pilotes. Il convient de rappeler que Windows fait généralement un très bon travail en mettant à jour et en intégrant les bons pilotes audio pour votre PC, donc si vous êtes satisfait de votre qualité sonore ou si vous avez l'impression qu'il n'y a aucun problème, ne vous inquiétez pas. étapes ci-dessus.
Téléchargez et réinstallez Realtek HD Audio Manager
Avant de télécharger de nouveaux pilotes, désinstallez tous les pilotes actuels. Pour éviter les conflits dus à la duplication entre plusieurs pilotes, les utilisateurs doivent également désinstaller les pilotes audio en double.
Pour le faire, suivez ces étapes:
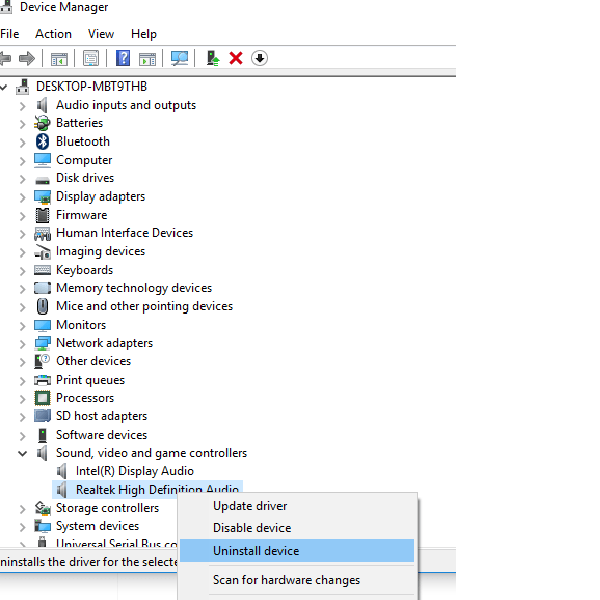
Sélectionnez Désinstaller l'appareil
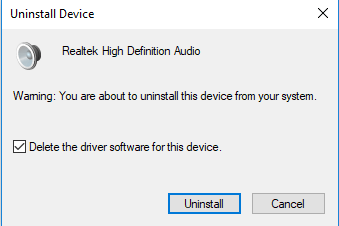
Cochez l'option Supprimer le logiciel pilote pour ce périphérique.
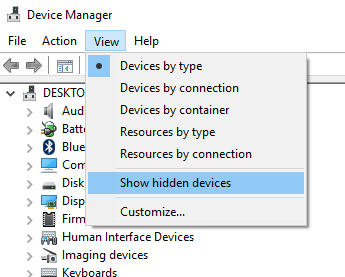
Cliquez sur Afficher les appareils cachés
Pour télécharger le pilote audio manuellement, accédez au site officiel de Realtek . Cliquez sur Codecs audio haute définition (logiciel) .
La page de téléchargement répertorie les pilotes audio disponibles en téléchargement. Recherchez l'un des pilotes souhaités et téléchargez-le sur votre ordinateur.
Une fois le téléchargement terminé, double-cliquez sur le fichier d'installation et suivez les instructions pour terminer l'installation.
Si vous avez réinstallé Realtek HD Audio, mais que vous constatez toujours que le composant est manquant ou que vous rencontrez des difficultés pour l'ouvrir, suivez les suggestions de la section suivante.
Résout les problèmes de Realtek HD Audio Manager
1. Désactivez le pilote de bus Microsoft UAA pour HD Audio et corrigez les conflits de pilotes
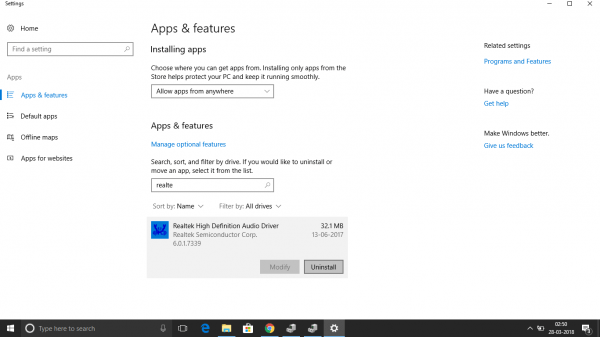
Sélectionnez Désinstaller
Une fois que vous avez fait cela, réinstallez le pilote audio Realtek HD.
2. Autoriser le démarrage dans le Gestionnaire des tâches
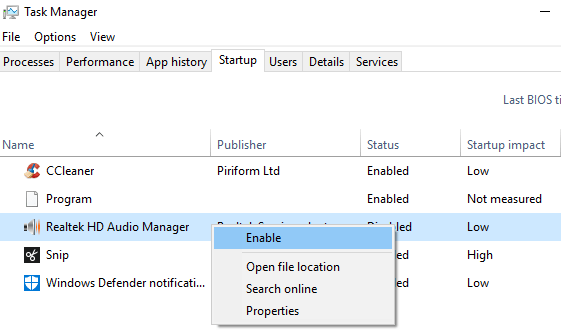
Sélectionnez Activer dans le menu déroulant
3. Mettez à jour le logiciel du pilote audio
Si Realtek HD Audio est toujours manquant, suivez les instructions de la section ci-dessus pour mettre à jour le pilote.
4. Utilisez l'option Ajouter du matériel hérité
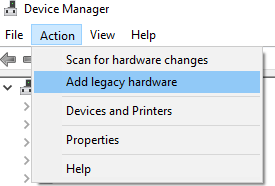
Cliquez sur Ajouter du matériel existant
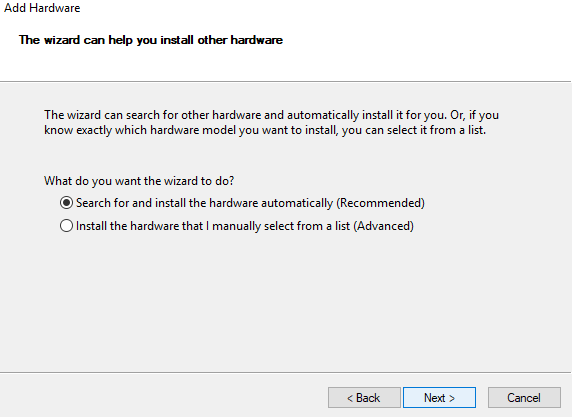
Cochez Rechercher et installer le matériel automatiquement (recommandé)
J'espère que vous réussirez.
Découvrez comment utiliser Wox pour lancer vos applications, exécuter des commandes et plus encore, instantanément.
Découvrez comment créer un cercle jaune autour du pointeur de la souris pour le mettre en surbrillance sur Windows 10. Suivez ces étapes faciles pour améliorer votre expérience utilisateur.
Découvrez pourquoi l
Sous Windows 11, configurez facilement des raccourcis pour accéder rapidement à des dossiers spéciaux dans votre menu Démarrer.
Découvrez comment résoudre l
Découvrez comment utiliser un disque dur externe avec un Chromebook pour transférer et stocker vos fichiers en toute sécurité. Suivez nos étapes pour un usage optimal.
Dans ce guide, vous apprendrez les étapes pour toujours utiliser une adresse MAC aléatoire pour votre adaptateur WiFi sous Windows 10. Optimisez votre sécurité en ligne!
Découvrez comment désinstaller Internet Explorer 11 sur Windows 10 pour optimiser l'espace de votre disque dur.
Découvrez comment utiliser Smart Defrag, un logiciel de défragmentation de disque dur gratuit et efficace, pour améliorer les performances de votre ordinateur.
Le moyen le plus simple de déverrouiller du contenu et de protéger tous les appareils avec un VPN crypté est de partager la connexion VPN via un point d








