Comment lancer des applications instantanément avec Wox sous Windows

Découvrez comment utiliser Wox pour lancer vos applications, exécuter des commandes et plus encore, instantanément.
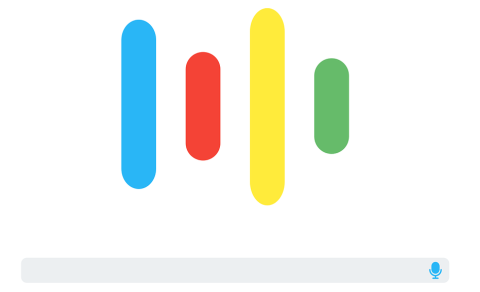
Google Assistant est l'assistant virtuel intelligent à commande vocale de Google utilisant l'intelligence artificielle. De nos jours, il existe de nombreux assistants d'intelligence artificielle comme Amazon Alexa , Siri , Cortana , etc. mais Google Assistant est l'un des meilleurs.
Google Assistant est disponible sur la plupart des téléphones Android fonctionnant sous Android 6.0 ou version ultérieure. Vous pouvez même installer Google Assistant sur iPhone . Mais Google Assistant n'a pas de version de bureau. Cependant, grâce au SDK Google Assistant, vous pouvez exécuter cet assistant virtuel sur n'importe quelle plateforme telle que Windows, Mac et Linux.
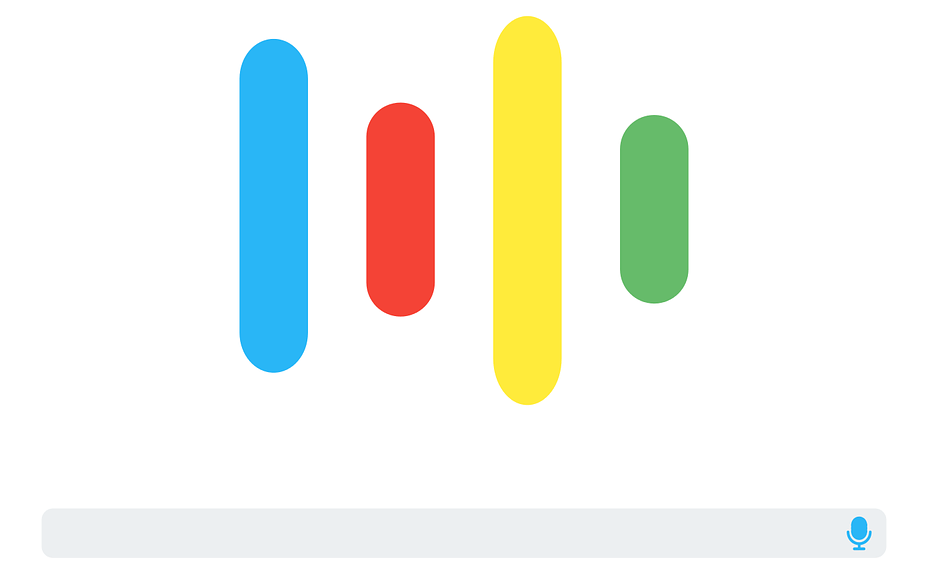
Pour exécuter Google Assistant sur votre ordinateur, vous devez suivre les instructions de la ligne de commande. Vous trouverez ci-dessous quelques conditions nécessaires pour installer Google Assistant sur votre ordinateur :
Installez Python 3.x sous Windows
Vous devez d’abord télécharger Python 3.x sur votre ordinateur. Après le téléchargement, double-cliquez sur le fichier python.exe pour exécuter l'installation. Sélectionnez Ajouter Python 3.7 à PATH et cliquez sur Personnaliser l'installation .
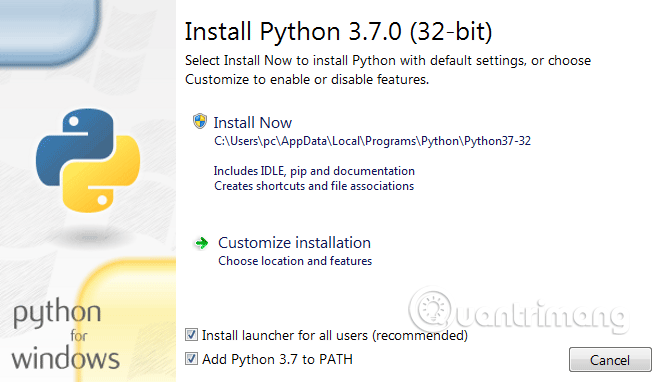
Sur la page suivante, sélectionnez toutes les options et cliquez sur le bouton Suivant .
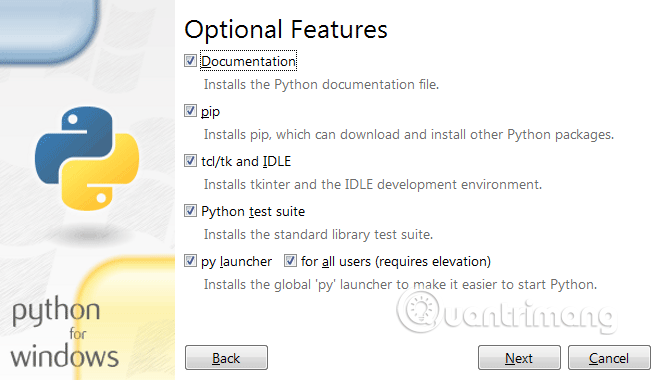
Sélectionnez l’ option Ajouter Python aux variables d’environnement sur l’écran suivant.
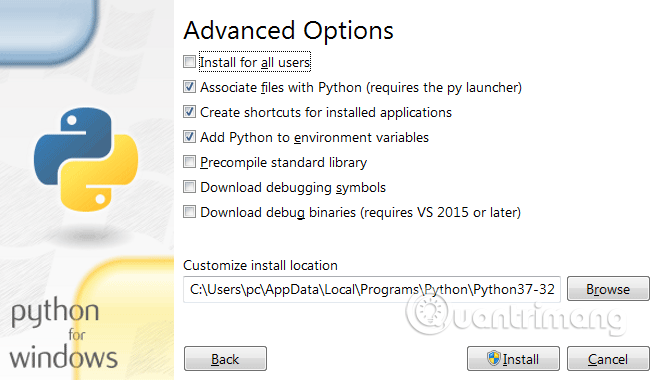
Enfin, cliquez sur le bouton Installer , puis attendez quelques secondes que Python s'installe sur votre ordinateur. Après une installation réussie, redémarrez l'ordinateur.
Vérifier l'installation de Python
Ouvrez l'invite de commande en tant qu'administrateur et tapez la commande suivante, appuyez sur Entrée .
Python
Si Python est déjà installé, la commande ci-dessus exécutera la version actuelle de Python sur l'ordinateur.
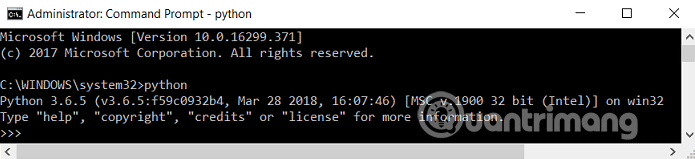
Comment installer l'assistant virtuel Google Assistant sur Windows 10.
Étape 1. Configurez l'Assistant Google
Tout d'abord, vous devez accéder à la console Google Cloud Platform selon le lien ci-dessous sur votre ordinateur Windows.
https://console.cloud.google.com/?hl=vi&pli=1Ensuite, cliquez sur le bouton Créer un projet .
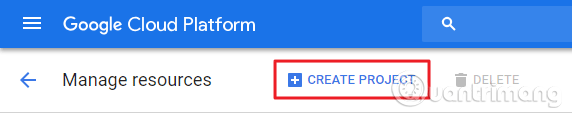
Nommez votre projet et cliquez sur Créer .
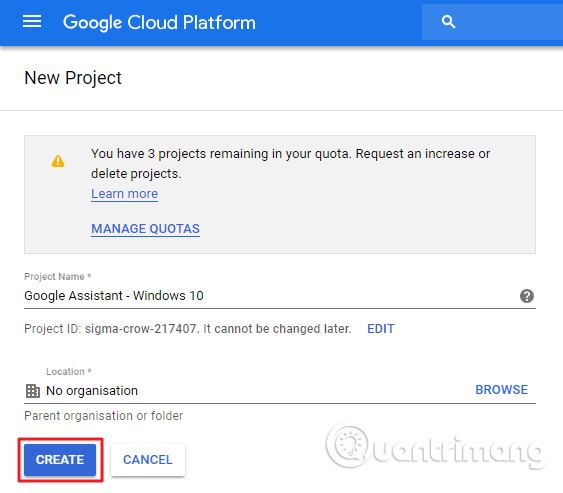
Attendez que le projet soit créé et une fois créé, cliquez sur l'icône en forme de cloche et sélectionnez votre projet.
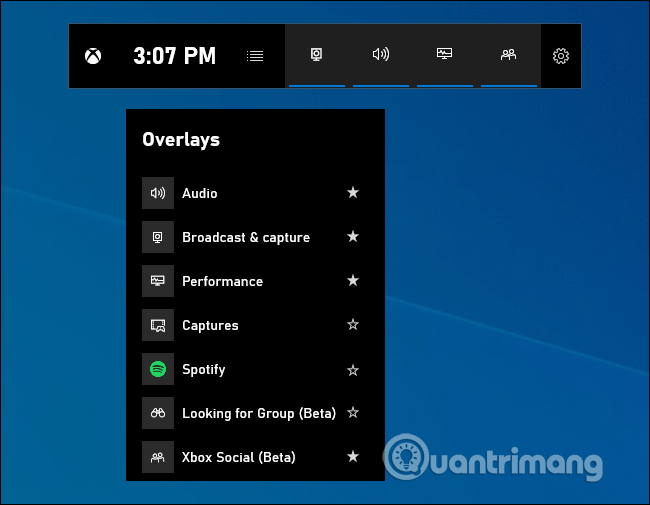
Dans la page du projet, cliquez sur API et services > Bibliothèque .
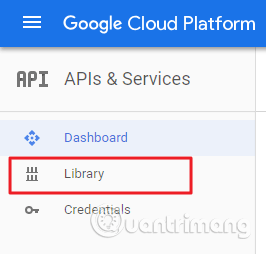
Ici, tapez Google Assistant dans la barre de recherche.
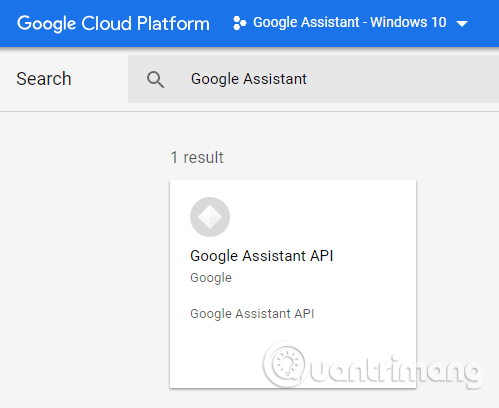
Sélectionnez l'API Google Assistant et cliquez sur le bouton Activer .
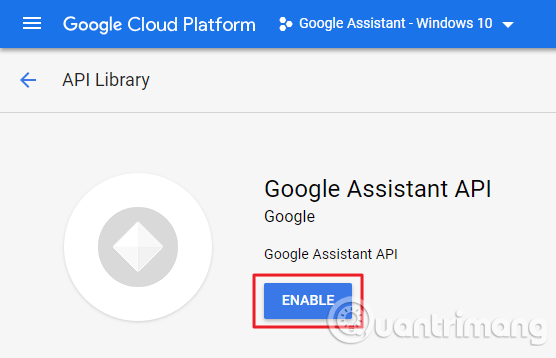
Sur la droite, sélectionnez Informations d'identification et cliquez sur le bouton Créer des informations d'identification .
Sélectionnez les réponses comme ci-dessous sous Ajouter des informations d'identification dans l'écran du projet.
Réponse : API de l'Assistant Google
Réponse : Autre interface utilisateur (par exemple Windows, outils CLI)
Réponse : Données utilisateur
Après avoir répondu à toutes les questions, cliquez sur De quelles informations d'identification ai-je besoin ? .
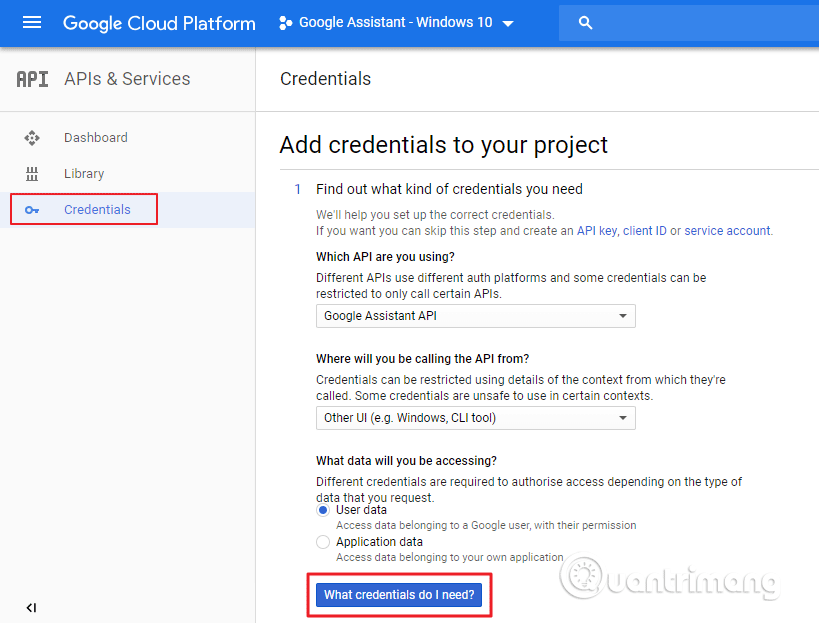
Dans l'écran suivant, saisissez le nom de l'ID client et cliquez sur Créer un ID client OAuth .
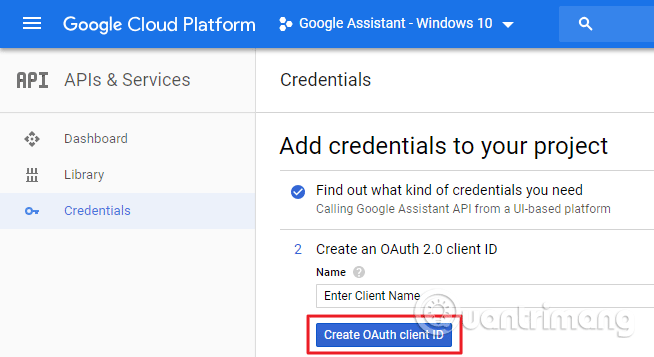
Sélectionnez votre adresse e-mail et saisissez un nom de produit pour l'utilisateur, puis cliquez sur Continuer .
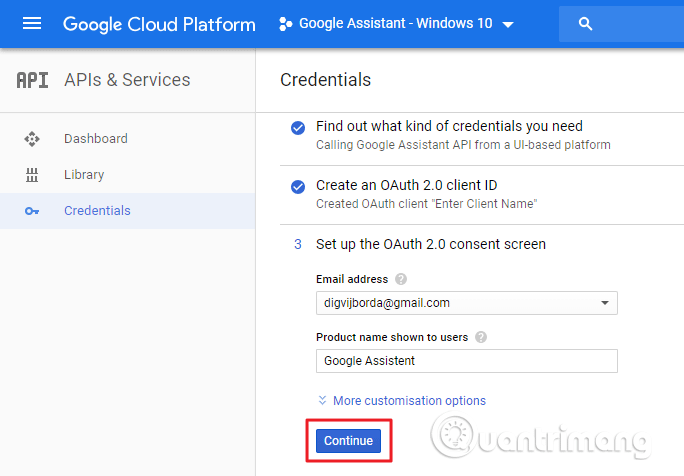
Vous verrez l'option permettant de télécharger les informations de connexion, cliquez simplement dessus pour les télécharger ou les enregistrer pour plus tard si vous le souhaitez. Il téléchargera automatiquement le fichier JSON sur votre système et l'enregistrera dans un endroit facilement accessible.
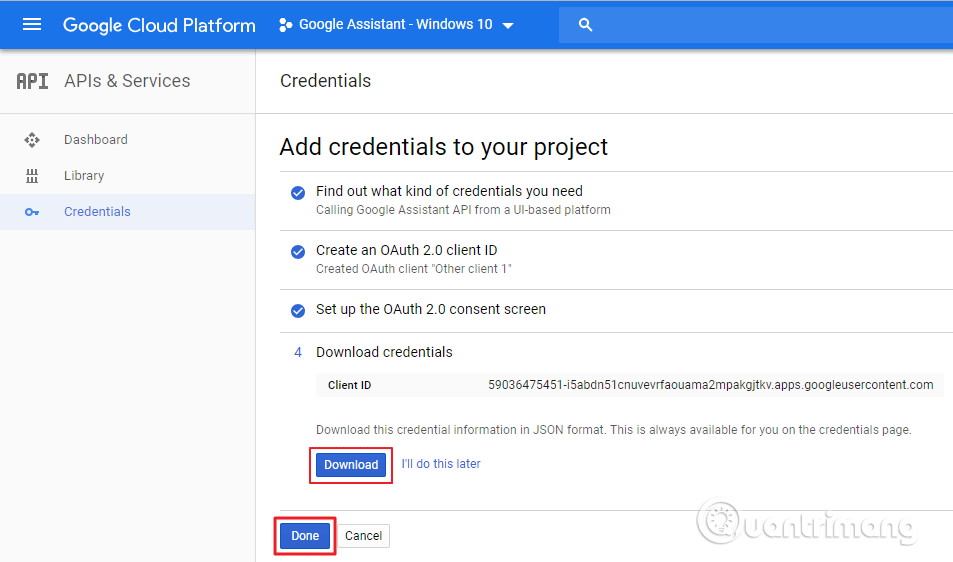
Après le téléchargement, cliquez sur Terminé et ouvrez Contrôles d'activité . Activez tous les contrôles d'action et revenez à la page Informations d'identification .
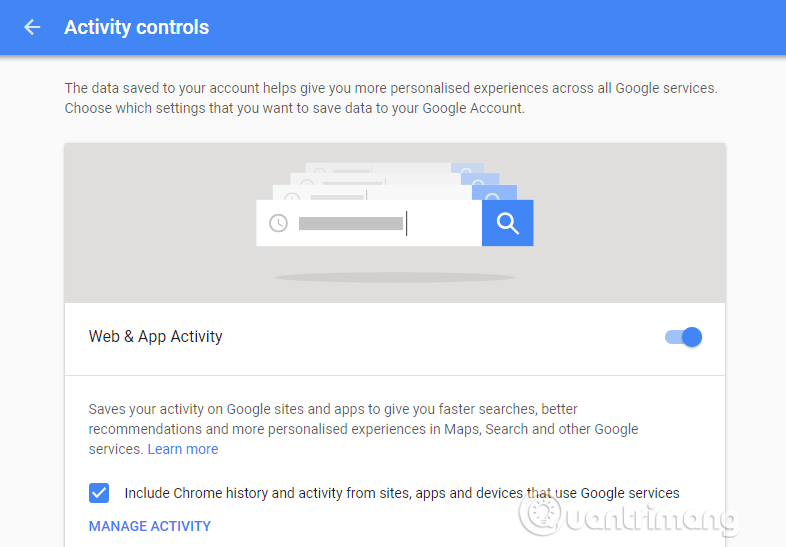
Étape 2. Installez l'assistant virtuel Google Assistant sur un ordinateur Windows
Ouvrez l'invite de commande en tant qu'administrateur et tapez les commandes suivantes, puis appuyez sur Entrée pour chaque commande.
py -m pip install google-assistant-sdk[samples] pip install –upgrade google-auth-oauthlib[tool]
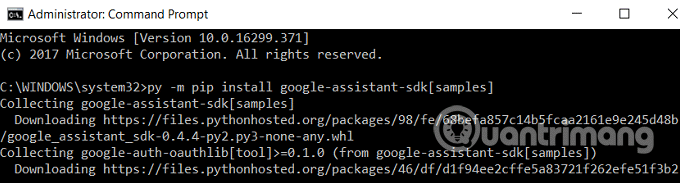
La commande ci-dessus téléchargera les dépendances requises pour exécuter le projet Google Cloud. Ce processus prendra plus de temps en fonction de votre vitesse Internet.
google-oauthlib-tool – –chemin des secrets-client/vers/XXXXX.json – –scope https://www.googleapis.com/auth/assistant-sdk-prototype –save –headless
Remplacez path/to/XXXXX.json par le chemin et le nom réels du fichier JSON que vous avez téléchargé précédemment.
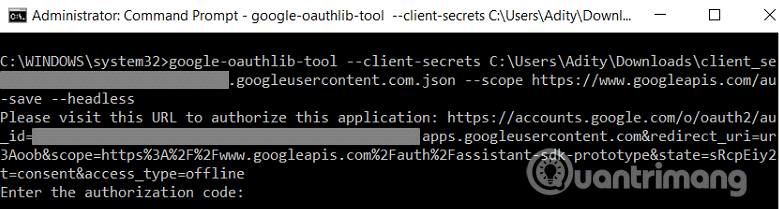
Lorsque vous exécutez la commande ci-dessus, vous obtiendrez l'URL, copiez-la et collez-la dans le navigateur. Sélectionnez le compte Google et vous recevrez un code d'authentification.
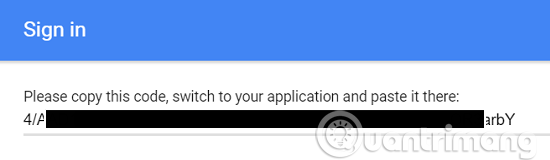
Copiez le code d'authentification et collez-le dans l'invite de commande, puis appuyez sur Entrée .
Étape 3. Testez l'Assistant Google
Pour tester Google Assistant, allumez les haut-parleurs de votre système. Après avoir installé Google Assistant, la première chose que vous devez vérifier est si l'Assistant peut enregistrer le son du microphone.
Pour vérifier, exécutez la commande suivante dans l'invite de commande. Il enregistrera 10 secondes d’audio et le jouera pour vous.
python -m googlesamples.assistant.audio_helpers
Une fois que vous avez testé l'enregistrement audio, vous pouvez passer à l'étape suivante.
python -m googlesamples.assistant
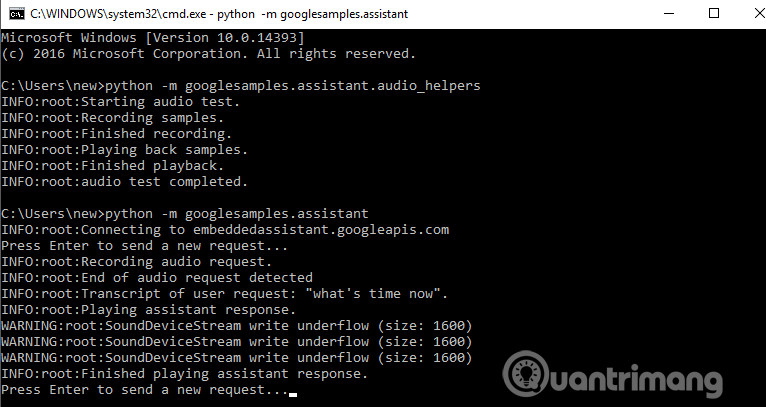
Après avoir exécuté la commande ci-dessus, attendez quelques secondes lorsque vous voyez l'invite de commande apparaître avec les mots appuyez sur Entrée pour envoyer une nouvelle demande , appuyez sur le bouton Entrée . Si vous voyez un avertissement, ignorez-le.
Google Assistant a donc été installé avec succès sur votre ordinateur Windows. Cette API Google Assistant prend en charge toutes les commandes prises en charge par Google Assistant sur les appareils Google Home et Android.
Je vous souhaite du succès !
Découvrez comment utiliser Wox pour lancer vos applications, exécuter des commandes et plus encore, instantanément.
Découvrez comment créer un cercle jaune autour du pointeur de la souris pour le mettre en surbrillance sur Windows 10. Suivez ces étapes faciles pour améliorer votre expérience utilisateur.
Découvrez pourquoi l
Sous Windows 11, configurez facilement des raccourcis pour accéder rapidement à des dossiers spéciaux dans votre menu Démarrer.
Découvrez comment résoudre l
Découvrez comment utiliser un disque dur externe avec un Chromebook pour transférer et stocker vos fichiers en toute sécurité. Suivez nos étapes pour un usage optimal.
Dans ce guide, vous apprendrez les étapes pour toujours utiliser une adresse MAC aléatoire pour votre adaptateur WiFi sous Windows 10. Optimisez votre sécurité en ligne!
Découvrez comment désinstaller Internet Explorer 11 sur Windows 10 pour optimiser l'espace de votre disque dur.
Découvrez comment utiliser Smart Defrag, un logiciel de défragmentation de disque dur gratuit et efficace, pour améliorer les performances de votre ordinateur.
Le moyen le plus simple de déverrouiller du contenu et de protéger tous les appareils avec un VPN crypté est de partager la connexion VPN via un point d








