Comment lancer des applications instantanément avec Wox sous Windows

Découvrez comment utiliser Wox pour lancer vos applications, exécuter des commandes et plus encore, instantanément.
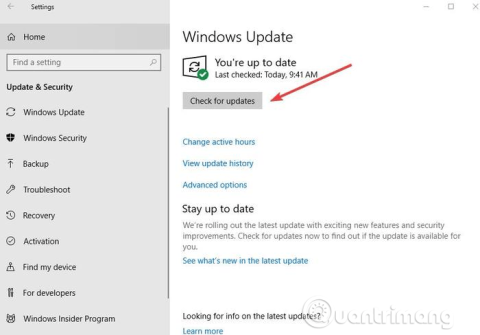
Copier Coller est l'une des fonctions les plus basiques de Windows, présente dans le système d'exploitation depuis la première version. Il aide les utilisateurs à réduire considérablement le temps nécessaire pour effectuer de nombreuses opérations de traitement de texte, de réorganisation et de formatage sur l'ordinateur.
Le moyen le plus rapide et le plus simple d'utiliser le copier-coller sous Windows consiste à utiliser les raccourcis clavier : Ctrl+ Cpour copier et Ctrl+ Vpour coller. Alternativement, vous pouvez utiliser la souris en mettant le texte en surbrillance, en sélectionnant la photo ou la zone que vous souhaitez copier, puis en cliquant avec le bouton droit sur le pavé tactile et en sélectionnant Copier , puis en vous rendant à l'endroit où vous souhaitez coller, en sélectionnant Coller .
Si la fonction Copier Coller ne fonctionne pas sous Windows, cela peut être dû à des composants de programme endommagés, à un logiciel antivirus , à des problèmes de plugin, à certains problèmes avec le système Windows ou à des problèmes avec le processus rdpclicp.exe.
Si le redémarrage de l'ordinateur ne corrige pas l'erreur Copier-Coller, essayez les mesures suivantes.
Façons de corriger l’erreur Copier-Coller dans Windows
Certaines erreurs système peuvent empêcher la fonction Copier-Coller de fonctionner. Vous pouvez corriger cette erreur en mettant à jour Windows , car Microsoft ajoute continuellement de nouvelles mises à jour avec des correctifs importants.
Pour mettre à jour Windows :
Étape 1 . Cliquez sur Démarrer et sélectionnez Paramètres > Mise à jour et sécurité .
Étape 2 . Cliquez sur Rechercher les mises à jour pour que Windows vérifie les mises à jour disponibles, les télécharge et les installe lorsque vous redémarrez votre ordinateur.
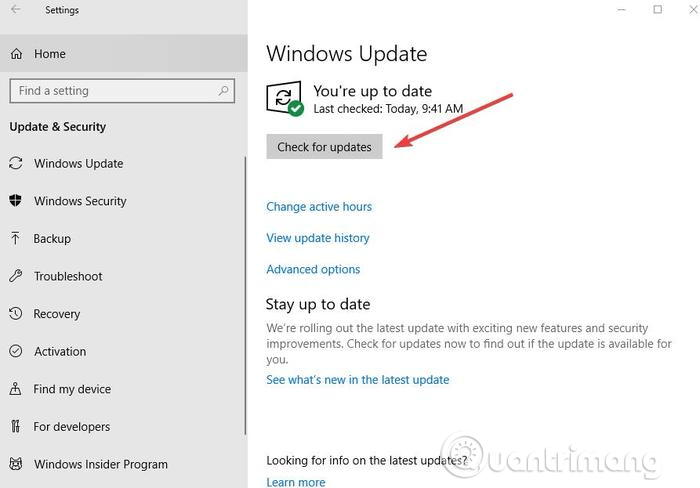
Un bon logiciel antivirus est important pour la sécurité informatique , mais parfois ce logiciel entre en conflit avec le système, ce qui peut empêcher la fonction Copier-Coller de fonctionner. Pour résoudre ce problème, désactivez temporairement certaines fonctionnalités du logiciel antivirus. Si cela ne fonctionne toujours pas, vous devez le désactiver complètement.
Si, après avoir désactivé le copier-coller, le problème peut être résolu, vous devriez envisager de passer à un autre logiciel antivirus. Il existe de nombreuses options disponibles qui n’interfèrent pas avec le système tout en vous offrant une bonne protection.
Des programmes ou des fichiers système corrompus peuvent empêcher le copier-coller de fonctionner. L'exécution de chkdsk peut aider à résoudre le problème. Pour faire ça:
Étape 1 . Ouvrez l'Explorateur de fichiers et sélectionnez Ce PC .
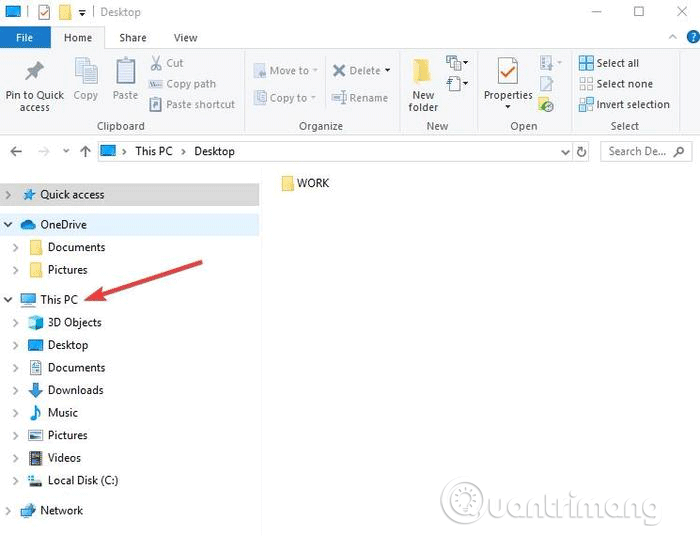
Étape 2 . Faites un clic droit sur le disque dur et sélectionnez Propriétés .
Étape 3 . Accédez à l' onglet Outils .
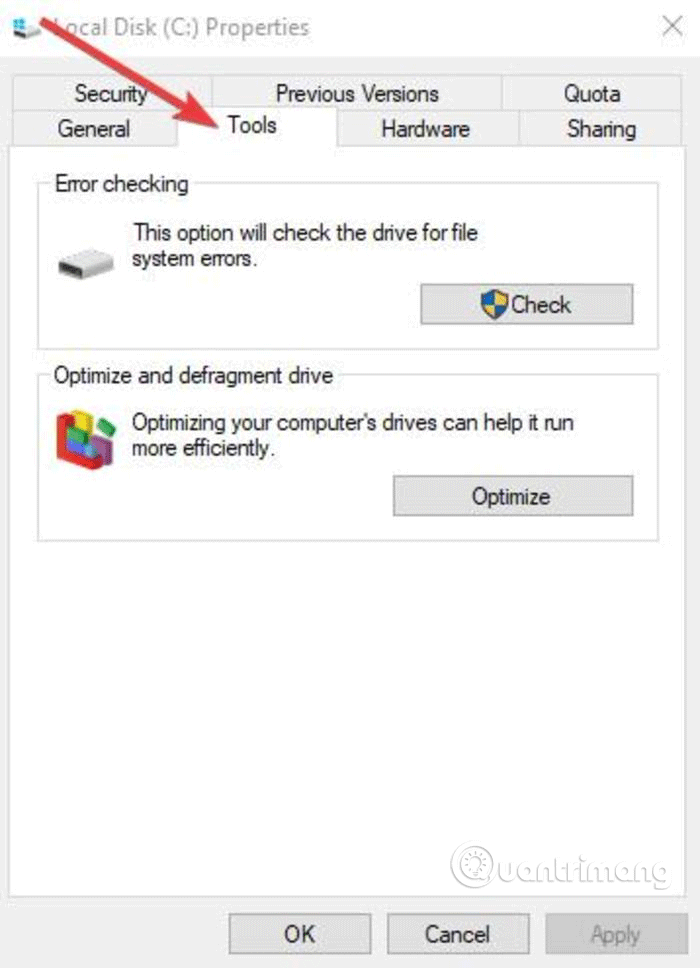
Étape 4 . Cliquez sur Archiver Vérification des erreurs .
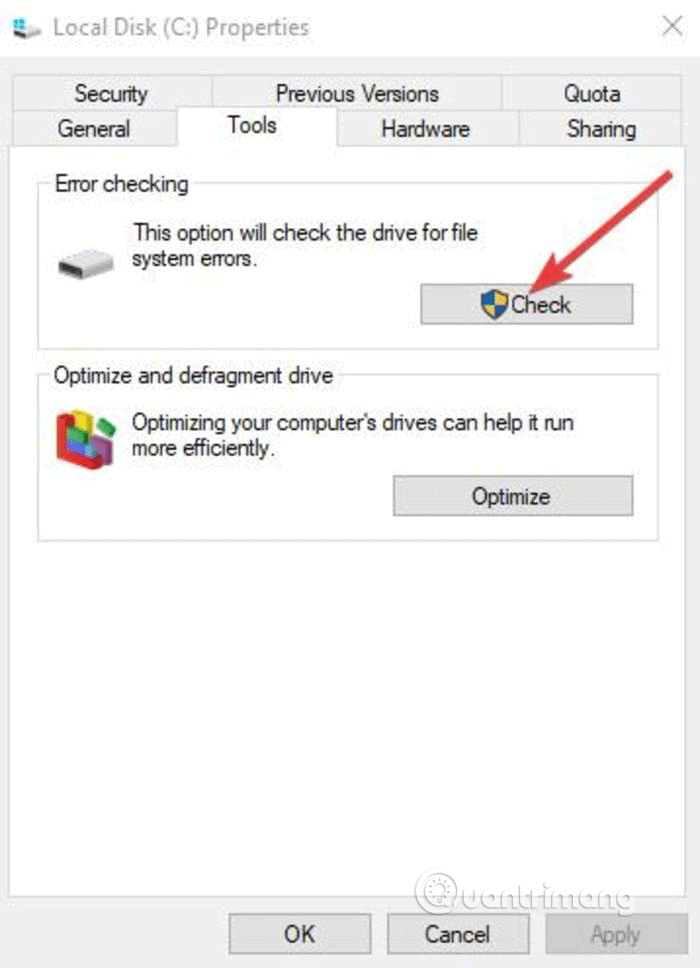
De plus, vous pouvez exécuter Check Disk à partir de l'invite de commande en :
Étape 1 . Cliquez avec le bouton droit sur Démarrer et sélectionnez Windows PowerShell (Administrateur) .
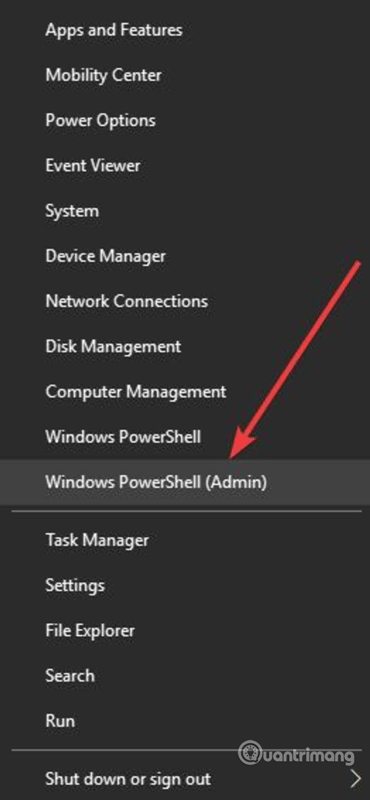
Étape 2 . Entrez la commande suivante :
chkdsk X : /f
Remplacez X par votre lettre de lecteur, généralement C par défaut.
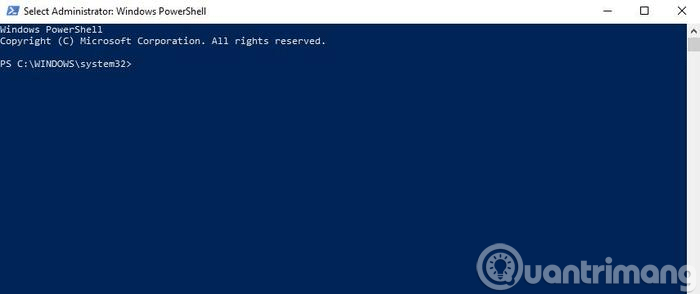
Étape 3 . Lorsqu'on vous demande de planifier une analyse, appuyez sur Y .
Étape 4 . Redémarrez l'ordinateur, vérifiez si le problème est résolu.
Pour résoudre les problèmes de copier-coller sous Windows, vous devez mettre fin au processus rdpclicp.exe, puis le redémarrer. Pour faire ça:
Étape 1 . Appuyez sur Ctrl+ Shift+ ESCpour démarrer le Gestionnaire des tâches .
Étape 2 . Accédez à l' onglet Détails .
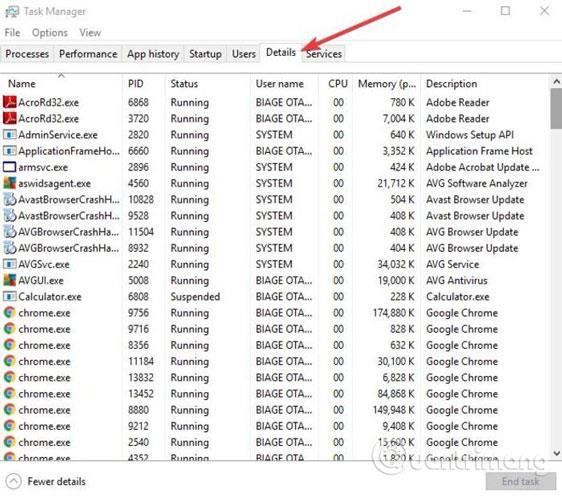
Étape 3 . Faites un clic droit sur le processus rdpclip.exe.
Étape 4 . Sélectionnez Fin de tâche .
Étape 5 . Accédez au dossier Windows/system32 .
Étape 6 . Recherchez rdpclip.exe et exécutez-le.
Si une mise à jour ou une application que vous avez récemment installée est à l'origine du problème, vous pouvez restaurer Windows vers un point de restauration. Bien que la restauration du système ne modifie pas vos fichiers personnels, elle peut supprimer les pilotes, mises à jour et applications récemment installés.
Cette fonctionnalité restaure votre ordinateur à une heure antérieure à l'erreur Copier-Coller. Les points de restauration sont créés lorsque vous installez de nouveaux pilotes, applications ou mises à jour Windows. Vous pouvez créer un point de restauration manuel si vous le souhaitez.
Pour effectuer une restauration du système, suivez les étapes ci-dessous :
Étape 1 . Ouvrez le Panneau de configuration .
Étape 2 . Dans la zone de recherche, tapez Récupération et appuyez sur Entrée .
Étape 3 . Sélectionnez Récupération .
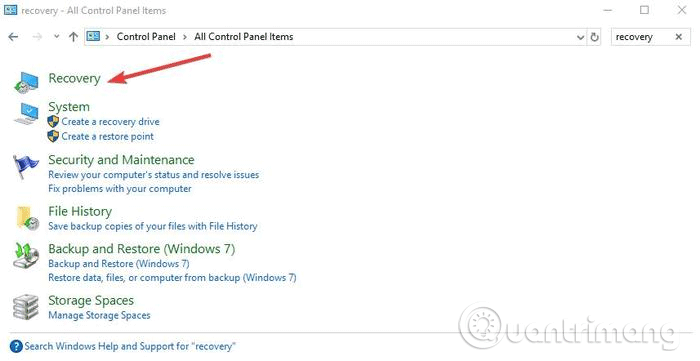
Étape 4 . Sélectionnez Ouvrir la restauration du système > Suivant .
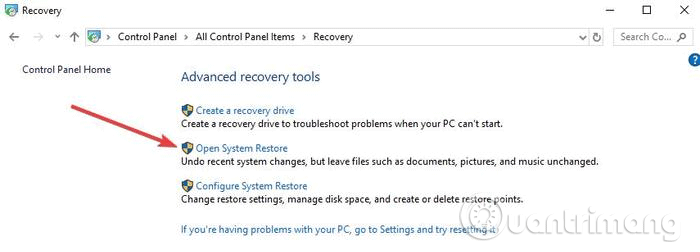
Étape 5 . Sélectionnez le point de restauration lié au pilote, à l'application ou à la mise à jour à l'origine du problème.
Étape 6 . Sélectionnez Suivant > Terminer .
Remarque : S'il n'y a aucun point de restauration, la protection du système peut être désactivée. Pour l'activer, effectuez les étapes suivantes :
Étape 1 . Ouvrez le Panneau de configuration et recherchez Récupération .
Étape 2 . Sélectionnez Récupération > Configurer la restauration du système > Configurer .
Étape 3 . Sélectionnez Activer la protection du système .
Un profil utilisateur corrompu peut empêcher la fonctionnalité copier-coller de fonctionner sous Windows. Vous pouvez configurer un nouveau profil utilisateur en suivant ces étapes :
Étape 1 . Cliquez sur Démarrer et sélectionnez Paramètres .
Étape 2 . Sélectionnez Comptes .
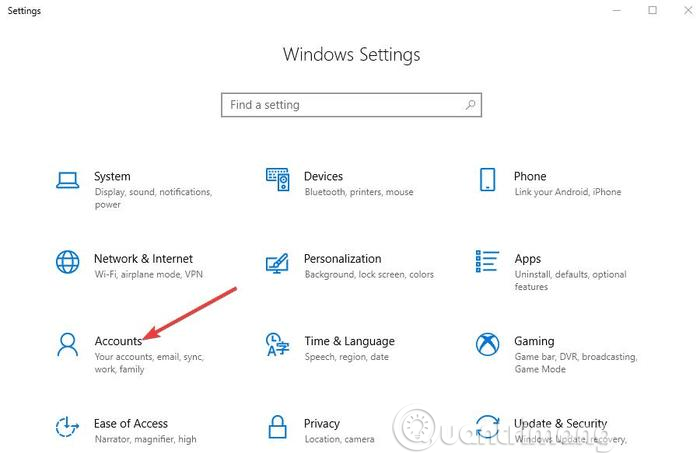
Étape 3 . Cliquez sur Famille et autres personnes .
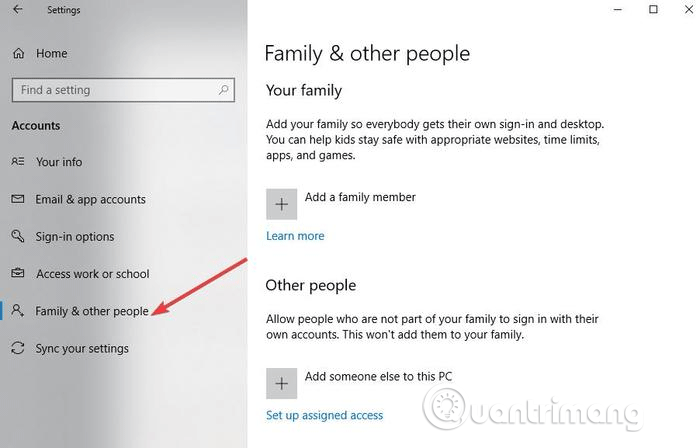
Étape 4 . Cliquez sur Ajouter quelqu'un d'autre à ce PC .
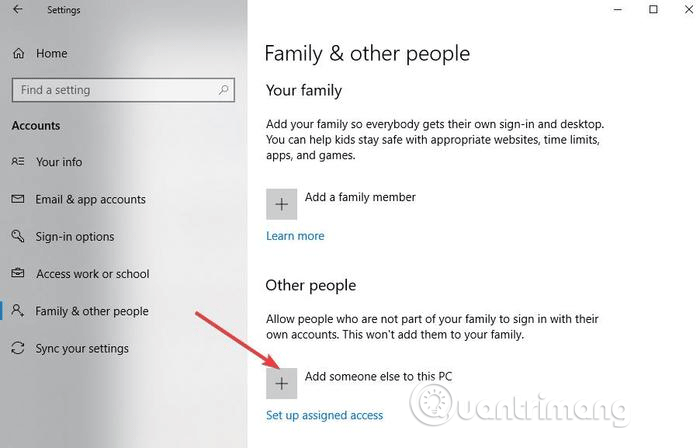
Étape 5 . Saisissez le nom d'utilisateur, le mot de passe et l'indice de mot de passe.
Étape 6 . Sélectionnez Suivant .
Si le problème persiste avec le nouveau profil utilisateur, essayez la solution suivante.
Ce module complémentaire est associé à Microsoft Office et vous pouvez le voir dans les modules complémentaires du logiciel Office. Vérifiez tous les outils installés pour ce module complémentaire et désactivez-le dans chaque outil Office.
Virtualbox vous aide à exécuter une machine virtuelle sur votre ordinateur, mais certaines de ses fonctionnalités peuvent interférer avec le système, comme le presse-papiers partagé. Pour résoudre le problème, désactivez cette fonctionnalité et essayez à nouveau de copier et coller.
Le Copier Coller est une fonction essentielle, les utilisateurs de Windows ne peuvent pas s'en passer. J'espère que les solutions ci-dessus pourront vous aider à résoudre le problème.

Utiliser Comfort Clipboard Pro
Comfort Clipboard Pro est un excellent gestionnaire de presse-papiers et vous permettra d'effectuer des copier-coller pour modifier des tâches de texte instantanément. Vous pouvez modifier n'importe quel morceau de texte, définir la couleur de votre choix ou configurer un raccourci clavier pour coller rapidement le paragraphe. Et si vous vous souciez de la sécurité, avec cet outil, vous pouvez spécifier un nom d'affichage pour n'importe quel segment et masquer son contenu.
Cet outil dispose également d'une fonction Historique qui vous permet de revoir ce que vous avez copié. Il vous permet de modifier des morceaux de texte, de sélectionner et de placer des raccourcis clavier dessus, ainsi que la possibilité d'ajouter un code couleur.
Une autre option intéressante est la possibilité de glisser-déposer directement depuis le panneau du presse-papiers sur le texte que vous êtes en train de modifier.
Si vous recherchez un gestionnaire de presse-papiers avancé, l'article vous recommande fortement d'utiliser Comfort Clipboard Pro. Il stocke 500 éléments par défaut, vous permettant d'augmenter ou de diminuer cette limite et de mémoriser l'historique du presse-papiers aussi longtemps que vous le souhaitez.

Vérifiez l'installation du logiciel de sécurité Webroot
Étape 1 . Ouvrez Webroot avec les droits d'administrateur.
Étape 2 . Cliquez sur la propriété Protection de l'identité ou sur l'icône d'engrenage.
Étape 3 . Accédez à l' onglet Protection des applications.
Étape 4 . Vous verrez maintenant une liste d'applications.
Étape 5 . Recherchez les applications pour lesquelles la fonction Copier-Coller ne fonctionne pas et définissez-la sur Autoriser.
Alternativement, vous pouvez simplement désactiver l' option Protéger les données du Presse-papiers et tout recommencera à fonctionner.

Vérifiez les paramètres avancés de maintenance du système
Étape 1 . Ouvrez le logiciel Advanced System Care .
Étape 2 . Accédez à Accélérer la RAM > Smart RAM > Deep Clean.
Étape 3 . Cliquez maintenant sur Paramètres et décochez la fonction Nettoyer le presse-papiers.
Supprimer Skype Cliquez pour appeler
Selon de nombreux utilisateurs, la fonction Copier-Coller peut ne pas fonctionner sur PC en raison du plugin Skype Click to Call. Il s'agit d'un simple plugin de navigateur qui vous permet de passer des appels Skype en cliquant sur un numéro de téléphone dans le navigateur.
Pour résoudre le problème, vous devez supprimer ce module complémentaire de votre navigateur. Une fois le module complémentaire supprimé, vous pourrez copier et coller sans aucun problème.
Je vous souhaite du succès !
Découvrez comment utiliser Wox pour lancer vos applications, exécuter des commandes et plus encore, instantanément.
Découvrez comment créer un cercle jaune autour du pointeur de la souris pour le mettre en surbrillance sur Windows 10. Suivez ces étapes faciles pour améliorer votre expérience utilisateur.
Découvrez pourquoi l
Sous Windows 11, configurez facilement des raccourcis pour accéder rapidement à des dossiers spéciaux dans votre menu Démarrer.
Découvrez comment résoudre l
Découvrez comment utiliser un disque dur externe avec un Chromebook pour transférer et stocker vos fichiers en toute sécurité. Suivez nos étapes pour un usage optimal.
Dans ce guide, vous apprendrez les étapes pour toujours utiliser une adresse MAC aléatoire pour votre adaptateur WiFi sous Windows 10. Optimisez votre sécurité en ligne!
Découvrez comment désinstaller Internet Explorer 11 sur Windows 10 pour optimiser l'espace de votre disque dur.
Découvrez comment utiliser Smart Defrag, un logiciel de défragmentation de disque dur gratuit et efficace, pour améliorer les performances de votre ordinateur.
Le moyen le plus simple de déverrouiller du contenu et de protéger tous les appareils avec un VPN crypté est de partager la connexion VPN via un point d








