Comment lancer des applications instantanément avec Wox sous Windows

Découvrez comment utiliser Wox pour lancer vos applications, exécuter des commandes et plus encore, instantanément.
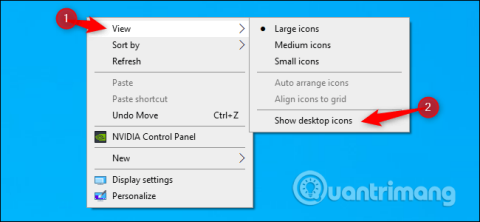
De nombreux programmes installés sur Windows ajouteront automatiquement des icônes à l'écran, provoquant une confusion sur votre bureau et le faisant réagir. Si vous souhaitez un bureau propre et soigné, vous pouvez masquer certaines icônes rarement utilisées sur l'écran de votre ordinateur.
Comment masquer ou afficher toutes les icônes du bureau
Pour masquer ou afficher toutes les icônes du bureau, cliquez avec le bouton droit sur le bureau, pointez sur Affichage , puis cliquez sur Afficher les icônes du bureau . Cette option fonctionne sous Windows 10, 8, 7 et même Windows XP. Cela activera ou désactivera l'icône sur le bureau.
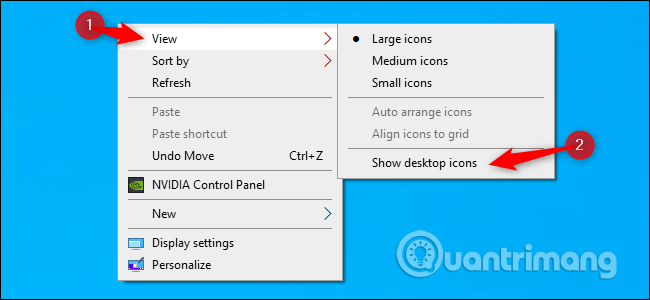
Ça y est, cette option est facile à trouver et à utiliser si vous savez comment faire.
Comment masquer les icônes du système
Windows vous permet également de masquer les icônes intégrées du bureau telles que Ce PC, Réseau et Corbeille . Si vous ne voyez pas ces icônes ou si vous souhaitez les masquer tout en conservant les autres icônes du bureau, vous devez contrôler quelles icônes apparaissent dans Paramètres ou Panneau de configuration .
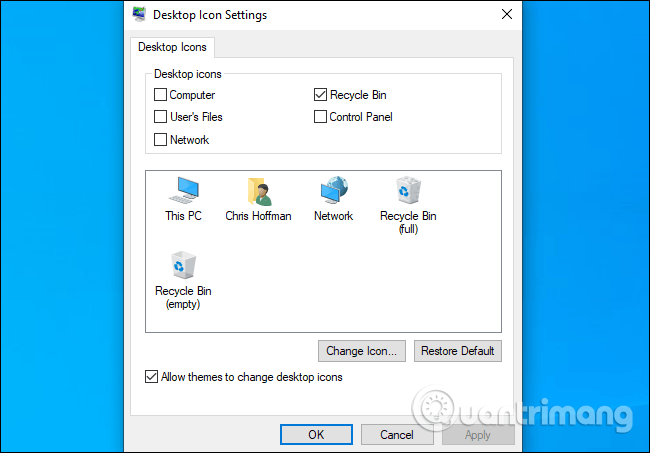
Cliquez sur « OK » pour enregistrer les modifications et vous verrez immédiatement les résultats reflétés sur votre bureau.
Comment masquer les icônes non système
Dans le cas où vous souhaitez masquer une icône non système (par défaut) sur le bureau, la procédure est un peu plus compliquée. Heureusement, Windows vous permet de mettre n'importe quel fichier ou dossier à l'état « Caché » à l'aide d'une option située dans la section « Propriétés » de cet élément. Lorsque vous activez cette option, l'élément sélectionné disparaîtra de l'Explorateur de fichiers. Pour être clair, cet élément continuera d'exister sur le système, mais il ne sera affiché dans aucune de vos fenêtres de l'Explorateur de fichiers, y compris sur le bureau.
En général, vous pouvez utiliser cette option pour masquer des éléments spécifiques qui ne font pas partie du système Windows par défaut, mais vous devez d'abord empêcher l'Explorateur de fichiers d'afficher les fichiers cachés. Pour ce faire, ouvrez l'Explorateur de fichiers en appuyant sur Windows + E ou en ouvrant le menu Démarrer , en saisissant le mot-clé « Ce PC » et en appuyant sur Entrée.
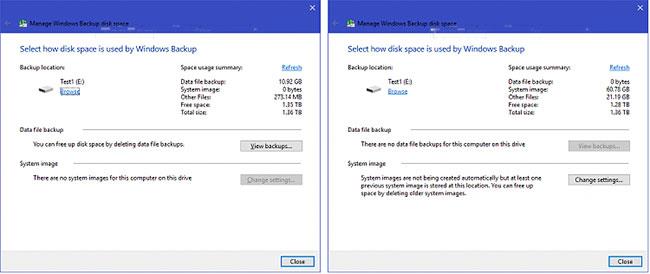
Dans la fenêtre de l'Explorateur de fichiers qui s'ouvre, accédez à la barre de menu Outils en haut de l'écran, cliquez sur l'onglet « Affichage », puis sélectionnez « Options » comme indiqué ci-dessous.
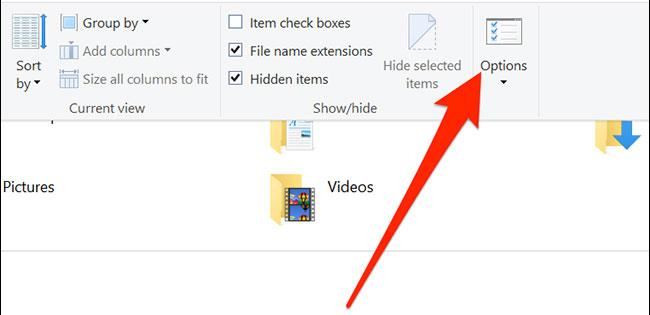
La fenêtre Options des dossiers s'ouvrira, ici vous cliquez sur l'onglet « Affichage ». Ensuite, regardez la section « Paramètres avancés », recherchez l' option « Ne pas afficher les fichiers, dossiers ou lecteurs cachés » et cliquez dessus.
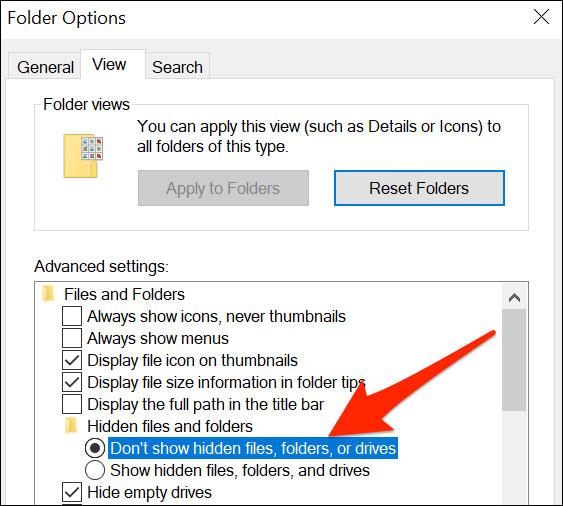
Cliquez sur « OK » pour enregistrer les modifications et la fenêtre Options des dossiers se fermera.
Maintenant, déplacez-vous sur le bureau et recherchez l'icône que vous souhaitez masquer. Faites un clic droit dessus et sélectionnez « Propriétés ».
Dans la boîte de dialogue Propriétés qui s'ouvre, cliquez sur l'onglet « Général », puis recherchez la section « Attributs » en bas de la fenêtre. Cochez la case à côté de l'option « Caché ».
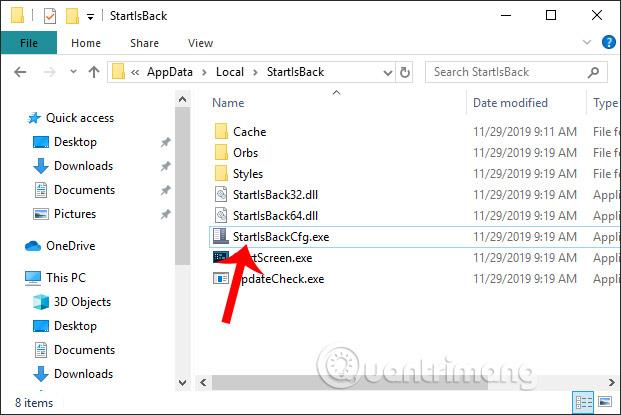
Cliquez sur « OK » et cette icône disparaîtra du bureau.
Comment accéder aux icônes cachées du bureau dans Windows 10
Masquer les icônes du bureau ne supprimera rien de votre ordinateur. Les icônes qui apparaissent sur votre bureau sont en fait stockées dans un dossier auquel vous pouvez accéder via l'Explorateur de fichiers. Lorsque les icônes sont masquées sur le bureau, elles sont toujours accessibles via le dossier du bureau.
Voici comment ouvrir le dossier du bureau pour afficher et accéder aux fichiers et raccourcis que vous avez masqués sur le bureau.
1. Ouvrez l'Explorateur de fichiers .

Ouvrir l'explorateur de fichiers
Astuce : Cliquez sur l' icône Explorateur de fichiers dans la barre des tâches ou tapez Explorateur de fichiers dans le champ de recherche de la barre des tâches.
2. Cliquez sur Ce PC.
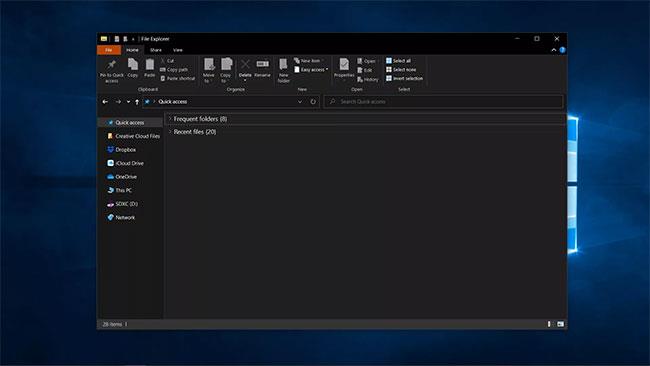
Cliquez sur ce PC
3. Cliquez sur Bureau.
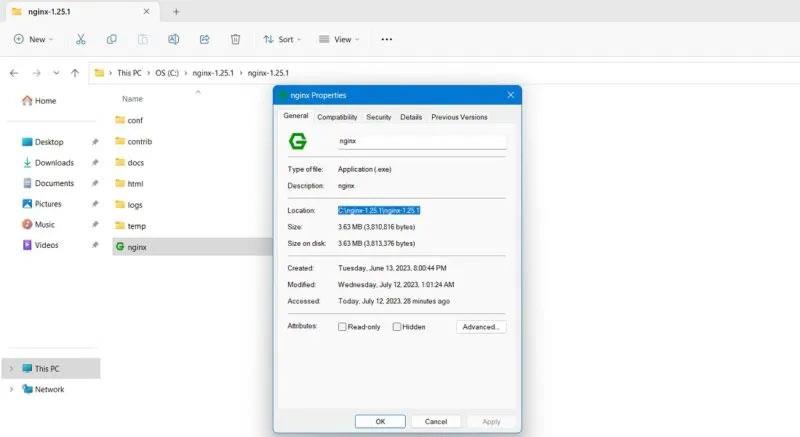
Cliquez sur Bureau
4. Le dossier du bureau s'ouvrira dans l'Explorateur de fichiers, vous permettant d'afficher et d'accéder aux raccourcis et aux fichiers cachés.
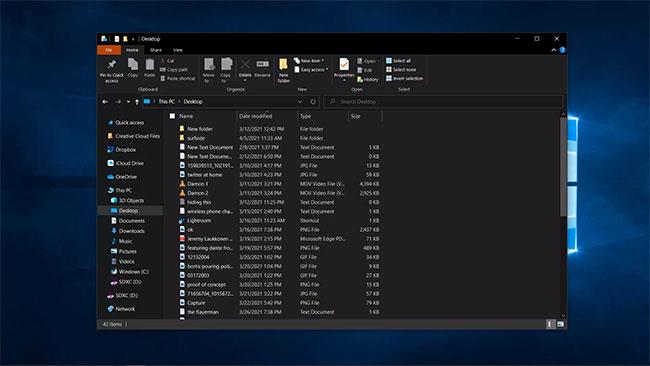
Le dossier du bureau s'ouvrira dans l'Explorateur de fichiers
Je vous souhaite du succès !
Découvrez comment utiliser Wox pour lancer vos applications, exécuter des commandes et plus encore, instantanément.
Découvrez comment créer un cercle jaune autour du pointeur de la souris pour le mettre en surbrillance sur Windows 10. Suivez ces étapes faciles pour améliorer votre expérience utilisateur.
Découvrez pourquoi l
Sous Windows 11, configurez facilement des raccourcis pour accéder rapidement à des dossiers spéciaux dans votre menu Démarrer.
Découvrez comment résoudre l
Découvrez comment utiliser un disque dur externe avec un Chromebook pour transférer et stocker vos fichiers en toute sécurité. Suivez nos étapes pour un usage optimal.
Dans ce guide, vous apprendrez les étapes pour toujours utiliser une adresse MAC aléatoire pour votre adaptateur WiFi sous Windows 10. Optimisez votre sécurité en ligne!
Découvrez comment désinstaller Internet Explorer 11 sur Windows 10 pour optimiser l'espace de votre disque dur.
Découvrez comment utiliser Smart Defrag, un logiciel de défragmentation de disque dur gratuit et efficace, pour améliorer les performances de votre ordinateur.
Le moyen le plus simple de déverrouiller du contenu et de protéger tous les appareils avec un VPN crypté est de partager la connexion VPN via un point d








