Comment lancer des applications instantanément avec Wox sous Windows

Découvrez comment utiliser Wox pour lancer vos applications, exécuter des commandes et plus encore, instantanément.
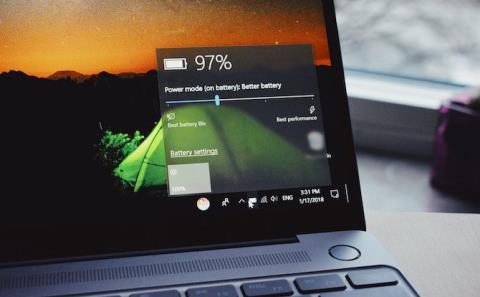
Avez-vous le problème de votre ordinateur portable Windows 10 affichant des informations incorrectes sur la batterie, s'arrêtant soudainement tout en affichant encore une grande quantité de batterie restante ? Il peut s'agir d'une erreur matérielle de la batterie ou du logiciel Windows. Cet article vous expliquera comment corriger l'erreur d'affichage d'un pourcentage de batterie incorrect sur Windows 10.
Les batteries d'ordinateurs portables ne durent pas éternellement
Toutes les batteries d’ordinateurs portables ne sont pas égales. Les batteries d’ordinateurs portables ont une capacité déterminée en milliampères-heures (mAH). Plus la valeur mAH est élevée, plus la batterie conserve d’énergie. En général, plus la batterie est chère, mieux c'est, mais vous pouvez vérifier les spécifications du fabricant en cas de doute.
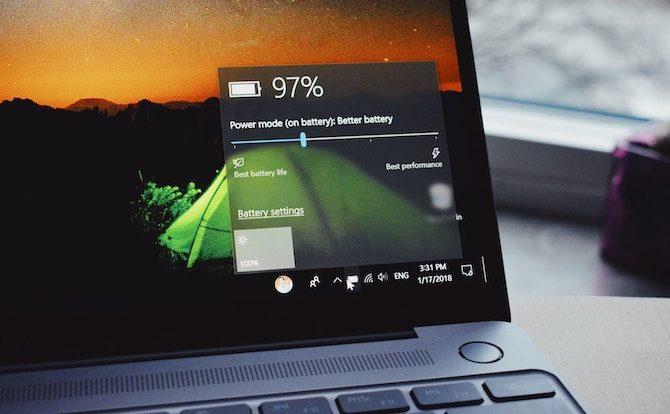
La durée d'autonomie de la batterie de votre ordinateur portable sans avoir besoin d'être rechargée dépend de la manière dont vous utilisez votre ordinateur. Laisser l’écran à la luminosité maximale, regarder des vidéos et exécuter de nombreux logiciels sont des choses qui épuisent la batterie plus rapidement.
Quelle que soit la prudence avec laquelle vous utilisez votre ordinateur portable, la capacité totale de la batterie diminuera avec le temps. Chaque batterie a un nombre spécifique de charges et de cycles de charge. Ceux-ci sont également influencés par des facteurs environnementaux tels que la température. Bien entendu, la batterie ne dure pas aussi longtemps qu’un ordinateur portable. En règle générale, vous constaterez une diminution de la durée de vie de la batterie après 18 à 24 mois d'utilisation.
Vous pouvez utiliser le vérificateur de l’état de la batterie pour mieux comprendre son fonctionnement.
La durée de vie restante de la batterie est prévisible
Avant d'aborder les solutions ci-dessous, vous devez comprendre comment calculer la durée de vie de la batterie.
Les calculs de durée de vie de la batterie Windows ne sont que des estimations. Il est basé sur ce qui est fait sur l'ordinateur et suppose qu'il poursuivra ces actions.
Si vous regardez des vidéos ou jouez à des jeux, Windows n’estimera pas le temps restant.

Cependant, si vous arrêtez de jouer, baissez la luminosité de l'écran et ouvrez uniquement un document Word, le nombre d'heures restant sur la batterie augmentera.
Ce numéro change également même si vous ne faites rien activement si un programme installe des mises à jour en arrière-plan.
Par conséquent, si les heures restantes augmentent ou diminuent en fonction de l'action effectuée, c'est normal mais si votre ordinateur portable s'éteint brusquement à 30% alors il y a définitivement un problème.
Calibrer la batterie d'un ordinateur portable
Si le compteur de batterie de votre ordinateur portable affiche des chiffres inexacts, la meilleure façon de résoudre ce problème est de le calibrer. Pour ce faire, faites fonctionner la batterie de complètement à complètement, puis chargez-la à nouveau complètement.
Ce processus ne fournit pas de puissance supplémentaire ni n'augmente la durée de vie de la batterie de l'ordinateur portable , mais permettra à Windows de lire avec précision la durée de vie de la batterie.
1. Ajuster le plan d'alimentation
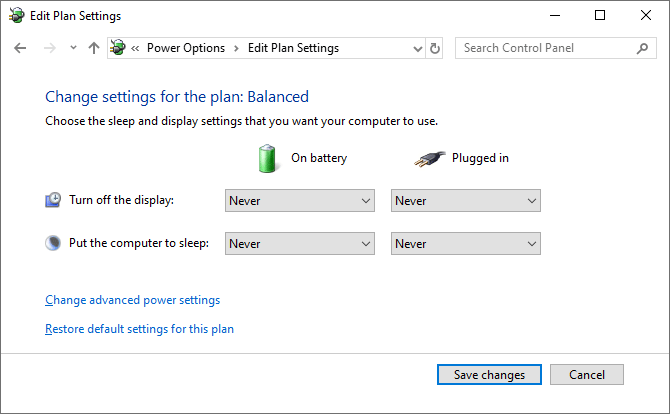
Étape 1. Pour commencer, cliquez avec le bouton droit sur l'icône de la batterie dans la barre des tâches . Cliquez sur Options d'alimentation , puis cliquez sur Modifier lorsque l'ordinateur est en veille dans le menu de gauche.
Étape 2. Prenez note des paramètres actuels car vous devrez les réinitialiser ultérieurement. Remplacez tout par Jamais et cliquez sur Enregistrer les modifications .
Étape 3. Cliquez sur Modifier les paramètres d'alimentation avancés . Développez Batterie , puis développez Niveau de batterie critique . Enregistrez le pourcentage actuel pour une utilisation ultérieure. Cliquez sur le pourcentage de batterie et réglez-le au niveau le plus bas possible.
Étape 4. Développez Action critique de la batterie et assurez-vous que Sur batterie est défini sur Hibernation . Sinon, cliquez pour le modifier.
Étape 5 . Une fois terminé, cliquez sur OK pour enregistrer les modifications.
2. Chargez votre ordinateur portable
Branchez l'ordinateur portable et chargez la batterie à 100 %. Vous pouvez toujours utiliser votre ordinateur portable pendant ce processus. Lorsque la batterie est pleine à 100 %, arrêtez d'utiliser l'ordinateur portable et attendez quelques heures que la batterie refroidisse.
3. Débranchez l'ordinateur portable
Débranchez le chargeur de l'ordinateur portable et laissez la batterie s'épuiser. Là encore, vous pouvez utiliser l'ordinateur pendant cette période. Vous devrez attendre que l'ordinateur portable vide complètement la batterie et s'éteigne. Attendez ensuite encore quelques heures.
4. Rechargez l'ordinateur portable
Branchez le chargeur de l'ordinateur portable et chargez la batterie à 100 %. Revenez aux paramètres d'énergie de Windows, suivez les instructions précédentes et remettez tout comme avant ou ajustez-le à votre guise.
Le pourcentage de batterie sera désormais correct. Sinon, suivez les étapes ci-dessous.
Réinstallez le pilote de batterie
Le pilote de batterie peut être manquant ou endommagé et ainsi provoquer l'erreur d'affichage d'un mauvais pourcentage de batterie. Veuillez les réinstaller.
Appuyez sur la touche Windows+ Xet cliquez sur Gestionnaire de périphériques . Développez Batteries , vous verrez Microsoft AC Adapter et Microsoft ACPI-Compliant Control Method Battery .
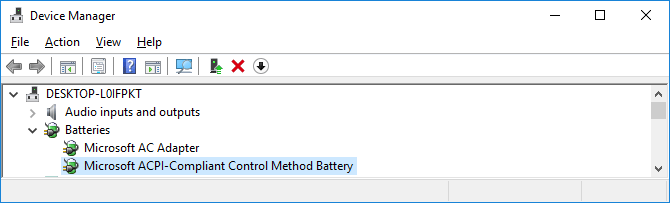
Faites un clic droit sur Batterie de méthode de contrôle conforme à l'ACPI de Microsoft et cliquez sur Désinstaller l'appareil . Attendez la fin du processus.
Une fois terminé, dans le menu supérieur, cliquez sur Action > Rechercher les modifications matérielles pour réinstaller le pilote. Redémarrez l'ordinateur une fois terminé.
Mettre à jour Windows

Vous devez garder Windows à jour pour protéger votre système et bénéficier des dernières fonctionnalités.
Le problème avec Windows obsolète est que le pourcentage de batterie affiché lorsque vous survolez l'icône est différent du pourcentage de batterie affiché lorsque vous cliquez dessus, qui est de un pour cent.
Pour vous assurer que votre ordinateur exécute la dernière version de Windows, appuyez sur Win+ Ipour ouvrir Paramètres , cliquez sur Mise à jour et sécurité , puis sur Rechercher les mises à jour . Si une mise à jour est disponible, elle sera automatiquement téléchargée et installée.
Optimiser la durée de vie de la batterie d'un ordinateur portable
Espérons que les méthodes ci-dessus corrigeront l'erreur d'affichage d'un pourcentage de batterie incorrect sur les ordinateurs portables Windows 10. Si la batterie de votre ordinateur portable est ancienne et ne fournit pas beaucoup d'énergie, vous pouvez vous référer à l'article Vous savez déjà comment faire. Autonomie de la batterie sous Windows 10 ? .
Je vous souhaite du succès !
Découvrez comment utiliser Wox pour lancer vos applications, exécuter des commandes et plus encore, instantanément.
Découvrez comment créer un cercle jaune autour du pointeur de la souris pour le mettre en surbrillance sur Windows 10. Suivez ces étapes faciles pour améliorer votre expérience utilisateur.
Découvrez pourquoi l
Sous Windows 11, configurez facilement des raccourcis pour accéder rapidement à des dossiers spéciaux dans votre menu Démarrer.
Découvrez comment résoudre l
Découvrez comment utiliser un disque dur externe avec un Chromebook pour transférer et stocker vos fichiers en toute sécurité. Suivez nos étapes pour un usage optimal.
Dans ce guide, vous apprendrez les étapes pour toujours utiliser une adresse MAC aléatoire pour votre adaptateur WiFi sous Windows 10. Optimisez votre sécurité en ligne!
Découvrez comment désinstaller Internet Explorer 11 sur Windows 10 pour optimiser l'espace de votre disque dur.
Découvrez comment utiliser Smart Defrag, un logiciel de défragmentation de disque dur gratuit et efficace, pour améliorer les performances de votre ordinateur.
Le moyen le plus simple de déverrouiller du contenu et de protéger tous les appareils avec un VPN crypté est de partager la connexion VPN via un point d








