Comment lancer des applications instantanément avec Wox sous Windows

Découvrez comment utiliser Wox pour lancer vos applications, exécuter des commandes et plus encore, instantanément.

Par défaut, si vous exécutez Windows 10 V1703 ou version ultérieure, vous verrez des signes sur les boutons de la barre des tâches. Cela signifie que si vous avez ouvert/épinglé une application avec des notifications, un numéro sera affiché sur l'icône de l'application dans la barre des tâches. Ceci est très utile pour les utilisateurs, car il est facile de voir quelle application reçoit combien de notifications en temps réel.
Activer/désactiver l'option Afficher les badges sur les boutons de la barre des tâches dans Windows 10
Dans cet article, Quantrimang.com vous montrera comment activer/désactiver l' option Afficher les badges sur les boutons de la barre des tâches en fonction de vos besoins.
Méthode 1 - Via l'application Paramètres
Remarque : ces étapes sont illustrées sous Windows 10 V1903. Les options et le contenu peuvent changer dans les versions ultérieures.
1. Cliquez avec le bouton droit sur le bouton Démarrer ou appuyez sur la touche Win+ Xet sélectionnez Paramètres.
2. Dans l' application Paramètres , accédez à Personnalisation > Barre des tâches .
3. Maintenant, sur le côté droit de la barre des tâches, sous Afficher les badges sur les boutons de la barre des tâches , basculez l'option sur Activé pour permettre à Windows d'afficher les badges sur la barre des tâches. Ou vous pouvez désactiver l'option pour masquer les signes sur les boutons d'application de la barre des tâches.
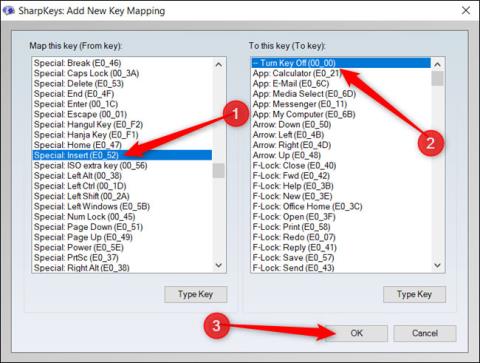
Basculez l'option sur Activé pour permettre à Windows d'afficher l'icône de la barre des tâches
Vos paramètres seront enregistrés et appliqués immédiatement.
Méthode 2 - Via le registre
Remarque : Les prochaines étapes impliqueront la manipulation du Registre. Faire des erreurs en travaillant avec le registre peut affecter négativement votre système. Soyez donc prudent lorsque vous modifiez les entrées de registre et créez un point de restauration système avant d’apporter des modifications.
1. Appuyez sur Win+ Ret entrez regedit dans la boîte de dialogue Exécuter pour ouvrir l'Éditeur du Registre . Cliquez sur OK.
2. Sur le côté gauche de la fenêtre de l'Éditeur du Registre, accédez à la clé de registre suivante :
HKEY_CURRENT_USER\SOFTWARE\Microsoft\Windows\CurrentVersion\Explorer\Advanced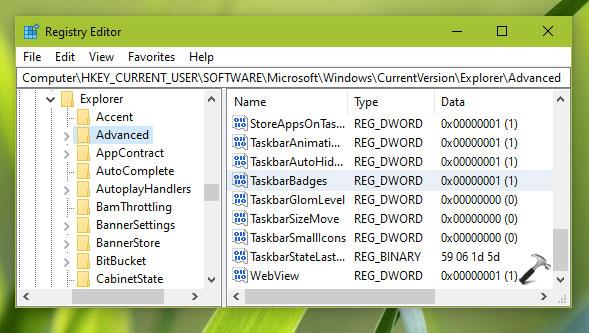
Accédez à la clé de registre ci-dessus
3. Maintenant, à droite de la clé de registre avancée , recherchez le registre DWORD (REG_DWORD) nommé TaskbarBadges. Double-cliquez sur ce registre DWORD pour modifier ses données de valeur . Une valeur de 1 signifie que l'icône de la barre des tâches sera affichée.
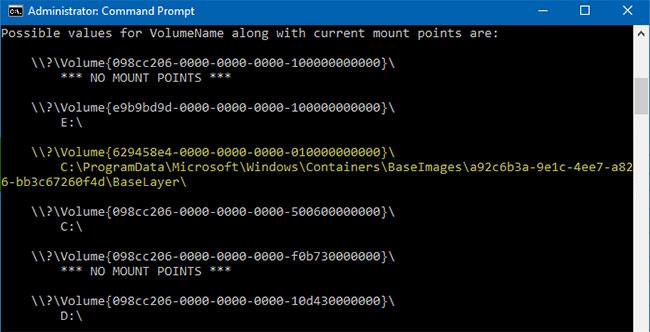
Modifier les données de valeur de TaskbarBadges
4. Définissez les données de valeur sur 0 pour désactiver l' option Afficher les badges sur les boutons de la barre des tâches . Cliquez sur OK et fermez l'Éditeur du Registre, puis redémarrez pour que les modifications prennent effet.
Découvrez comment utiliser Wox pour lancer vos applications, exécuter des commandes et plus encore, instantanément.
Découvrez comment créer un cercle jaune autour du pointeur de la souris pour le mettre en surbrillance sur Windows 10. Suivez ces étapes faciles pour améliorer votre expérience utilisateur.
Découvrez pourquoi l
Sous Windows 11, configurez facilement des raccourcis pour accéder rapidement à des dossiers spéciaux dans votre menu Démarrer.
Découvrez comment résoudre l
Découvrez comment utiliser un disque dur externe avec un Chromebook pour transférer et stocker vos fichiers en toute sécurité. Suivez nos étapes pour un usage optimal.
Dans ce guide, vous apprendrez les étapes pour toujours utiliser une adresse MAC aléatoire pour votre adaptateur WiFi sous Windows 10. Optimisez votre sécurité en ligne!
Découvrez comment désinstaller Internet Explorer 11 sur Windows 10 pour optimiser l'espace de votre disque dur.
Découvrez comment utiliser Smart Defrag, un logiciel de défragmentation de disque dur gratuit et efficace, pour améliorer les performances de votre ordinateur.
Le moyen le plus simple de déverrouiller du contenu et de protéger tous les appareils avec un VPN crypté est de partager la connexion VPN via un point d








