Comment lancer des applications instantanément avec Wox sous Windows

Découvrez comment utiliser Wox pour lancer vos applications, exécuter des commandes et plus encore, instantanément.
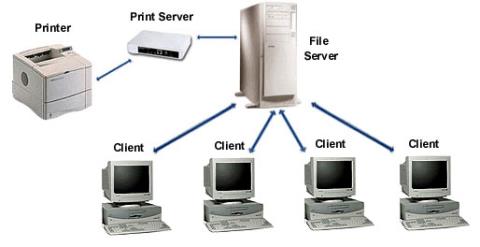
Par défaut, Windows recherche automatiquement les problèmes liés à Windows Update, au pare-feu réseau, au dépannage Windows et à d'autres éléments, puis vous envoie une notification si un problème est détecté. Dans cet article, Quantrimang vous montrera comment activer ou désactiver les notifications de sécurité et de maintenance dans Windows 10 .
Vous pouvez activer ou désactiver les notifications de sécurité et de maintenance dans Windows 10 en utilisant :
Découvrons en détail comment procéder à travers l'article ci-dessous !
1. Utilisez l'applet Sécurité et maintenance du Panneau de configuration
Pour ouvrir la fenêtre Sécurité et maintenance , tapez Sécurité et maintenance dans la zone de recherche de la barre des tâches Windows et sélectionnez-la dans les résultats.
Cliquez sur le lien Modifier les paramètres de sécurité et de maintenance sur le côté gauche.
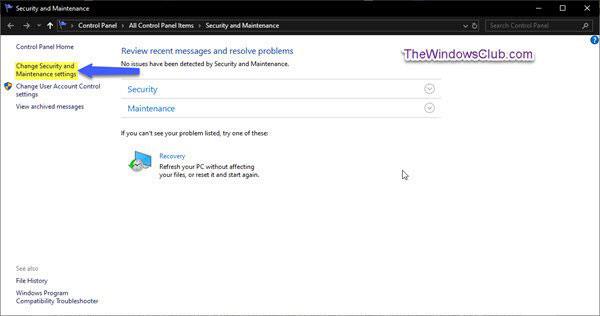
Cliquez sur le lien Modifier les paramètres de sécurité et de maintenance
Sélectionnez (pour activer) ou désélectionnez (pour désactiver) les notifications de sécurité et de maintenance souhaitées, puis cliquez sur OK.
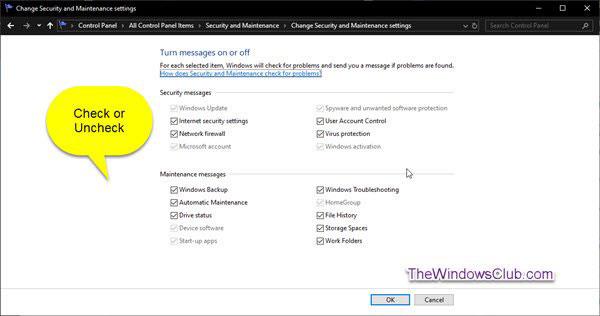
Activez/désactivez les notifications de sécurité et de maintenance souhaitées
Vous pouvez maintenant quitter la fenêtre Sécurité et maintenance .
2. Désactivez les notifications de sécurité et de maintenance à l'aide de GPO
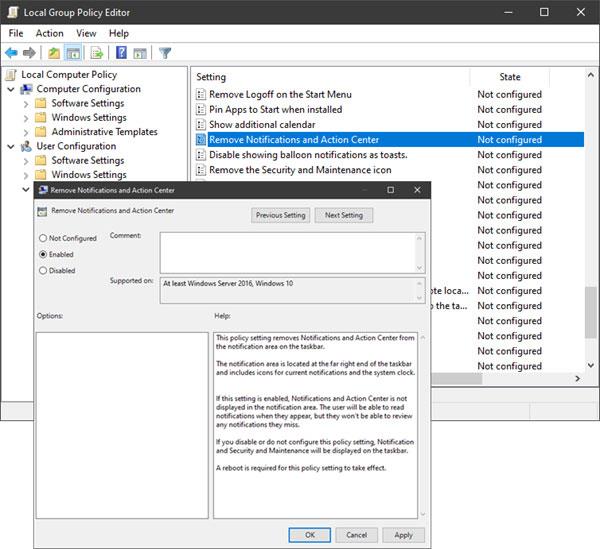
Désactivez les notifications de sécurité et de maintenance à l'aide de GPO
Exécutez gpedit.msc pour ouvrir l'éditeur de stratégie de groupe et accédez aux paramètres suivants :
User Configuration > Administrative Templates > Start Menu and TaskbarDouble-cliquez sur Supprimer les notifications et le centre d'action et définissez-le sur Activé.
La définition de cette stratégie supprime les notifications et le centre d'action de la zone de notification de la barre des tâches. La zone de notification est située à l'extrême droite de la barre des tâches et comprend des icônes pour les notifications en cours et l'horloge système.
Si ce paramètre est activé, les notifications et le centre d'action ne seront pas affichés dans la zone de notification. Les utilisateurs pourront lire les notifications au fur et à mesure qu'elles apparaissent, mais ne pourront pas consulter les notifications qu'ils manquent. Si vous désactivez ou ne configurez pas ce paramètre de stratégie, le Centre de notifications et d'action s'affichera dans la barre des tâches. Un redémarrage est requis pour que ce paramètre de stratégie prenne effet.
3. Désactivez les notifications de sécurité et de maintenance à l'aide de l'Éditeur du Registre
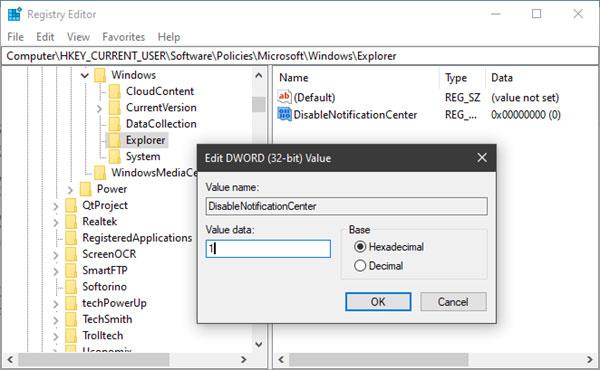
Désactivez les notifications de sécurité et de maintenance à l'aide de l'Éditeur du Registre
Exécutez regedit pour ouvrir l'Éditeur du Registre et accédez à la clé suivante :
HKEY_CURRENT_USER\SOFTWARE\Policies\Microsoft\Windows\ExplorerFaites un clic droit sur Windows , sélectionnez Nouveau > Clé . Nommez-le Explorateur.
Maintenant, cliquez avec le bouton droit sur Explorer , sélectionnez Nouveau > Valeur DWORD (32 bits) .
Nommez-le DisableNotificationCenter . Ensuite, double-cliquez dessus et définissez sa valeur sur 1 .
Si Explorer n'existe pas, vous devez le créer.
Découvrez comment utiliser Wox pour lancer vos applications, exécuter des commandes et plus encore, instantanément.
Découvrez comment créer un cercle jaune autour du pointeur de la souris pour le mettre en surbrillance sur Windows 10. Suivez ces étapes faciles pour améliorer votre expérience utilisateur.
Découvrez pourquoi l
Sous Windows 11, configurez facilement des raccourcis pour accéder rapidement à des dossiers spéciaux dans votre menu Démarrer.
Découvrez comment résoudre l
Découvrez comment utiliser un disque dur externe avec un Chromebook pour transférer et stocker vos fichiers en toute sécurité. Suivez nos étapes pour un usage optimal.
Dans ce guide, vous apprendrez les étapes pour toujours utiliser une adresse MAC aléatoire pour votre adaptateur WiFi sous Windows 10. Optimisez votre sécurité en ligne!
Découvrez comment désinstaller Internet Explorer 11 sur Windows 10 pour optimiser l'espace de votre disque dur.
Découvrez comment utiliser Smart Defrag, un logiciel de défragmentation de disque dur gratuit et efficace, pour améliorer les performances de votre ordinateur.
Le moyen le plus simple de déverrouiller du contenu et de protéger tous les appareils avec un VPN crypté est de partager la connexion VPN via un point d








