Comment lancer des applications instantanément avec Wox sous Windows

Découvrez comment utiliser Wox pour lancer vos applications, exécuter des commandes et plus encore, instantanément.
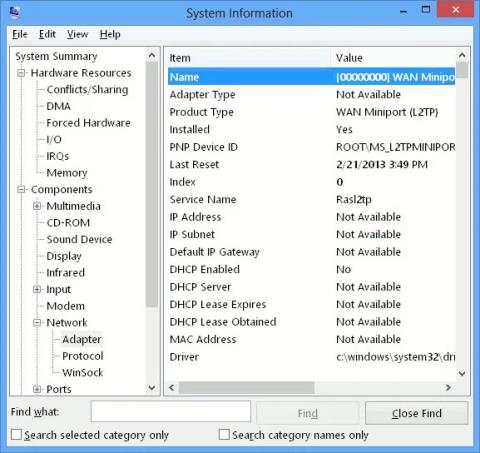
Si vous êtes un administrateur réseau ou un utilisateur avancé, vous pouvez avoir plusieurs cartes réseau sur votre ordinateur. Il peut être difficile d'accéder aux détails de l'appareil si vous souhaitez voir des informations détaillées sur les cartes réseau de toutes les cartes réseau que vous avez installées. Mais en réalité, ce n’est pas une chose si difficile.
Ici, Quantrimang vous montrera deux façons d'afficher les détails des cartes réseau dans Windows 10 : une façon consiste à utiliser l'outil intégré au système, l'autre consiste à utiliser le formidable outil Nirsoft appelé NetworkInterfacesView, pour vous permettre de creuser un peu plus. .
1. Utilisez l'outil Informations système
L'un des moyens les plus simples d'afficher les détails de la carte réseau dans Windows 10 consiste à utiliser l'outil Informations système, qui fournit des détails sur chaque interface réseau individuelle. Pour ouvrir l'outil Informations système, suivez les étapes ci-dessous :
Étape 1 : Ouvrez le menu Démarrer et entrez msinfo32 ou « informations système ». Sélectionnez Informations système dans les résultats. Cela ouvrira l’outil Informations système. Veuillez noter que cela peut prendre quelques minutes avant que les données réelles ne s'affichent sur la fenêtre.
Étape 2 : Accédez à Composants > Réseau > Adaptateur .
Étape 3 : Vous pouvez faire défiler la liste des adaptateurs dans le volet de droite.
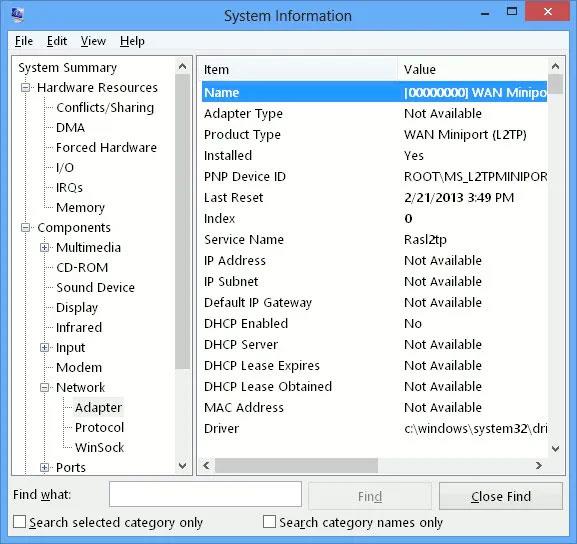
Vous pouvez faire défiler la liste des adaptateurs dans le volet de droite
Pour copier n'importe quelle ligne d'informations, sélectionnez-la simplement et appuyez sur Ctrl + C . Cela copiera les informations dans le presse-papiers. Vous pouvez également exporter des informations complètes sur la carte réseau en accédant à Fichier > Exporter .
Vous pouvez également obtenir des informations similaires à l'aide de la ligne de commande, mais les informations seront inférieures à celles fournies par l'outil Informations système. Pour obtenir des informations sur les interfaces réseau via la ligne de commande, ouvrez simplement l'invite de commande et exécutez la commande suivante :
Ipconfig /allCela affichera des détails sur toutes les interfaces réseau, qu'elles soient actives ou non.
Les détails de toutes les interfaces réseau sont affichés
2. Utilisez l'outil NetworkInterfacesView
NetworkInterfacesView est un outil portable pratique de Nirsoft. L'avantage de NetworkInterfacesView est qu'il utilise le registre Windows pour obtenir des informations sur les cartes réseau actives et inactives. Il répertoriera à la fois la carte réseau utilisée, ainsi que la carte réseau précédemment utilisée sur l'ordinateur. NetworkInterfacesView vous donnera 3 états de périphérique :

3 états de l'appareil
La vue par défaut de NetworkInterfacesView affiche uniquement un bref aperçu de toutes les cartes réseau. La vue s'agrandit à mesure que vous faites défiler horizontalement. Si vous souhaitez voir des informations détaillées sur un adaptateur spécifique, double-cliquez simplement sur le nom de l'adaptateur et une nouvelle fenêtre s'ouvrira avec des informations détaillées sur le périphérique.

Une nouvelle fenêtre s'ouvrira avec des informations détaillées sur l'appareil
Un autre avantage de NetworkInterfacesView par rapport à l'utilitaire d'informations système intégré est qu'il permet aux utilisateurs d'enregistrer des informations sur des adaptateurs individuels ainsi que d'exporter des informations complètes sur les adaptateurs réseau.
Pour enregistrer les détails d'un adaptateur individuel, sélectionnez l'élément, puis cliquez sur « Enregistrer l'élément sélectionné » dans le menu Fichier. Pour enregistrer les détails sur tous les éléments répertoriés, sélectionnez « Rapport HTML – Tous les éléments » .
NetworkInterfacesView affiche les informations suivantes sur chaque carte réseau :
Toutes ces informations peuvent être obtenues à partir de l'outil Informations système (msinfo32), mais NetworkInterfacesView vous permet d'afficher les détails de la carte réseau dans un format plus convivial.
Malgré son ancienne interface, cet outil est toujours pris en charge et fonctionne bien pour les versions 32 bits et 64 bits de Windows 10 . De plus, son utilisation est totalement gratuite.
Découvrez comment utiliser Wox pour lancer vos applications, exécuter des commandes et plus encore, instantanément.
Découvrez comment créer un cercle jaune autour du pointeur de la souris pour le mettre en surbrillance sur Windows 10. Suivez ces étapes faciles pour améliorer votre expérience utilisateur.
Découvrez pourquoi l
Sous Windows 11, configurez facilement des raccourcis pour accéder rapidement à des dossiers spéciaux dans votre menu Démarrer.
Découvrez comment résoudre l
Découvrez comment utiliser un disque dur externe avec un Chromebook pour transférer et stocker vos fichiers en toute sécurité. Suivez nos étapes pour un usage optimal.
Dans ce guide, vous apprendrez les étapes pour toujours utiliser une adresse MAC aléatoire pour votre adaptateur WiFi sous Windows 10. Optimisez votre sécurité en ligne!
Découvrez comment désinstaller Internet Explorer 11 sur Windows 10 pour optimiser l'espace de votre disque dur.
Découvrez comment utiliser Smart Defrag, un logiciel de défragmentation de disque dur gratuit et efficace, pour améliorer les performances de votre ordinateur.
Le moyen le plus simple de déverrouiller du contenu et de protéger tous les appareils avec un VPN crypté est de partager la connexion VPN via un point d








