Comment lancer des applications instantanément avec Wox sous Windows

Découvrez comment utiliser Wox pour lancer vos applications, exécuter des commandes et plus encore, instantanément.
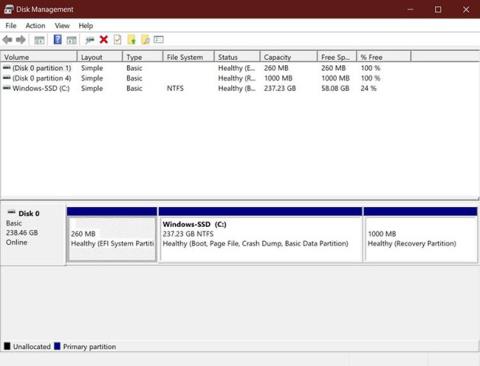
Les SSD présentent d’énormes avantages par rapport aux disques durs magnétiques traditionnels, c’est pourquoi de nombreuses personnes optent pour cette solution de stockage supérieure.
Les disques SSD ont le problème courant de ne pas être reconnus par le système d'exploitation Windows. Si tel est le cas, votre SSD peut ne pas apparaître sur Ce PC, Explorateur de fichiers et Gestion des disques , bien qu'il soit correctement connecté à l'ordinateur.
Ce problème peut être particulièrement gênant lors de la configuration d'un SSD. Lisez l'article suivant pour savoir comment résoudre les problèmes de détection SSD dans Windows 10.
1. Vérifiez que le BIOS détecte le SSD
Avant de commencer avec d'éventuels correctifs, vous devez vous assurer que votre SSD est correctement connecté et détecté par le BIOS (Basic Input/Output System) . Le BIOS est le programme qui démarre l'ordinateur. Il contrôle également les tâches essentielles entre le système d'exploitation et de nombreux périphériques connectés.
Pour ouvrir le menu du BIOS sur votre ordinateur , vous devez généralement appuyer sur la touche de fonction appropriée dès le démarrage de l'ordinateur. La clé spécifique requise peut varier selon le fabricant.
Par exemple, sur un PC Dell, vous devez appuyer sur la touche F2 dès que le logo Dell apparaît. Vous pouvez rechercher sur Internet la touche de fonction exacte permettant d'accéder au menu BIOS de votre PC.
Une fois dans le menu du BIOS, recherchez le menu de démarrage et vérifiez si le SSD y est répertorié. Si le SSD y est répertorié, vous pouvez continuer et essayer les solutions mentionnées ci-dessous. Si le menu du BIOS ne reconnaît pas votre SSD, vous avez peut-être un problème avec le matériel ou devez configurer les paramètres du contrôleur SATA dans le menu du BIOS.
2. Configurez les paramètres SSD
Si le menu du BIOS ne répertorie pas le SSD, vous devrez peut-être reconfigurer les paramètres de votre SSD. Le contrôleur SATA est l'interface matérielle qui connecte la carte mère au disque dur. Si le BIOS ne détecte pas le SSD, vous pouvez essayer de changer le mode du contrôleur SATA.
Les menus du BIOS varient selon le fabricant, alors essayez de trouver des paramètres similaires dans le menu du BIOS spécifique à votre fabricant.
Pour configurer les paramètres du contrôleur SATA :
Étape 1 : Redémarrez votre PC et entrez dans le menu du BIOS en appuyant sur la touche de fonction appropriée.
Étape 2 : Accédez à Options de stockage > Serial ATA > Configuration SATA ou un paramètre similaire.
Étape 3 : Sélectionnez le mode de compatibilité IDE .
Étape 4 : Enregistrez les modifications et redémarrez le PC.
Votre BIOS reconnaîtra désormais le SSD et vous pourrez commencer à l'utiliser après le démarrage de Windows 10.
3. Le SSD n'est pas initialisé
Lorsque vous obtenez un nouveau SSD, vous devez l'initialiser pour l'utiliser sous Windows 10. Un SSD non initialisé n'apparaîtra pas dans l'Explorateur de fichiers ou dans l'utilitaire de gestion des disques.
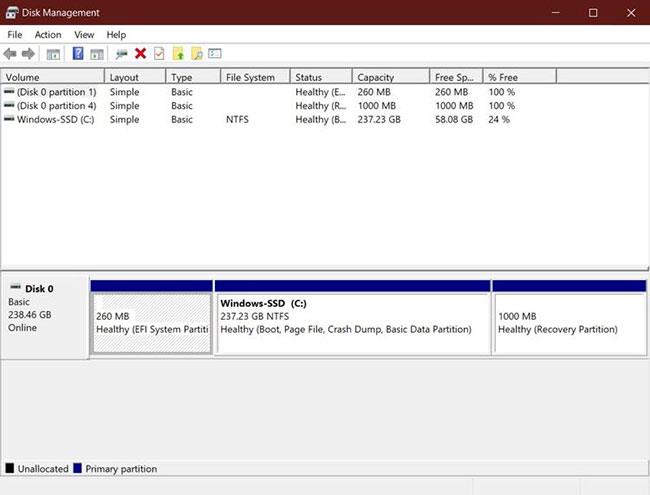
Initialisez le SSD pour qu'il soit reconnu dans Windows 10
Si vous n'avez pas encore initialisé votre SSD, vous pouvez le faire en quelques étapes :
Étape 1 : Recherchez Gestion des disques dans la barre de recherche du menu Démarrer, cliquez avec le bouton droit sur le résultat le plus approprié et sélectionnez Exécuter en tant qu'administrateur .
Étape 2 : cliquez avec le bouton droit sur le SSD non détecté et sélectionnez Initialiser le disque.
Étape 3 : Dans la boîte de dialogue Initialiser le disque , sélectionnez le SSD que vous souhaitez initialiser et choisissez le type de partition.
Étape 4 : Cliquez sur OK pour démarrer le processus d'initialisation du lecteur.
Étape 5 : Après avoir terminé l'étape 4, revenez à Gestion des disques , cliquez avec le bouton droit sur le volume SSD et sélectionnez Nouveau volume simple .
Étape 6 : Suivez les instructions à l'écran pour attribuer le volume SSD et la lettre de lecteur.
Après avoir initialisé votre SSD, vous devez redémarrer votre PC pour que les modifications puissent s'effectuer correctement. Après le redémarrage, Windows 10 détectera le SSD et vous pourrez y accéder via l'Explorateur de fichiers.
4. Mettez à jour le pilote du contrôleur de périphérique de mémoire
Avant de passer à des correctifs plus approfondis, vous devez vous assurer que les pilotes de votre contrôleur de périphérique de mémoire sont à jour. Des pilotes obsolètes peuvent empêcher le périphérique de fonctionner correctement et expliquer pourquoi Windows ne détecte pas le SSD.
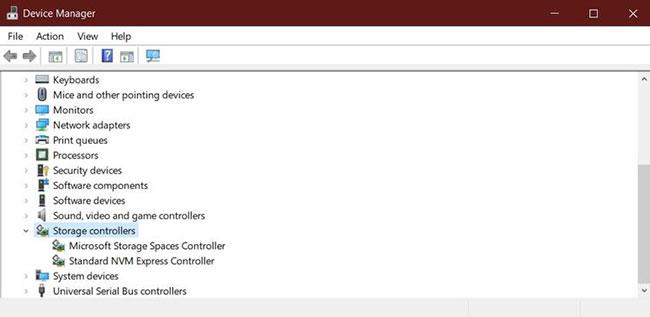
Mettre à jour le pilote du contrôleur de périphérique de mémoire
Pour mettre à jour le pilote du contrôleur de périphérique de mémoire :
Étape 1 : Lancez le Gestionnaire de périphériques à partir du menu Démarrer.
Étape 2 : Recherchez les contrôleurs de stockage et développez le groupe.
Étape 3 : cliquez avec le bouton droit sur le contrôleur de périphérique de mémoire et sélectionnez Mettre à jour le pilote.
Étape 4 : Sélectionnez Rechercher automatiquement le logiciel pilote mis à jour .
Windows installera automatiquement toutes les mises à jour disponibles ; Vous pouvez ensuite redémarrer votre PC et ouvrir l'Explorateur de fichiers ou l'outil de gestion des disques pour vérifier si Windows 10 détecte désormais le SSD.
5. Résoudre les problèmes de mémoire pour détecter le SSD
Souvent, des problèmes de mémoire sous Windows empêchent la reconnaissance des SSD. L'outil de diagnostic de la mémoire Windows peut détecter et résoudre les problèmes défectueux de RAM et de disque dur. Vous pouvez exécuter l'outil de diagnostic de la mémoire Windows comme suit :
Étape 1 : Recherchez Windows Memory Diagnostic dans le menu Démarrer, cliquez avec le bouton droit sur le résultat le plus approprié et sélectionnez Exécuter en tant qu'administrateur .
Étape 2 : Enregistrez tout le travail inachevé et sélectionnez Redémarrer maintenant et recherchez les problèmes (recommandé) .

Résoudre les problèmes de mémoire pour la détection SSD
Le PC va maintenant redémarrer et le processus de diagnostic s'exécutera automatiquement. Le test prendra quelques minutes ; Une fois terminé, votre PC redémarrera automatiquement et affichera les résultats du test.
Vous pouvez ensuite ouvrir la Gestion des disques ou l'Explorateur de fichiers pour vérifier si le SSD est actuellement reconnu par Windows 10. Vous pouvez ensuite initialiser le SSD depuis Gestion des disques comme expliqué ci-dessus.
6. Spécifiez ou modifiez la lettre de lecteur
Une raison courante pour laquelle Windows 10 ne reconnaît pas un SSD est une lettre de lecteur contradictoire ou manquante. Vous pouvez résoudre rapidement ce problème en modifiant ou en attribuant une nouvelle lettre de lecteur au SSD dans l'utilitaire de gestion des disques.
Pour modifier la lettre de lecteur du SSD :
Étape 1 : Recherchez Gestion des disques dans la barre de recherche du menu Démarrer, cliquez avec le bouton droit sur l'option la plus appropriée et sélectionnez Exécuter en tant qu'administrateur .
Étape 2 : Faites un clic droit sur le SSD et sélectionnez Modifier la lettre de lecteur et les chemins .
Étape 3 : Cliquez sur Ajouter si la lettre de lecteur n'existe pas ou sur Modifier pour modifier la lettre de lecteur existante.
Étape 4 : Sélectionnez la nouvelle lettre de lecteur dans le menu déroulant et cliquez sur OK pour que les modifications prennent effet.
Après avoir suivi les étapes ci-dessus, vous pouvez redémarrer votre PC et Windows 10 reconnaîtra le SSD. Vous pouvez ensuite accéder au SSD via l'Explorateur de fichiers.
Je vous souhaite de réussir à corriger l'erreur !
Découvrez comment utiliser Wox pour lancer vos applications, exécuter des commandes et plus encore, instantanément.
Découvrez comment créer un cercle jaune autour du pointeur de la souris pour le mettre en surbrillance sur Windows 10. Suivez ces étapes faciles pour améliorer votre expérience utilisateur.
Découvrez pourquoi l
Sous Windows 11, configurez facilement des raccourcis pour accéder rapidement à des dossiers spéciaux dans votre menu Démarrer.
Découvrez comment résoudre l
Découvrez comment utiliser un disque dur externe avec un Chromebook pour transférer et stocker vos fichiers en toute sécurité. Suivez nos étapes pour un usage optimal.
Dans ce guide, vous apprendrez les étapes pour toujours utiliser une adresse MAC aléatoire pour votre adaptateur WiFi sous Windows 10. Optimisez votre sécurité en ligne!
Découvrez comment désinstaller Internet Explorer 11 sur Windows 10 pour optimiser l'espace de votre disque dur.
Découvrez comment utiliser Smart Defrag, un logiciel de défragmentation de disque dur gratuit et efficace, pour améliorer les performances de votre ordinateur.
Le moyen le plus simple de déverrouiller du contenu et de protéger tous les appareils avec un VPN crypté est de partager la connexion VPN via un point d








