Comment lancer des applications instantanément avec Wox sous Windows

Découvrez comment utiliser Wox pour lancer vos applications, exécuter des commandes et plus encore, instantanément.
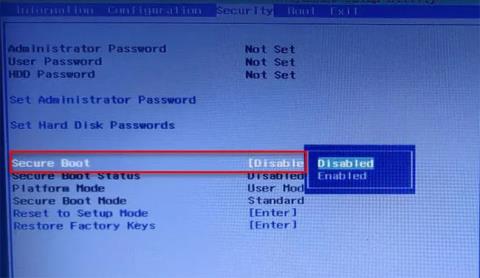
Vous pouvez voir l'erreur « Démarrer PXE sur IPv4 » lorsque vous essayez de démarrer votre ordinateur, car le système tente de démarrer à partir de PXE. L'ordinateur tente de démarrer sur le réseau IPv4 et, par conséquent, ce message d'erreur s'affiche. Dans l'article d'aujourd'hui, Quantrimang.com vous montrera comment corriger l'erreur de démarrage PXE sur IPv4 dans Windows 11/10 à l'aide de quelques solutions simples.
Qu’est-ce que le PXE ?
PXE ou Preboot Execution Environment est utilisé pour démarrer un ordinateur avec une interface client-serveur avant de déployer l'image PC. DHCP (Dynamic Host Configuration Protocol) et TFTP (Trivial File Transfer Protocol) sont utilisés pour effectuer le démarrage du réseau PXE. Normalement, PXE est activé sur l'ordinateur, mais vous pouvez le désactiver à partir du BIOS (abordé dans la section suivante).
Que signifie l'erreur Démarrer PXE sur IPv4 ?
Vous verrez le message d'erreur « Démarrer PXE sur IPv4 » lorsque l'ordinateur tente de démarrer sur le réseau local . Votre ordinateur fait cela lorsqu'il ne parvient pas à démarrer à partir du lecteur de démarrage. Cela se produit généralement en raison d'une configuration incorrecte du BIOS.
Comment réparer l'erreur de démarrage PXE sur IPv4
Cette erreur se produit souvent en raison de l'absence d'autres périphériques de démarrage tels que des disques durs. Nous allons donc le définir comme périphérique de démarrage par défaut. L'article mentionnera également d'autres solutions permettant de corriger l'erreur. Voici les choses que vous pouvez faire pour corriger l’erreur Démarrer PXE sur IPv4 dans Windows 11/10.
1. Désactivez le démarrage sécurisé et la prise en charge héritée
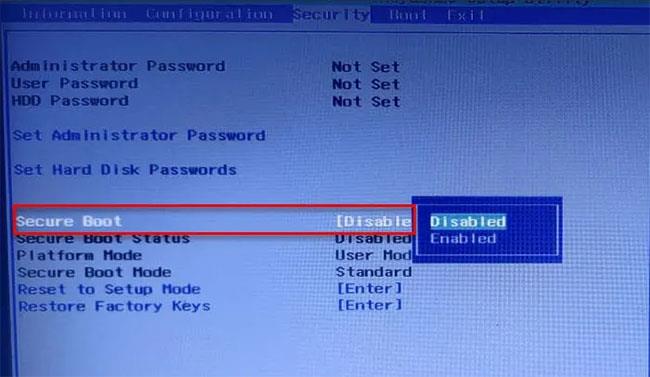
Désactiver le démarrage sécurisé et la prise en charge héritée
Secure Boot et Legacy Support sont deux des principaux responsables de la modification de l'ordre de démarrage du système. Par conséquent, les désactiver résoudra le problème. Vous pouvez suivre les étapes indiquées pour désactiver le démarrage sécurisé et la prise en charge héritée.
Étape 1 : Démarrez dans le BIOS de l’ordinateur .
Étape 2 : Accédez à l' onglet Sécurité à l'aide des touches fléchées.
Étape 3 : Maintenant, accédez à Secure Boot et désactivez-le.
Étape 4 : Ensuite, sélectionnez Legacy Support et désactivez-le.
Étape 5 : Enfin, enregistrez les paramètres et quittez le BIOS.
Lorsque vous redémarrez votre ordinateur, vous pouvez voir un message indiquant que l'ordre de démarrage a été modifié et vous demandant de saisir le numéro affiché.
Si vous ne voyez rien, poursuivez simplement le processus de démarrage normal. Mais si vous voyez la notification, voici ce que vous devez faire :
B1 : saisissez ces chiffres et appuyez sur Entrée. ( Remarque : vous ne pourrez pas voir le numéro saisi).
Étape 2 : Maintenant, éteignez l’ordinateur à partir du bouton d’alimentation.
Étape 3 : Entrez dans le BIOS , accédez à l'onglet Démarrage et sélectionnez Démarrage à partir du disque dur (certains paramètres peuvent varier en fonction de l'OEM).
Enfin, redémarrez l'ordinateur et vérifiez si le problème est résolu.
2. Désactivez le démarrage sur le réseau local
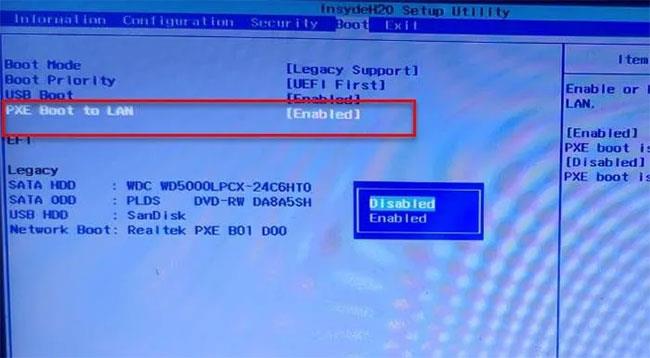
Désactiver le démarrage sur le réseau local
Une autre chose que vous pouvez faire pour corriger l'erreur est de désactiver le démarrage sur le réseau local. Votre système peut avoir un nom différent, selon la marque de l'ordinateur portable. Toutefois, le processus est généralement le même.
Suivez donc les étapes indiquées pour désactiver l’option Boot to LAN.
Étape 1 : Démarrez dans le BIOS.
Étape 2 : Accédez à l’ onglet Démarrage.
Étape 3 : Désactivez l' option PXE Boot to LAN .
Étape 4 : Enregistrez et quittez.
Redémarrez l'ordinateur et vérifiez si le problème est résolu.
J'espère que vous réussirez.
Découvrez comment utiliser Wox pour lancer vos applications, exécuter des commandes et plus encore, instantanément.
Découvrez comment créer un cercle jaune autour du pointeur de la souris pour le mettre en surbrillance sur Windows 10. Suivez ces étapes faciles pour améliorer votre expérience utilisateur.
Découvrez pourquoi l
Sous Windows 11, configurez facilement des raccourcis pour accéder rapidement à des dossiers spéciaux dans votre menu Démarrer.
Découvrez comment résoudre l
Découvrez comment utiliser un disque dur externe avec un Chromebook pour transférer et stocker vos fichiers en toute sécurité. Suivez nos étapes pour un usage optimal.
Dans ce guide, vous apprendrez les étapes pour toujours utiliser une adresse MAC aléatoire pour votre adaptateur WiFi sous Windows 10. Optimisez votre sécurité en ligne!
Découvrez comment désinstaller Internet Explorer 11 sur Windows 10 pour optimiser l'espace de votre disque dur.
Découvrez comment utiliser Smart Defrag, un logiciel de défragmentation de disque dur gratuit et efficace, pour améliorer les performances de votre ordinateur.
Le moyen le plus simple de déverrouiller du contenu et de protéger tous les appareils avec un VPN crypté est de partager la connexion VPN via un point d








