Comment lancer des applications instantanément avec Wox sous Windows

Découvrez comment utiliser Wox pour lancer vos applications, exécuter des commandes et plus encore, instantanément.

Semblable aux versions précédentes de Windows, Windows 11 offre aux utilisateurs un ensemble diversifié de packages de polices préinstallés sur le système, garantissant ainsi de répondre pleinement aux besoins de base. Cependant, dans de nombreux cas, la nature de votre travail peut vous inciter à installer davantage de types de polices. Ou vice versa, vous souhaiterez parfois également supprimer les polices problématiques ou rarement utilisées. Découvrons comment procéder ci-dessous.
Comment installer des polices sur Windows 11
Pour installer une nouvelle police dans Windows 11, vous aurez besoin d'un fichier de police compatible. Vous pouvez télécharger des polices gratuitement sur le Web, les copier depuis un autre système ou acheter des polices en ligne… cela dépend de vos besoins. Notez simplement que Windows 11 prend en charge les formats TrueType (.ttf), OpenType (.otf), TrueType Collection (.ttc) ou PostScript Type 1 (.pfb + .pfm).
Ensuite, ouvrez l'Explorateur de fichiers et recherchez le fichier de police que vous souhaitez installer. Double-cliquez sur le fichier de police pour l'ouvrir.
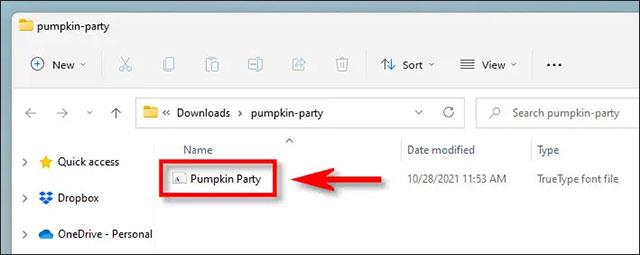
Windows ouvrira le fichier dans une fenêtre spéciale d'aperçu des polices. Cliquez sur « Installer » pour installer la police. Cela déplacera automatiquement le fichier de police vers le dossier de polices du système Windows (C:\Windows\Fonts par défaut).
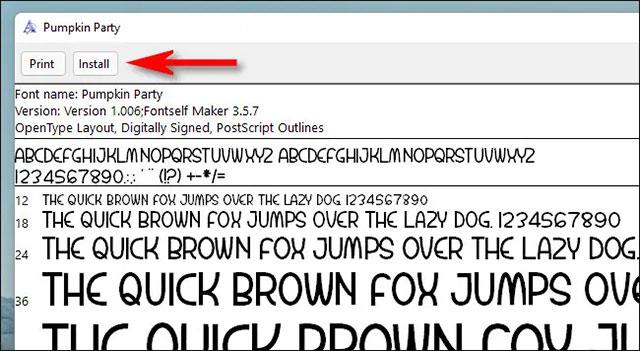
Fini! Votre nouvelle police est maintenant installée et disponible en option dans Microsoft Word et d'autres applications compatibles avec la saisie. Répétez ce processus pour les autres polices que vous souhaitez installer.
Comment désinstaller les polices sur Windows 11
La désinstallation des polices dans Windows 11 est aussi simple que leur installation.
Tout d’abord, ouvrez l’application Paramètres en appuyant sur la combinaison de touches Windows + i . Ou vous pouvez également cliquer avec le bouton droit sur le bouton Démarrer et sélectionner « Paramètres » dans la liste qui apparaît.
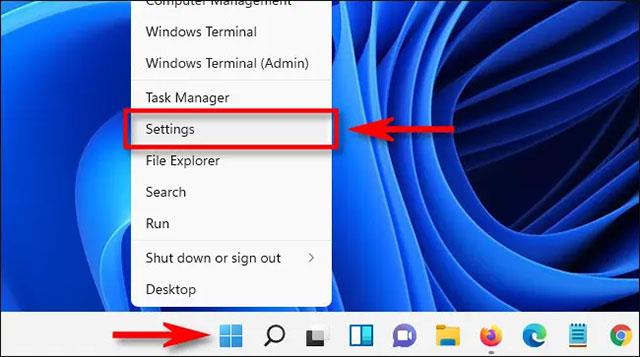
Dans l'interface Paramètres, cliquez sur « Personnalisation » dans la liste de gauche, puis cliquez sur « Polices ».
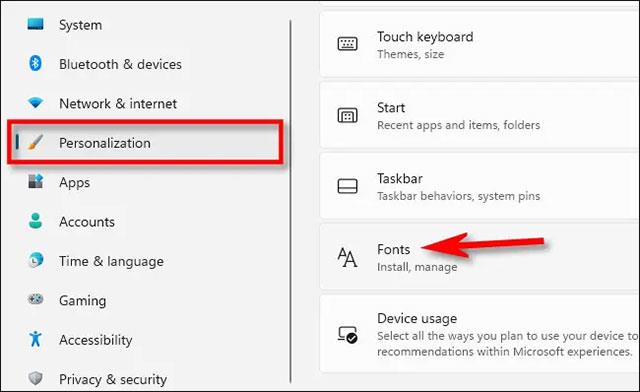
Dans la page des paramètres de police, vous verrez une liste de toutes les polices installées sur le système dans la section « Polices disponibles ». Pour localiser rapidement la police que vous souhaitez désinstaller (si vous connaissez son nom), cliquez sur la case « Tapez ici pour rechercher », puis saisissez le nom de la police. Cliquez dessus dans les résultats correspondants renvoyés.
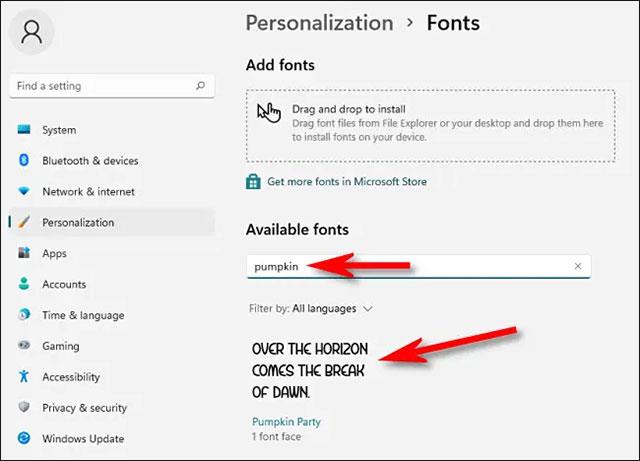
Sur la page d'options de cette police, cliquez sur le bouton « Désinstaller ».
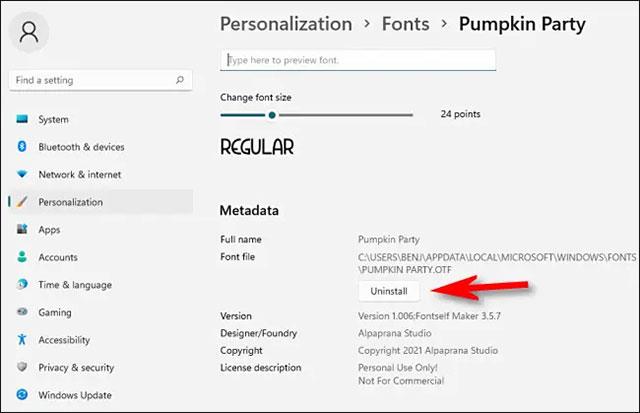
Windows supprimera immédiatement la police du système. Si vous devez supprimer davantage de polices, répétez simplement le processus ci-dessus. Une fois terminé, fermez les paramètres.
Découvrez comment utiliser Wox pour lancer vos applications, exécuter des commandes et plus encore, instantanément.
Découvrez comment créer un cercle jaune autour du pointeur de la souris pour le mettre en surbrillance sur Windows 10. Suivez ces étapes faciles pour améliorer votre expérience utilisateur.
Découvrez pourquoi l
Sous Windows 11, configurez facilement des raccourcis pour accéder rapidement à des dossiers spéciaux dans votre menu Démarrer.
Découvrez comment résoudre l
Découvrez comment utiliser un disque dur externe avec un Chromebook pour transférer et stocker vos fichiers en toute sécurité. Suivez nos étapes pour un usage optimal.
Dans ce guide, vous apprendrez les étapes pour toujours utiliser une adresse MAC aléatoire pour votre adaptateur WiFi sous Windows 10. Optimisez votre sécurité en ligne!
Découvrez comment désinstaller Internet Explorer 11 sur Windows 10 pour optimiser l'espace de votre disque dur.
Découvrez comment utiliser Smart Defrag, un logiciel de défragmentation de disque dur gratuit et efficace, pour améliorer les performances de votre ordinateur.
Le moyen le plus simple de déverrouiller du contenu et de protéger tous les appareils avec un VPN crypté est de partager la connexion VPN via un point d








