Comment lancer des applications instantanément avec Wox sous Windows

Découvrez comment utiliser Wox pour lancer vos applications, exécuter des commandes et plus encore, instantanément.

Lorsque quelque chose amène votre PC à utiliser le processeur à un niveau constamment élevé, ce n'est pas une bonne nouvelle pour le système. Une utilisation élevée du processeur consomme non seulement beaucoup de ressources système, mais ralentit également l'ordinateur. Si vous avez effectué des recherches et découvert que la racine du problème réside dans les widgets Windows, vous pourriez être curieux d'en connaître la raison et comment y remédier.
Le widget Windows affiche diverses informations, notamment les prévisions météorologiques, les actualités, les scores, etc. Mais s'il consomme beaucoup de ressources CPU, pensez à essayer les solutions ci-dessous.
Quelles sont les causes d’une utilisation élevée du processeur dans les widgets Windows ?
Même un PC Windows bas de gamme peut exécuter plusieurs applications simultanément sans aucun problème. Chaque application en cours d'exécution consomme une certaine puissance de traitement du processeur . Mais si une application particulière consomme beaucoup de ressources CPU, quelque chose ne va pas avec cette application.
Lorsqu’une application consomme beaucoup de CPU sous Windows, cela peut entraîner des plantages et des ralentissements du système. Pour les widgets Windows, la cause peut être due à de nombreuses applications exécutées en arrière-plan ou à la corruption du fichier de support des widgets Windows.
Il est très facile de résoudre le problème d’utilisation élevée du processeur des widgets Windows. Vérifions toutes les solutions en détail.
1. Mettez à jour Windows ou annulez une mise à jour récente
Windows continue de publier périodiquement de nouvelles mises à jour, et chaque mise à jour s'accompagne d'améliorations de performances et de corrections de bogues. Et une consommation élevée du processeur par les widgets pourrait être due à une erreur temporaire. Dans cette situation, la mise à jour du système peut s'avérer utile.
À l’inverse, une mise à jour Windows récemment installée pourrait en être la cause. Des mises à jour défectueuses peuvent entraîner divers problèmes, notamment une consommation élevée du processeur des applications système. Si vous pensez que cela peut être la cause du problème, vous devrez annuler la mise à jour .
2. Désactivez les widgets de la barre des tâches
La solution suivante consiste à désactiver les widgets de la barre des tâches. Vous pouvez le faire en suivant les étapes ci-dessous.
Étape 1 : ouvrez les paramètres .
Étape 2 : Sélectionnez Personnalisation dans le panneau gauche de l'écran.
Étape 3 : Cliquez sur l'option Barre des tâches .
Étape 4 : Désactivez le commutateur à côté de Widgets.
Vérifiez si cela résout le problème.
3. Effectuez une analyse SFC
Le vérificateur de fichiers système, également connu sous le nom de SFC, est un utilitaire Windows intégré qui analyse et restaure les fichiers système endommagés. Dans le système d'exploitation Windows, le vérificateur de fichiers système est lié à la protection des ressources Windows et protège les clés de registre, les dossiers et les fichiers système essentiels. Voici les étapes que vous devez suivre pour exécuter une analyse SFC .
4. Exécutez DISM
La solution suivante consiste à exécuter DISM . Il analysera le système à la recherche d'incohérences pouvant être causées par diverses erreurs matérielles ou problèmes d'application.
5. Réinstallez le pack d'expérience Web Windows
Si aucune de ces étapes ne vous aide, vous devrez réinstaller Widgets. Vous pouvez le faire en suivant les étapes ci-dessous.
Étape 1 : Ouvrez la fenêtre d'invite de commande en cliquant sur Démarrer et en saisissant « invite de commande » dans la barre de recherche.
Étape 2 : Entrez la commande suivante et appuyez sur Entrée :
winget uninstall "Windows web experience Pack"Étape 3 : Entrez Y et appuyez sur Entrée pour confirmer votre choix.
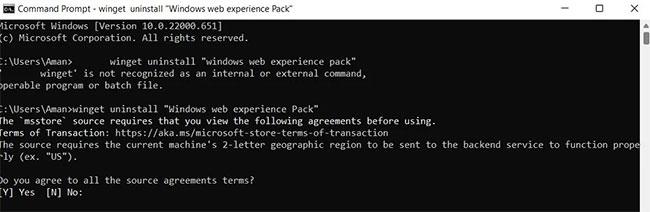
Fenêtre d'invite de commande avec des commandes pour désinstaller les widgets
Une fois la désinstallation terminée, vous devrez réinstaller le Widget. Pour ce faire, ouvrez le Microsoft Store, tapez Windows Web Experience Pack et appuyez sur Entrée. Installez le package sur votre système.
J'espère que les solutions ci-dessus ont aidé à résoudre le problème de consommation élevée de processeur des widgets. Cependant, si vous rencontrez toujours des problèmes, vous pouvez envisager de réinitialiser votre PC Windows .
Découvrez comment utiliser Wox pour lancer vos applications, exécuter des commandes et plus encore, instantanément.
Découvrez comment créer un cercle jaune autour du pointeur de la souris pour le mettre en surbrillance sur Windows 10. Suivez ces étapes faciles pour améliorer votre expérience utilisateur.
Découvrez pourquoi l
Sous Windows 11, configurez facilement des raccourcis pour accéder rapidement à des dossiers spéciaux dans votre menu Démarrer.
Découvrez comment résoudre l
Découvrez comment utiliser un disque dur externe avec un Chromebook pour transférer et stocker vos fichiers en toute sécurité. Suivez nos étapes pour un usage optimal.
Dans ce guide, vous apprendrez les étapes pour toujours utiliser une adresse MAC aléatoire pour votre adaptateur WiFi sous Windows 10. Optimisez votre sécurité en ligne!
Découvrez comment désinstaller Internet Explorer 11 sur Windows 10 pour optimiser l'espace de votre disque dur.
Découvrez comment utiliser Smart Defrag, un logiciel de défragmentation de disque dur gratuit et efficace, pour améliorer les performances de votre ordinateur.
Le moyen le plus simple de déverrouiller du contenu et de protéger tous les appareils avec un VPN crypté est de partager la connexion VPN via un point d








