Comment lancer des applications instantanément avec Wox sous Windows

Découvrez comment utiliser Wox pour lancer vos applications, exécuter des commandes et plus encore, instantanément.

De nombreuses grandes entreprises technologiques disposent de leurs propres modèles d’IA, et Microsoft ne fait pas exception. Son modèle d'IA s'appelle « Copilot » et vous l'avez peut-être vu sur Windows 11 ou dans Microsoft Office. Mais qu’est-ce que Copilot et que pouvez-vous en faire ?
Qu’est-ce que Microsoft Copilot ?
Microsoft Copilot est un assistant basé sur l'IA que Microsoft met en œuvre dans ses systèmes d'exploitation et ses applications. Copilot se comportera différemment et effectuera différentes tâches en fonction de l'application à partir de laquelle vous l'avez appelé.
Si vous parlez à Copilot via un navigateur, cela fonctionne de la même manière que ChatGPT. Vous pouvez utiliser Copilot pour passer en mode sombre ou démarrer une session. Et si vous ouvrez Copilot via Microsoft Edge , vous pouvez lui demander de résumer la page sur laquelle vous vous trouvez.
Vous trouverez également Copilot dans les applications Office de Microsoft. Copilot sur Word vous permet de créer des brouillons IA ; sur PowerPoint, vous pouvez lui demander de résumer votre présentation.
Comment accéder à Microsoft Copilot
L'accès à Microsoft Copilot varie en fonction de l'application. Cet article vous montrera comment accéder à Microsoft Copilot sous n'importe quelle forme.
Comment ouvrir Microsoft Copilot sur Windows 11
Si vous utilisez Windows 11, vous pouvez accéder à Copilot avec un raccourci clavier. Cependant, avant de le faire, assurez-vous d'avoir mis à jour votre système d'exploitation vers Windows 11 23H2 ou version ultérieure. Découvrez comment vérifier votre build et votre version de Windows 11 si vous n'êtes pas sûr.
Après avoir installé Windows 11 23H2, vous pouvez ouvrir Copilot en appuyant sur Win + C ou en cliquant sur l' icône Copilot dans la barre des tâches.

Icône de la barre des tâches du copilote
Si vous ne le voyez pas, cliquez avec le bouton droit sur la barre des tâches, appuyez sur Paramètres de la barre des tâches , puis activez Copilot.
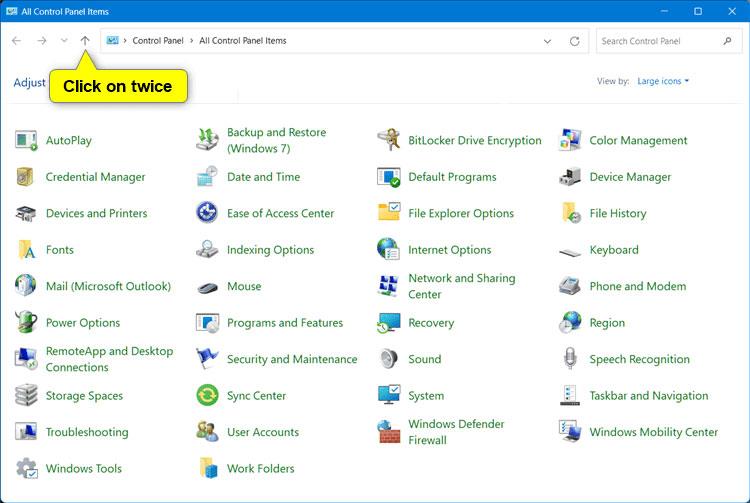
Activer l'icône de la barre des tâches Copilot
Comment ouvrir Microsoft Copilot sur Edge
Si vous n'utilisez pas Windows 11, vous pouvez toujours utiliser Copilot via Microsoft Edge. Ouvrez Edge, puis recherchez la barre latérale à droite. Cliquez sur l'icône Copilot en haut. Si vous ne le trouvez pas, vous pouvez également utiliser son raccourci Ctrl + Shift + Period .

Icône Copilote dans Microsoft Edge
Comment ouvrir Microsoft Copilot sur le Web
Si vous n'avez pas accès à Windows 11 ou Edge, vous pouvez toujours utiliser Copilot sur le Web. Allez simplement sur copilot.microsoft.com et vous serez prêt à partir.
Vous remarquerez que si vous accédez à Bing et essayez d'ouvrir Bing Chat, Copilot s'ouvrira car Microsoft a renommé Bing Chat en Copilot. Cela fonctionnera comme le service précédent.
Comment ouvrir Microsoft Copilot dans Microsoft 365 (Office)
L’ouverture de Copilot dans Microsoft 365 dépend de l’application que vous ouvrez. Cependant, vous avez besoin d'un abonnement Microsoft 365 actif pour que Copilot fonctionne.
Certaines applications ouvriront Copilot dès que vous le démarrerez. Par exemple, si vous ouvrez un nouveau document dans Word, Copilot apparaîtra et vous demandera si vous souhaitez créer un brouillon. Dans d'autres applications, vous devez le sélectionner dans le ruban.
Quels styles de conversation Copilot propose-t-il ?
Lorsque vous ouvrez Copilot dans une application non Office, il vous demande dans quel style de conversation vous souhaitez que Copilot parle. Choisir la bonne option dépend du type de réponses que vous souhaitez que Copilot vous donne :
Le style de discussion n’affecte pas la qualité des informations que Copilot vous fournit, alors n’hésitez pas à choisir le style qui vous convient le mieux.
Comment utiliser Microsoft Copilot
Maintenant que vous avez ouvert Copilot, il est temps de vérifier ce que vous pouvez en faire.
Faites des recherches avec Copilot
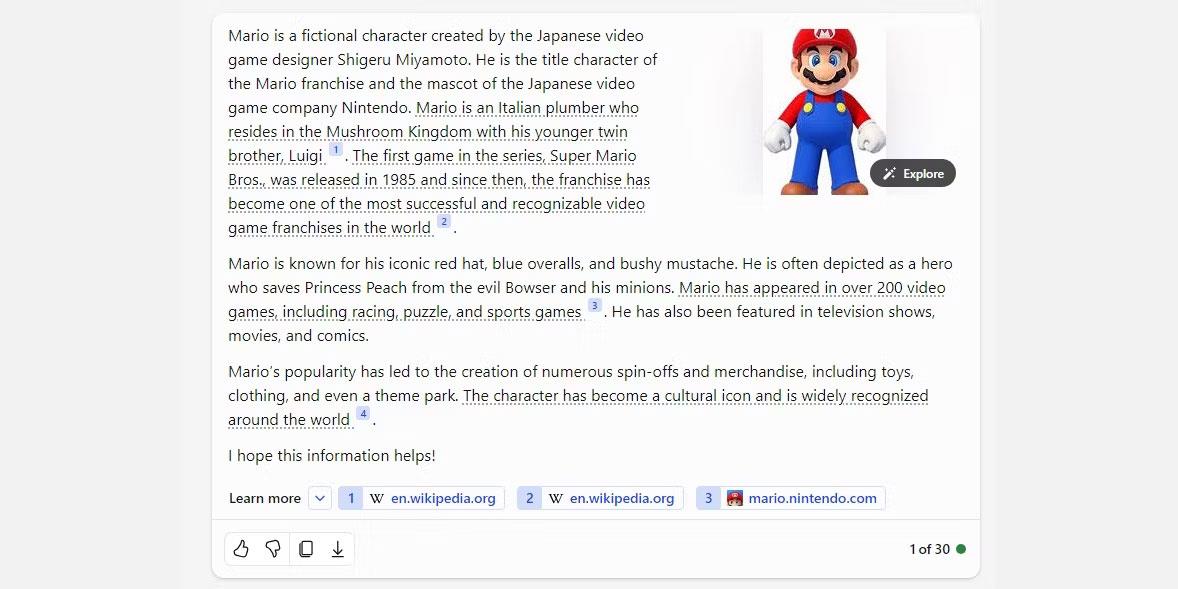
Un exemple de source citée par Copilot
Ce que les utilisateurs aiment de Copilot par rapport aux autres modèles d'IA, c'est la façon dont il cite les sources. C'est bien de voir un chatbot IA démontrer d'où il tire ses connaissances, mais cela vous permet également de garder une trace de ces citations lorsque vous effectuez des recherches.
Si vous souhaitez en savoir plus sur un sujet spécifique, interrogez Copilot à ce sujet. Tout en discutant d'un certain sujet, il commencera à souligner certaines de ses déclarations et ajoutera les sources de ces informations en bas. Vous pouvez ensuite suivre ces liens et utiliser ces mêmes ressources dans vos propres recherches.
Créez des images avec DALL-E 3

Image d'un corgi créé par Copilot
Si vous souhaitez créer des images gratuitement, Copilot est un excellent choix. Copilot prend en charge le puissant imageur DALL-E 3 ; Demandez-lui simplement de dessiner quelque chose pour vous. Si vous n'êtes pas satisfait des résultats, vous pouvez guider Copilot à travers d'autres invites pour obtenir la meilleure photo possible.
Demandez à Copilot d'écrire du code pour vous
Copilot crée le test FizzBuzz en C#
Si vous êtes bloqué sur votre prochain projet de programmation, pourquoi ne pas essayer Copilot ? Vous pouvez demander à Copilot comment programmer quelque chose, ou vous pouvez donner du code à l'outil et demander pourquoi il ne fonctionne pas. Copilot prend en charge tous les principaux langages de programmation, alors essayez Copilot si vous rencontrez des difficultés pour coder quelque chose.
Utilisez l'intégration de Copilot avec Microsoft Office
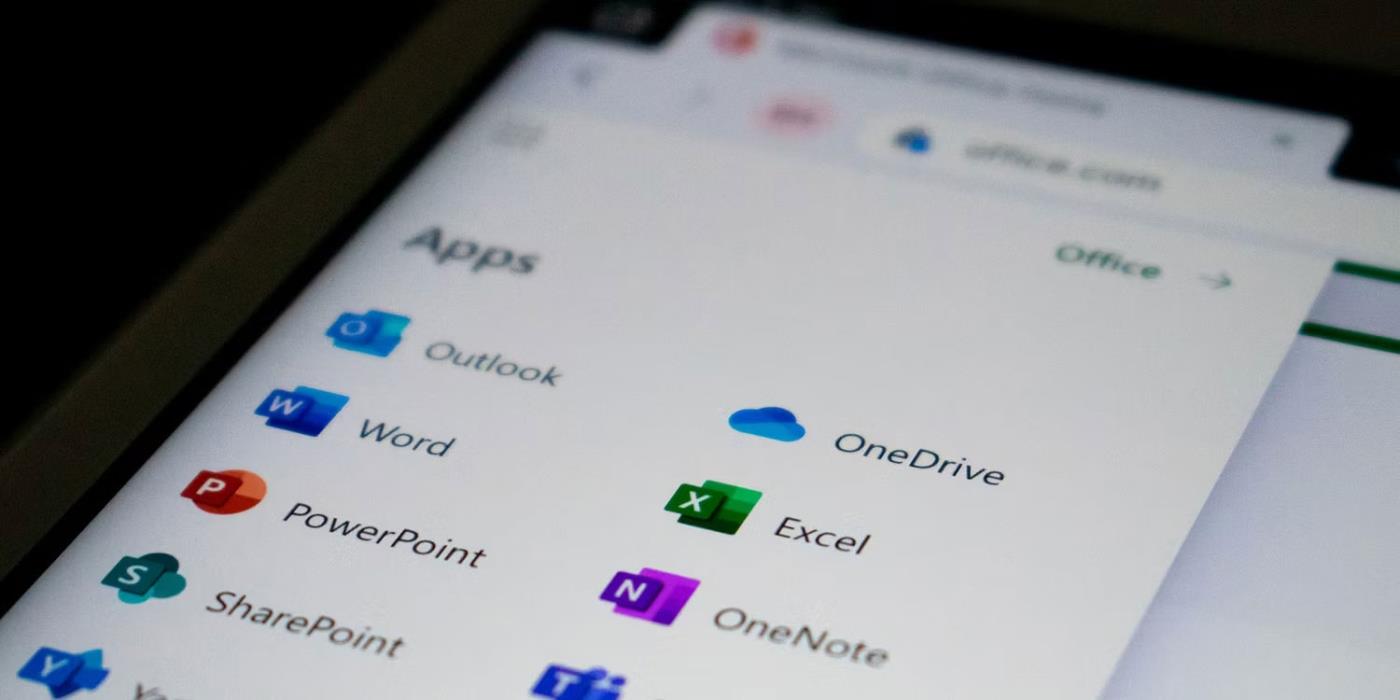
Icônes Microsoft Office
Si vous utilisez Copilot sur Microsoft Office, vous pouvez essayer diverses actions en fonction de l'application que vous ouvrez :
Si vous utilisez l'une de ces applications dans votre travail, essayez Copilot et voyez ce qu'elle peut faire pour vous.
Découvrez comment utiliser Wox pour lancer vos applications, exécuter des commandes et plus encore, instantanément.
Découvrez comment créer un cercle jaune autour du pointeur de la souris pour le mettre en surbrillance sur Windows 10. Suivez ces étapes faciles pour améliorer votre expérience utilisateur.
Découvrez pourquoi l
Sous Windows 11, configurez facilement des raccourcis pour accéder rapidement à des dossiers spéciaux dans votre menu Démarrer.
Découvrez comment résoudre l
Découvrez comment utiliser un disque dur externe avec un Chromebook pour transférer et stocker vos fichiers en toute sécurité. Suivez nos étapes pour un usage optimal.
Dans ce guide, vous apprendrez les étapes pour toujours utiliser une adresse MAC aléatoire pour votre adaptateur WiFi sous Windows 10. Optimisez votre sécurité en ligne!
Découvrez comment désinstaller Internet Explorer 11 sur Windows 10 pour optimiser l'espace de votre disque dur.
Découvrez comment utiliser Smart Defrag, un logiciel de défragmentation de disque dur gratuit et efficace, pour améliorer les performances de votre ordinateur.
Le moyen le plus simple de déverrouiller du contenu et de protéger tous les appareils avec un VPN crypté est de partager la connexion VPN via un point d








