Comment définir Microsoft Edge comme navigateur par défaut sur Android

Définir Microsoft Edge comme navigateur par défaut sur votre téléphone Android signifie que le système d
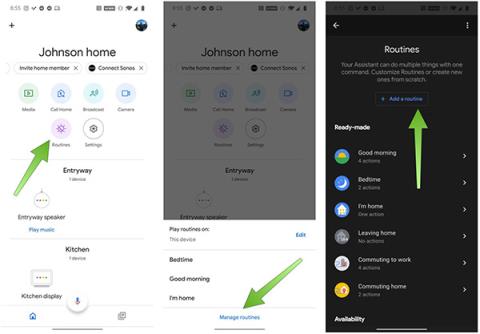
Chaque matin, lorsque nous sortons de la maison, nous ne pouvons pas prédire quels problèmes nous rencontrerons. Parfois, c'est une journée parfaite, où l'on accomplit toutes les tâches de travail avec succès, mais il y a aussi des jours qui ne sont pas si beaux. Nous pouvons faire face à des situations malheureuses, légèrement nous pouvons avoir une crevaison, plus terribles sont les cas qui affectent notre sécurité, parfois même dangereux pour nos vies.
Cependant, une technologie est née qui non seulement facilite la vie humaine, mais nous aide également à éviter en partie les dangers qui nous guettent. L'assistant virtuel d'Apple, Siri et Google Assistant, sont dotés de fonctionnalités qui aident les utilisateurs à se protéger des interactions considérées comme potentiellement dangereuses.
La raison pour laquelle cette fonctionnalité a été développée par Apple et Google est en grande partie liée au problème brûlant lié à la police aux États-Unis. Par conséquent, la manière de configurer Siri et Google Assistant ci-dessous prendra également un exemple basé sur ce problème. Vous pouvez complètement modifier l’autre commande en fonction de votre situation et des circonstances actuelles.
Comment configurer Google Assistant dans une situation potentiellement dangereuse :

Ajouter une routine

Options lors de la lecture des commandes

Le téléphone effectuera ces actions lorsque la commande sera prononcée
Installez "Je me fais arrêter" sur iOS
En fait, le raccourci « Je me fais arrêter » a été développé par Apple depuis 2018, mais il explose depuis de nombreuses semaines en raison d'un événement brûlant qui se produit aux États-Unis. Comme il s'agit d'un raccourci iOS distinct de Siri, vous devez l'installer avant de l'utiliser. La méthode est très simple :
Installez l'application iOS Raccourcis. Il s'agit d'une fonctionnalité qui ne prend en charge que les appareils iOS 12 et versions ultérieures. Veuillez vous assurer que votre appareil est mis à jour avec la dernière version du logiciel.
Que feront iOS et Android lorsque cette fonctionnalité est activée ?
Lorsque cette fonctionnalité est activée, votre appareil arrêtera immédiatement de jouer de la musique, éteindra le haut-parleur, réduira la luminosité de l'écran, activera le mode « Ne pas déranger » et enverra automatiquement des messages aux contacts que vous choisissez installés dans le système. La caméra frontale de l'appareil s'allumera et enregistrera automatiquement la vidéo. Cependant, pour envoyer une vidéo, vous devrez interagir avec votre téléphone. Arrêtez l'enregistrement vidéo en appuyant sur le bouton d'augmentation ou de diminution du volume ou en touchant le bouton Arrêter sur l'écran. Ensuite, appuyez sur Utiliser la vidéo pour l'envoyer à l'adresse du contact.
Explore plus
Définir Microsoft Edge comme navigateur par défaut sur votre téléphone Android signifie que le système d
Découvrez comment Google Chrome peut réduire la consommation de la batterie sur Android en suivant ces 4 conseils pratiques.
Découvrez comment activer les fenêtres flottantes sur les téléphones Xiaomi, une fonctionnalité essentielle pour multitasking.
Découvrez comment activer la fonction de remplissage automatique des codes de vérification sur Android pour gagner du temps et améliorer votre expérience utilisateur.
Découvrez comment afficher le calendrier lunaire sur l
Découvrez comment contrôler votre Chromecast avec Google TV depuis votre téléphone pour profiter de vos contenus préférés sans télécommande.
Découvrez le mode Fnatic sur les téléphones OnePlus, une fonctionnalité qui améliore votre expérience de jeu, et apprenez comment l
Découvrez comment masquer les applications sur les téléphones Realme. Ce guide vous permet d
Découvrez les meilleurs widgets d
Découvrez comment modifier les effets de notification sur Xiaomi, y compris les effets lumineux et sonores, pour personnaliser votre expérience utilisateur.








