Comment définir Microsoft Edge comme navigateur par défaut sur Android

Définir Microsoft Edge comme navigateur par défaut sur votre téléphone Android signifie que le système d

Android est un système d'exploitation stable et fiable et possède de bonnes capacités anti-malware. Cependant, ce n'est pas parfait, vous pouvez résoudre certains des problèmes courants suivants sur Android avec seulement quelques conseils.
L'article ci-dessous résume les problèmes courants rencontrés sur les téléphones Android et les moyens les plus simples de les résoudre. Ces erreurs ne dépendent pas du téléphone que vous utilisez ou de la version d'Android, les solutions ci-dessous sont extrêmement simples, tout le monde peut les suivre.
20 problèmes courants sur les appareils Android
Si Google Play se ferme soudainement après son ouverture, le problème peut provenir d'un cache corrompu. Vider le cache corrigera généralement cette erreur. Suivez ces étapes:

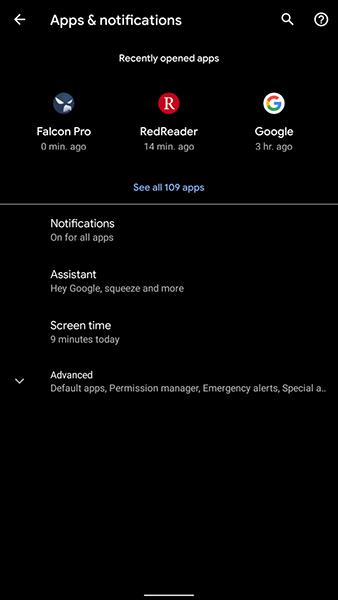
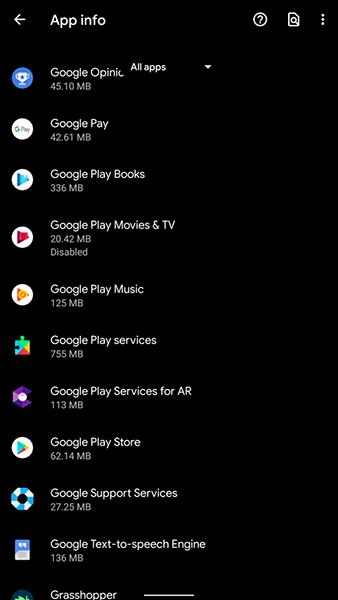
Si l'erreur ne peut toujours pas être corrigée, choisissez d'effacer la mémoire et le cache des services Google Play et de Google Services Framework, en suivant les étapes ci-dessus. N'oubliez pas de redémarrer votre ordinateur une fois le processus terminé.
Si votre téléphone ne dispose pas de suffisamment d'espace et ne prend pas en charge les cartes microSD, la seule option consiste à supprimer des fichiers. Mais comment savoir quels fichiers ne sont pas nécessaires sur votre appareil ?
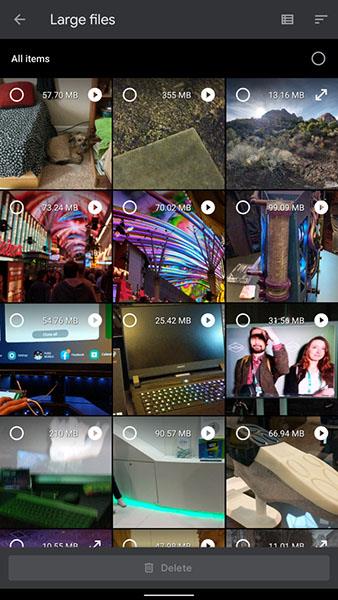
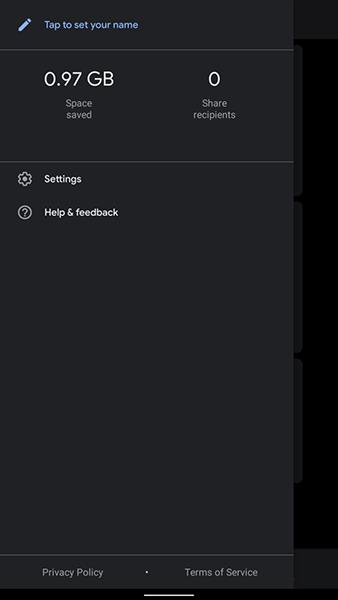
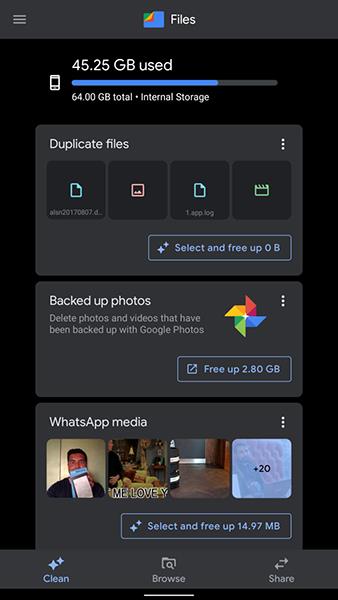
L'une des meilleures solutions consiste à utiliser Files Go de Google. Il trouvera automatiquement les éléments qui occupent beaucoup de mémoire, comme les fichiers multimédias volumineux, et les supprimera si vous l'autorisez. L'inconvénient de cette application est qu'elle permet de nombreux accès de Google au contenu de votre appareil.
Les utilisateurs peuvent passer à DiskUsage. Il s'agit d'un logiciel gratuit et open source, mais il n'a pas été mis à jour depuis fin 2017.
Parfois, Google Play ne peut pas installer d'applications. Vous pouvez utiliser l'une des deux méthodes ci-dessous pour résoudre ce problème. Tout d'abord, effacez tout le cache de Google Play, comme indiqué ci-dessus. Ou la deuxième façon consiste à supprimer l’historique de Google Play.
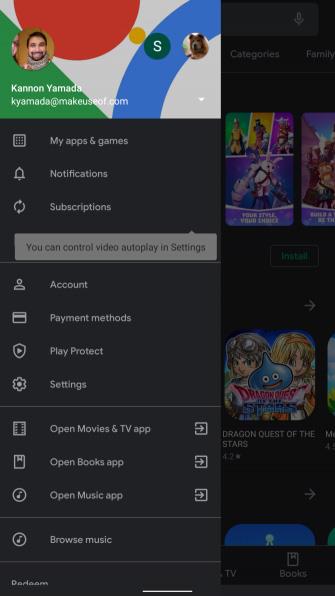
Ce n'est pas une solution universelle, mais si vider le cache ne fonctionne pas, vous pouvez essayer de résoudre le problème de cette façon.
Vous ne pouvez pas supprimer le Google Play Store sans affecter votre appareil. Si vous pensez que Google Play a été supprimé, il est probable qu'il soit simplement caché quelque part. Pour réactiver le Play Store, procédez comme suit :
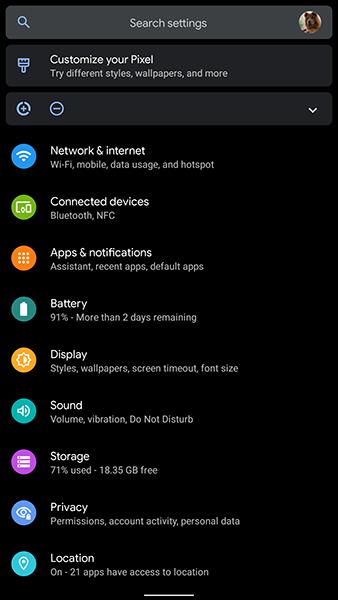

Certaines tablettes et téléphones importés n'ont pas Google Play Store préinstallé sur l'appareil. Dans ce cas, vous devez rechercher un fichier APK Play Store à partir d’une source externe, puis l’installer manuellement.
Pour ce faire, veuillez vous référer à la façon d'installer des applications externes sur les appareils Android ici.
Parfois, la dernière version de Google Play ne fonctionne pas sur votre appareil. Dans ce cas, vous pouvez réinstaller l'ancienne version.
Vous pouvez trouver une liste des anciennes versions de Play en ligne, les télécharger et les installer manuellement. Attention cependant, les versions trop anciennes ne fonctionneront plus.
Le système d'exploitation Android fonctionne de manière plus stable lorsque le nombre d'applications exécutées sur l'appareil est réduit au minimum. Cependant, certaines applications s'exécutent en arrière-plan même lorsque vous ne les utilisez pas.
Plus vous installez d’applications, plus le risque de voir des applications s’exécuter en arrière-plan est élevé. Ce problème consomme beaucoup de ressources et d'énergie de l'appareil. La seule façon de résoudre ce problème est de désinstaller toutes les applications inutiles.
Vous ne devez pas utiliser d'applications de suppression de tâches, car elles peuvent affecter négativement les fonctions de votre ordinateur. De plus, ce n'est pas une manière de résoudre complètement le problème : les applications exécutées en arrière-plan peuvent toujours fonctionner normalement à nouveau par la suite.
Parfois, le système d'interface utilisateur (UI) ne fonctionne pas correctement. Si le redémarrage de l'ordinateur ne résout pas le problème, vous pouvez effacer tous les caches du système de l'interface utilisateur. Pour vider le cache, procédez comme suit :
Sur les versions Android 10 ou ultérieures, vous n'avez pas accès aux services de l'interface utilisateur système. Cependant, vous pouvez toujours modifier l'interface utilisateur système à l'aide de l'application System UI Tuner. Malheureusement, cette application ne modifie que quelques éléments sur l'interface utilisateur Android, comme la barre d'état. Mais c'est quand même mieux que de ne rien faire, non ?
Parfois, Android Download Manager ne fonctionne pas correctement. À ce stade, les fichiers en cours de téléchargement (temporairement stockés dans le cache) sont corrompus.
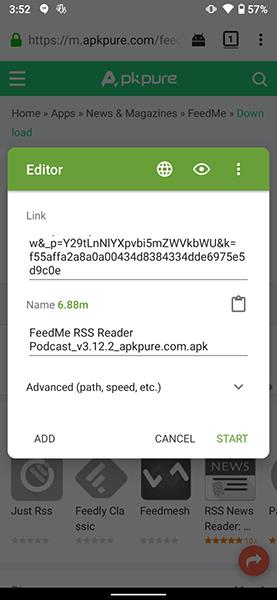
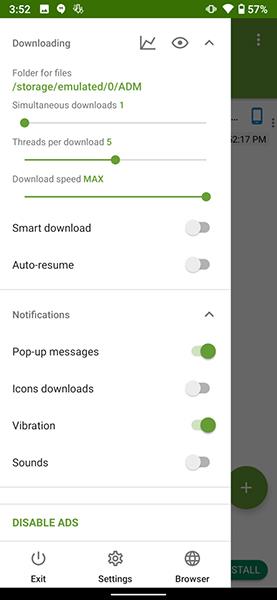
Vider le cache peut également résoudre ce problème. Cependant, il ne peut rien faire sur les versions Android 10 ou ultérieures. Voici comment vider le cache :
Si Android Download Manager ne fonctionne toujours pas, ou si vous disposez d'une version plus récente d'Android, essayez d'utiliser une application externe comme Advanced Download Manager.
Par défaut, Android enregistre tous les fichiers téléchargés dans un dossier appelé Télécharger. Vous pouvez trouver l'emplacement de ce dossier à l'aide d'une application de gestion de fichiers, telle que Ghost Commander. Une fois installé, faites défiler jusqu'à /Télécharger et vous verrez une série de fichiers téléchargés.
Si vous ne le souhaitez pas, Files Go de Google est une option plus simple. Il comprend également un lien direct vers la page principale.
Si vous rencontrez des problèmes pour lire des vidéos sur des appareils Android, essayez d'utiliser VLC Player ou MX Player. Ces deux applications peuvent lire presque tous les formats vidéo. Parfois, certaines vidéos utilisent un format propriétaire qui ne peut pas être lu sur l'appareil. À ce stade, il n’existe aucune solution autre que l’installation d’un codec vidéo propriétaire.
Si MX et VLC Player ne peuvent pas lire la vidéo, il se peut qu'il y ait un problème avec la vidéo. Vous devez supprimer et télécharger à nouveau.
Si vous pensez que votre ordinateur contient du code malveillant, désinstallez rapidement ce logiciel. Si vous ne savez pas quelle application est à l'origine du problème, suivez ces étapes pour rechercher et supprimer les logiciels malveillants Android.
Si nécessaire, vous pouvez vous référer à certains logiciels anti-malware payants pour Android.
De plus, Google Play Protect est préinstallé pour assurer la sécurité de votre appareil. Pour activer Google Play Protect, procédez comme suit :
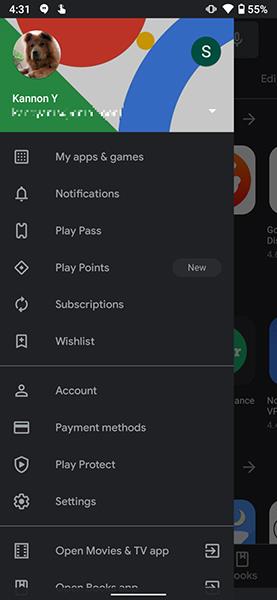

Si votre appareil ne prend pas en charge Google Play Protect ou si vous souhaitez une autre application de sécurité, Malwarebytes Security est un bon choix.
La faible qualité de connexion est un problème courant pour les réseaux WiFi et mobiles. Améliorez votre vitesse WiFi en rallumant votre routeur.
Pour les problèmes de connexion, veuillez vous référer à l'article ci-dessous : La connexion de données mobile est trop lente ? Essayez les 7 conseils suivants pour accélérer votre réseau
Ce problème est probablement dû à un problème avec le routeur. Veuillez vous référer à la façon de résoudre les problèmes de connexion réseau ici : Conseils pour accélérer votre routeur sans fil
Si vous oubliez votre mot de passe Android, suivez d'abord les étapes décrites dans l'article ci-dessous : Comment oublier votre mot de passe sur Android ?
Si cela ne fonctionne pas, vous pouvez utiliser un bootloader. Il s'agit d'un programme qui vous permet de restaurer les paramètres d'origine du système d'exploitation.
Il existe de nombreuses façons de jailbreaker un appareil Android, mais aucune n'est aussi fiable qu'une réinitialisation d'usine.
Avec la plupart des produits, vous pouvez accéder au chargeur de démarrage en maintenant enfoncés simultanément le bouton de réduction du volume et le bouton d'alimentation jusqu'à ce que le téléphone ouvre le chargeur de démarrage. Une fois connecté, sélectionnez le mode de récupération.
Si votre téléphone ne démarre pas, activez le mode sans échec Android. Ce mode vous permet de désactiver toutes les applications inutiles pouvant causer des problèmes à l'appareil.
Si votre téléphone ne parvient pas à s'allumer, essayez les étapes suivantes :
Lorsque ce problème survient, reformatez la carte SD directement dans l'appareil. Étapes pour formater la carte microSD sur Android :
Sur Android 10, la méthode peut être légèrement différente :
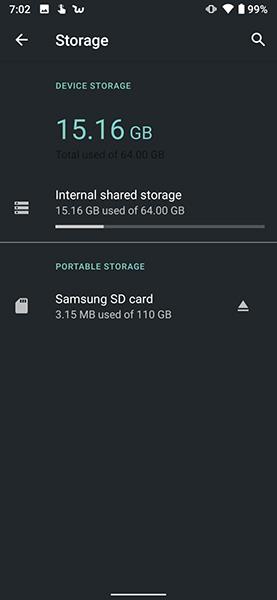
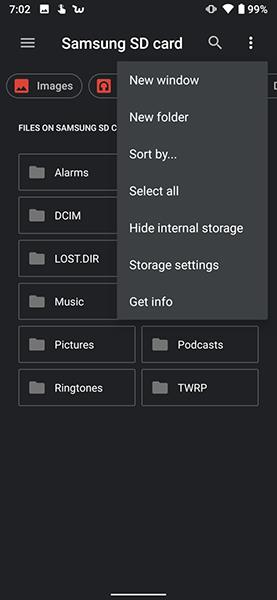

Si le formatage sur le téléphone ne fonctionne pas, branchez la carte sur l'ordinateur et reformatez-la là-bas.
Un appareil Android peut utiliser deux méthodes pour se connecter à un ordinateur : Android Debug Bridge (ADB) ou Media Transfer Protocol (MTP). ADB vous aide à interagir avec le système d'exploitation Android, tandis que MTP autorise uniquement l'accès à des dossiers de stockage multimédia spécifiques.
L'utilisation d'ADB est plus compliquée, ce qui signifie plus de problèmes.
Si toutes les solutions ci-dessus ne résolvent pas le problème, vous devez restaurer les paramètres d'usine. N'oubliez pas que cela effacera tout sur votre appareil, donc avant de procéder à une réinitialisation d'usine, sauvegardez votre appareil.
Sur Android 10, procédez comme suit :


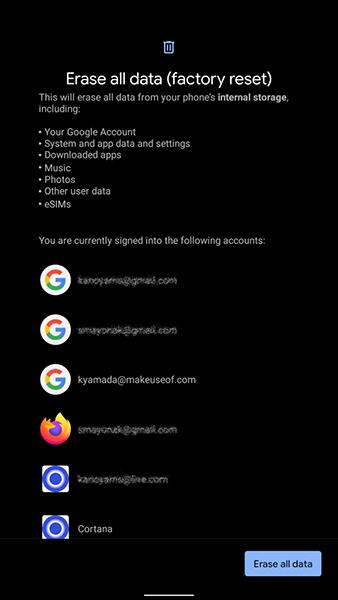
Pour restaurer les paramètres d'usine sur les anciennes versions d'Android :
Vous pouvez vous référer à l'article sur la restauration des paramètres d'usine sur Android ici : Instructions pour réinitialiser les téléphones Android pour restaurer les paramètres d'usine
Définir Microsoft Edge comme navigateur par défaut sur votre téléphone Android signifie que le système d
Découvrez comment Google Chrome peut réduire la consommation de la batterie sur Android en suivant ces 4 conseils pratiques.
Découvrez comment activer les fenêtres flottantes sur les téléphones Xiaomi, une fonctionnalité essentielle pour multitasking.
Découvrez comment activer la fonction de remplissage automatique des codes de vérification sur Android pour gagner du temps et améliorer votre expérience utilisateur.
Découvrez comment afficher le calendrier lunaire sur l
Découvrez comment contrôler votre Chromecast avec Google TV depuis votre téléphone pour profiter de vos contenus préférés sans télécommande.
Découvrez le mode Fnatic sur les téléphones OnePlus, une fonctionnalité qui améliore votre expérience de jeu, et apprenez comment l
Découvrez comment masquer les applications sur les téléphones Realme. Ce guide vous permet d
Découvrez les meilleurs widgets d
Découvrez comment modifier les effets de notification sur Xiaomi, y compris les effets lumineux et sonores, pour personnaliser votre expérience utilisateur.








