Comment définir Microsoft Edge comme navigateur par défaut sur Android

Définir Microsoft Edge comme navigateur par défaut sur votre téléphone Android signifie que le système d

Si vous souhaitez partager un mot de passe WiFi entre deux appareils iOS, c'est extrêmement simple. Que devez-vous faire si vous souhaitez partager un mot de passe d'iPhone vers Android ou vice versa ? Veuillez lire l'article ci-dessous de Quantrimang.com pour trouver la réponse.
2 méthodes pour partager le mot de passe WiFi d'iPhone vers Android
Il existe 2 façons de partager votre mot de passe WiFi depuis un iPhone vers un appareil Android. Même si ce n'est pas aussi simple que de partager un mot de passe WiFi d'un iPhone à un autre, les méthodes sont assez simples.
Méthode 1 : Partager le mot de passe WiFi à l'aide de l'application Paramètres
Il s’agit d’une solution simple qui consiste à envoyer votre mot de passe à quelqu’un d’autre en texte brut. Si vous n'êtes pas à l'aise de partager votre mot de passe directement, ignorez cette méthode et passez à la méthode suivante.
Étape 1 : Ouvrez l' application Paramètres sur votre iPhone. Accédez à la section Wi-Fi.

Application Paramètres sur iPhone
Étape 2 : Pour voir le mot de passe du réseau WiFi auquel vous vous connectez, appuyez sur le bouton « i » à côté du mot de passe.

Informations Wi-Fi
Étape 3 : Ici, vous verrez un champ appelé Mot de passe. Si votre mot de passe ne comporte que des astérisques, ne vous inquiétez pas. Appuyez simplement dessus et vous pourrez afficher le mot de passe en texte brut.

Afficher les mots de passe enregistrés
Étape 4 : Sélectionnez l' option Copier et envoyez ce mot de passe à toute personne avec qui vous souhaitez le partager via iMessage ou tout autre service de votre choix.
Méthode 2 : utilisez l'application Shortcus pour générer un code QR pour le WiFi
Vous ne souhaiterez peut-être pas partager votre mot de passe directement avec quelqu'un, c'est pourquoi il existe une manière plus intelligente de le faire. Vous pouvez créer des codes QR à l'aide de l'application Raccourcis sur votre iPhone. Les utilisateurs d'Android peuvent ensuite scanner le code QR sur leur smartphone pour se connecter directement au réseau sans avoir besoin de voir le mot de passe. Voici comment vous pouvez le configurer.
Étape 1 : Accédez à la galerie de raccourcis sur iPhone. Cliquez sur Obtenir un raccourci pour télécharger le raccourci Partager Wi-Fi .

Téléchargez le raccourci Partager Wi-Fi
Étape 2 : Sélectionnez l' option Ajouter un raccourci .

Sélectionnez l'option Ajouter un raccourci
Étape 3 : Maintenant, cliquez sur le cercle à trois points sur le raccourci Partager Wi-Fi. Vous pouvez maintenant accéder aux paramètres du raccourci.

Accéder aux paramètres du raccourci
Étape 4 : Cliquez sur le champ indiquant Ajouter un mot de passe Wi-Fi . Supprimez le texte et entrez votre mot de passe WiFi. Si vous ne connaissez pas votre mot de passe, vous pouvez l'obtenir en utilisant la première méthode.

Cliquez sur le champ qui dit Ajouter un mot de passe Wi-Fi
Étape 5 : Une fois que vous avez saisi votre mot de passe, appuyez sur Terminé dans le coin supérieur droit.

Cliquez sur Terminé
Vous avez maintenant configuré un raccourci qui génère automatiquement un code QR que d'autres peuvent scanner pour se connecter à votre réseau WiFi.
Étape 6 : Cliquez sur le raccourci pour l'exécuter.
Vous verrez maintenant le code QR sur votre écran. Prenez une capture d'écran du code QR.

Prendre une capture d'écran du code QR
Comment scanner les codes QR WiFi sur Android
Désormais, chaque fois qu'une personne possédant un appareil Android vous demande votre mot de passe WiFi, montrez-lui simplement ce code QR. Voici comment scanner les codes QR WiFi d'iPhone vers Android.
Étape 1 : Sur votre appareil Android, ouvrez l'application Google Lens ou n'importe quel outil de numérisation de code QR.

Ouvrez l'outil de numérisation de code QR
Étape 2 : Sélectionnez l'option "Rechercher avec l'option de votre appareil photo" en haut. Cela ouvrira la caméra.
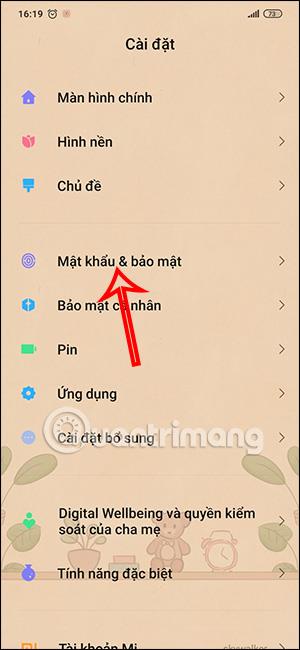
Sélectionnez l'option "Rechercher avec votre appareil photo"
Étape 3 : Cliquez sur le bouton de l'obturateur. Vous verrez un bouton nommé Rejoindre le réseau . Clique dessus.

Cliquez sur Rejoindre le réseau
Votre téléphone Android se connectera automatiquement au réseau WiFi. Voici comment partager votre WiFi d'iPhone vers Android sans mot de passe.
Comme vous pouvez le constater, partager des mots de passe WiFi d'iPhone vers Android n'est pas si difficile ! Il vous suffit de générer une seule fois un code QR pour votre réseau WiFi et de l'enregistrer.
Comment partager des mots de passe d'Android vers iPhone
Partager votre mot de passe WiFi depuis un appareil Android vers un iPhone est beaucoup plus simple. En fait, le processus est le même que pour partager votre mot de passe WiFi d’un téléphone Android à un autre . Voici comment.
Étape 1 : Ouvrez l' application Paramètres sur votre téléphone Android. Accédez à Réseau et Internet .

Accédez à Réseau et Internet
Étape 2 : Sélectionnez l' option Internet en haut.

Sélectionnez l'option Internet
Étape 3 : Vous verrez ici votre réseau WiFi connecté. Cliquez sur l'icône d'engrenage à côté.

Appuyez sur l'icône d'engrenage
Étape 4 : Maintenant, sélectionnez l’ option Partager.

Sélectionnez l'option Partager
Contrairement à iPhone, où vous devez générer vous-même un code QR, Android en génère automatiquement un que vous pouvez utiliser pour partager votre connexion WiFi.

Le code QR est automatiquement généré pour partager la connexion WiFi
Étape 5 : Ouvrez l'application appareil photo sur votre iPhone et pointez-la vers le code QR.
Étape 6 : Une fenêtre pop-up avec le contenu Rejoindre le réseau apparaîtra sur l'iPhone. Appuyez dessus et votre iPhone sera connecté au réseau WiFi.

Cliquez sur Rejoindre le réseau
Si vous ne vous souvenez pas de votre mot de passe Wi-Fi, vous n'avez pas à vous soucier trop de savoir si vous possédez un iPhone ou un appareil Android. Créez simplement un raccourci sur votre iPhone pour le partager avec vos amis et votre famille et vous êtes prêt à partir. C'est encore plus simple si vous possédez un téléphone Android car il vous suffit d'appuyer sur quelques boutons.
En savoir plus :
Définir Microsoft Edge comme navigateur par défaut sur votre téléphone Android signifie que le système d
Découvrez comment Google Chrome peut réduire la consommation de la batterie sur Android en suivant ces 4 conseils pratiques.
Découvrez comment activer les fenêtres flottantes sur les téléphones Xiaomi, une fonctionnalité essentielle pour multitasking.
Découvrez comment activer la fonction de remplissage automatique des codes de vérification sur Android pour gagner du temps et améliorer votre expérience utilisateur.
Découvrez comment afficher le calendrier lunaire sur l
Découvrez comment contrôler votre Chromecast avec Google TV depuis votre téléphone pour profiter de vos contenus préférés sans télécommande.
Découvrez le mode Fnatic sur les téléphones OnePlus, une fonctionnalité qui améliore votre expérience de jeu, et apprenez comment l
Découvrez comment masquer les applications sur les téléphones Realme. Ce guide vous permet d
Découvrez les meilleurs widgets d
Découvrez comment modifier les effets de notification sur Xiaomi, y compris les effets lumineux et sonores, pour personnaliser votre expérience utilisateur.








