Comment définir Microsoft Edge comme navigateur par défaut sur Android

Définir Microsoft Edge comme navigateur par défaut sur votre téléphone Android signifie que le système d
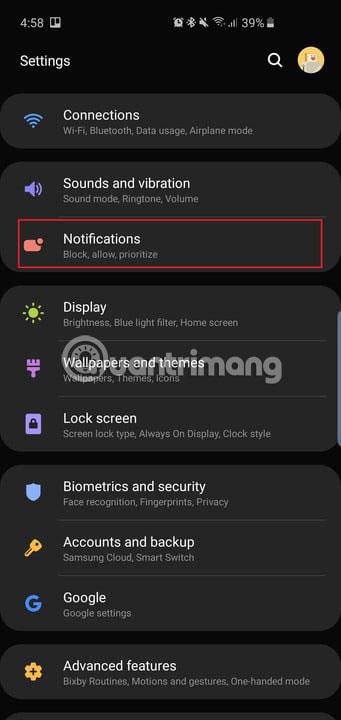
Que vous ayez acheté le Samsung Galaxy S10, S10 Plus ou Galaxy S10e, vous avez entre les mains un appareil puissant. Ces téléphones peuvent faire beaucoup de choses, mais de nombreuses fonctionnalités ne sont pas activées par défaut. L'article suivant résume tous les paramètres clés que vous souhaiterez modifier pour tirer le meilleur parti de votre nouveau téléphone.
Tout d'abord, vous devez connaître le moyen le plus rapide d'accéder au menu Paramètres : faites glisser votre doigt depuis le haut de l'écran et appuyez sur l'icône d'engrenage située en haut à droite de la zone de notification. Vous pouvez également faire glisser votre doigt depuis l'écran d'accueil vers le haut pour ouvrir le tiroir d'applications et rechercher l'application Paramètres .
Tirez le meilleur parti de votre Galaxy S10, S10+ ou S10e en modifiant les paramètres suivants
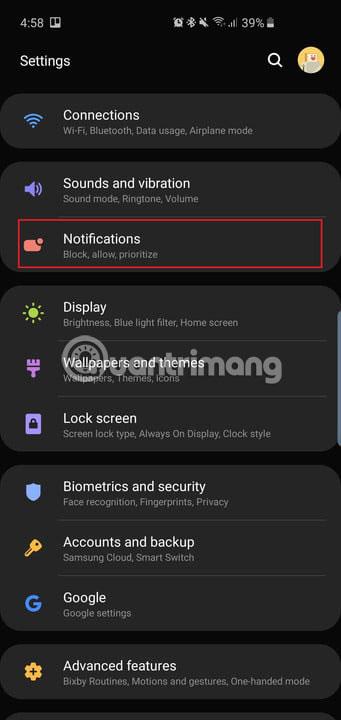
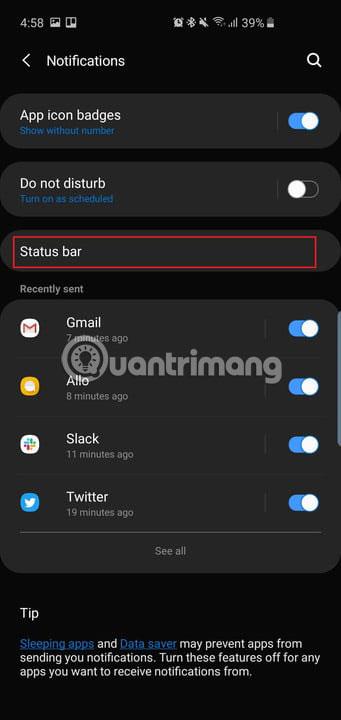

Les caméras perforées des trois téléphones sont situées en haut. Hole-punch est le nom de la caméra selfie flottante en haut à droite. Comme les téléphones dotés d'encoches (l'encoche est un terme qui fait référence à une découpe en forme de U en haut de l'écran), les utilisateurs disposent de moins d'espace sur la barre d'état Android pour les icônes de notification ou même le pourcentage de batterie. Par défaut, le téléphone n'affichera que 3 des icônes de notification les plus récentes et aucun pourcentage de batterie. Voici comment modifier ce paramètre.
Accédez à Paramètres > Notifications > Barre d'état et appuyez sur Toutes les notifications . Désormais, vous pourrez voir plusieurs icônes de notification sur la barre d'état au lieu de trois comme auparavant.
Sous Toutes les notifications, vous verrez l'option permettant d'activer Afficher le pourcentage de batterie . Activez cette fonctionnalité et il sera plus facile d’évaluer la durée de vie restante de la batterie.
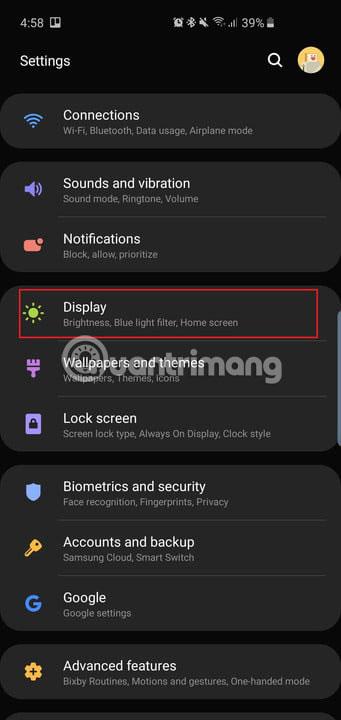
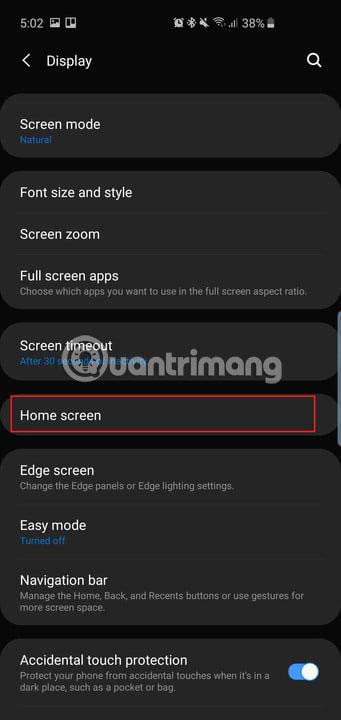
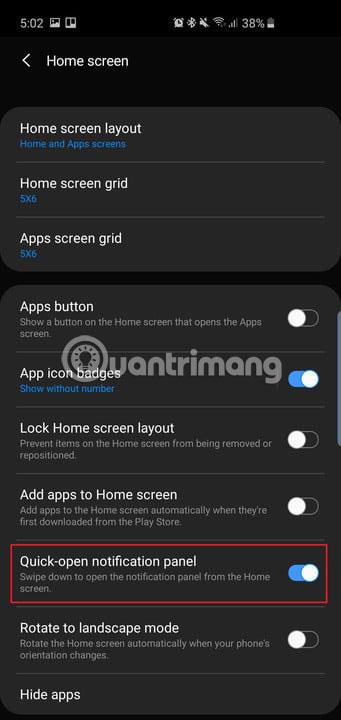
Sur les Galaxy S9 et S9 Plus, vous pouvez faire glisser votre doigt sur le scanner d'empreintes digitales pour dérouler le tiroir de notification. Puisqu'il n'y a plus de scanner d'empreintes digitales à l'arrière des Galaxy S10 et S10 Plus, vous pouvez simplement faire glisser votre doigt n'importe où sur l'écran d'accueil pour dérouler la nuance de notification, au lieu d'avoir à faire glisser votre doigt vers le bas depuis le haut.
Accédez à Paramètres > Affichage > Écran d’accueil et activez l’ option Panneau de notification à ouverture rapide .
Maintenant, faites simplement glisser votre doigt vers le bas depuis n'importe où sur l'écran d'accueil pour dérouler la nuance de notification. Cela fonctionne également sur le Galaxy S10e, qui dispose d'un scanner d'empreintes digitales capacitif.
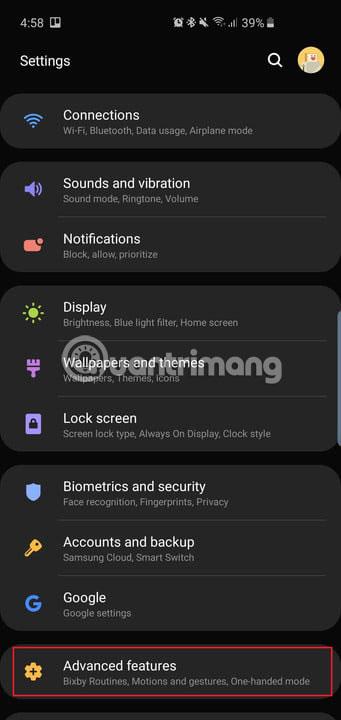
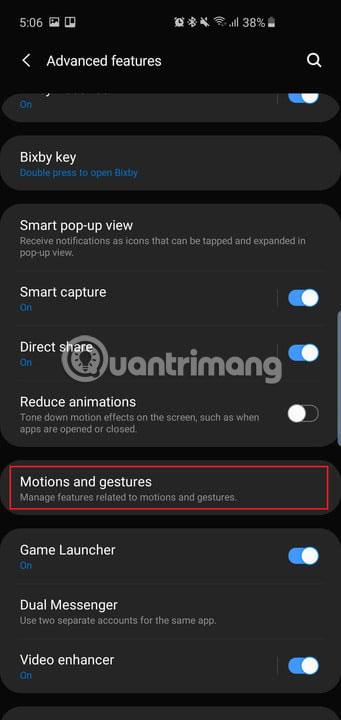
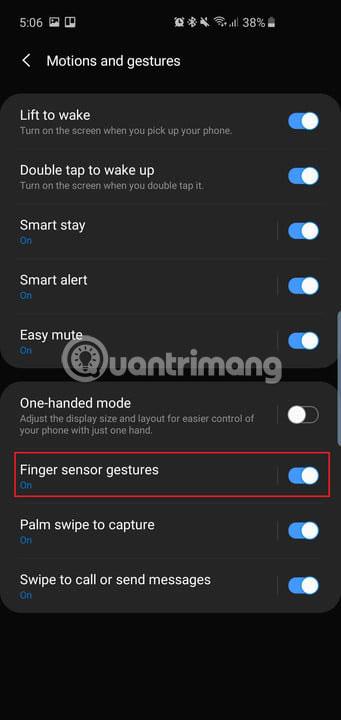
Étant donné que le Galaxy S10e dispose d'un scanner d'empreintes digitales traditionnel (sur le côté du téléphone), les utilisateurs peuvent faire glisser leur pouce vers le bas ou vers le haut pour contrôler la nuance de notification.
Accédez à Paramètres > Fonctionnalités avancées > Mouvements et gestes et activez l' option Gestes du capteur de doigt .
C'est un moyen pratique d'ouvrir le volet de notification sans avoir à trop bouger votre doigt. Appuyez sur l' option Capteurs de gestes du doigt et vous verrez également l'option permettant d'ouvrir Samsung Pay en faisant glisser le capteur vers le haut sur l'écran d'accueil. Veuillez activer cette option si vous pensez l'utiliser souvent.
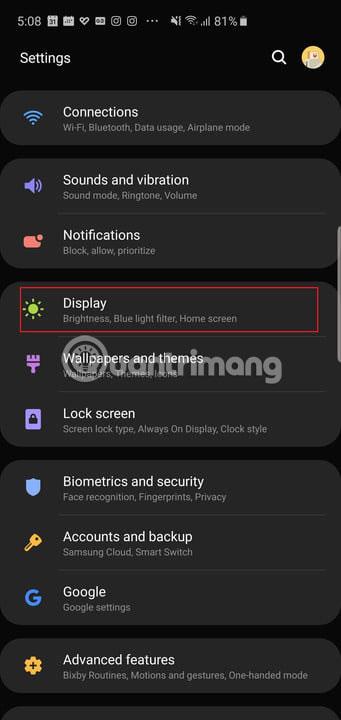
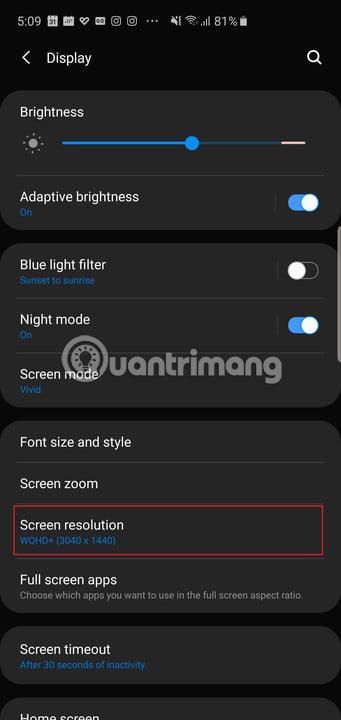
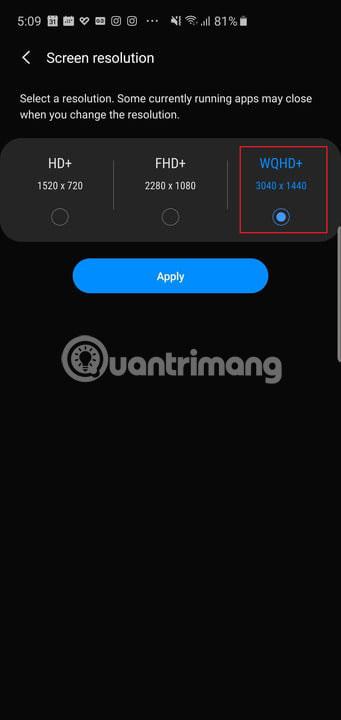
Les Samsung Galaxy S10 et S10 Plus ont de grands et beaux écrans. Malheureusement, par défaut, ils sont réglés sur une résolution Full HD+ inférieure (2 280 x 1 080). Vous pouvez conserver l'écran à cette résolution si vous souhaitez économiser la batterie, mais si vous souhaitez bénéficier de la meilleure expérience, remplacez-le par WQHD+ (3 040 x 1 440).
Accédez à Paramètres > Affichage > Résolution d’écran et appuyez sur l’ option WQHD+.
Utilisez l'option HD+ (1 520 x 720) si vous souhaitez vraiment économiser la batterie. Ce paramètre n'existe pas sur le Galaxy S10e. Cette ligne n'a qu'une résolution Full HD+ (2 280 x 1 440).
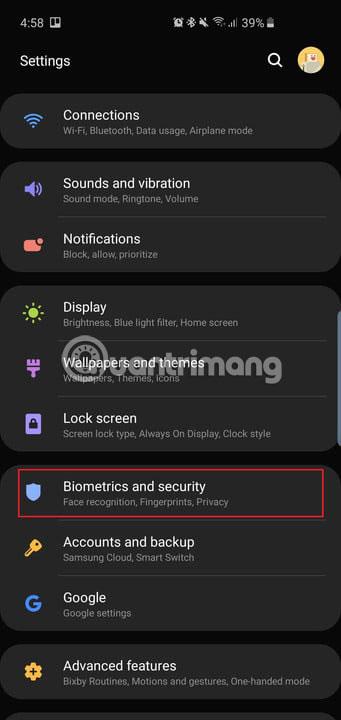
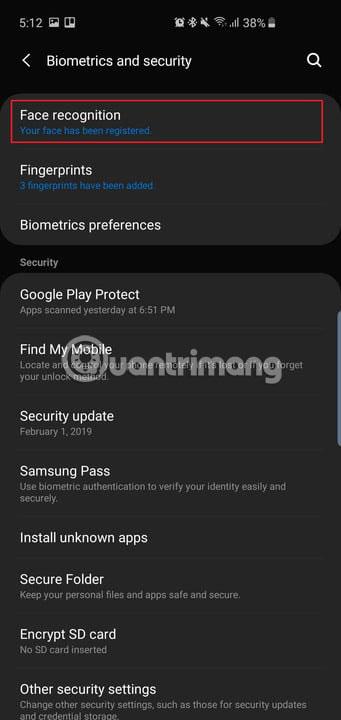
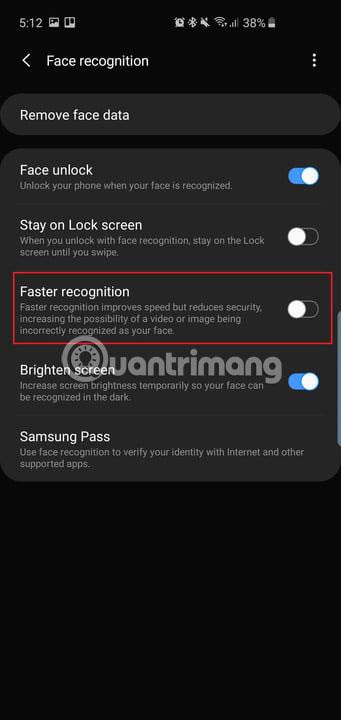
Les Galaxy S10 et S10 Plus sont dotés de capteurs d'empreintes digitales à ultrasons intégrés à l'écran, ce qui signifie que les capteurs se trouvent sous la vitre à l'avant de l'écran. Ces capteurs sont sécurisés et peuvent être utilisés pour accéder à des applications sensibles telles que des applications bancaires ou pour authentifier des paiements avec Samsung Pay. Le Galaxy S10e ne peut s’appuyer que sur son capteur d’empreintes digitales capacitif. Cependant, les trois téléphones disposent d’un autre moyen de déverrouillage. Cela utilise la reconnaissance faciale. Cependant, ce n’est pas un outil sûr. La fonction de reconnaissance faciale est tout à fait pratique et permet de déverrouiller le téléphone depuis l'écran de verrouillage.
Par défaut, Samsung active la reconnaissance plus rapide , de sorte que la technologie de reconnaissance faciale « réagit » très rapidement, mais cela nuit à l'aspect sécurité : la technologie de reconnaissance faciale peut être trompée avec une simple photo du visage.
Par conséquent, veuillez désactiver cette fonctionnalité.
Accédez à Paramètres > Biométrie et sécurité > Reconnaissance faciale (si vous l'avez configurée) et désactivez la reconnaissance plus rapide. Désormais, la technologie de reconnaissance faciale ne sera pas dupe aussi facilement, mais gardez à l'esprit qu'elle ne constitue toujours pas l'option biométrique la plus sécurisée sur ces téléphones.
Si vous souhaitez accéder directement à l'écran d'accueil une fois que la caméra a reconnu votre visage, vous pouvez désactiver l' option Rester sur l'écran verrouillé dans le même menu.
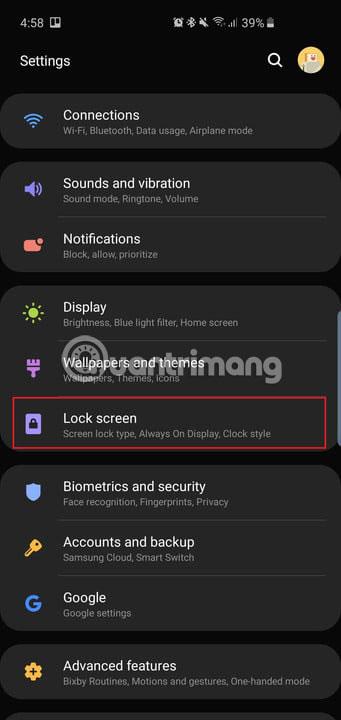
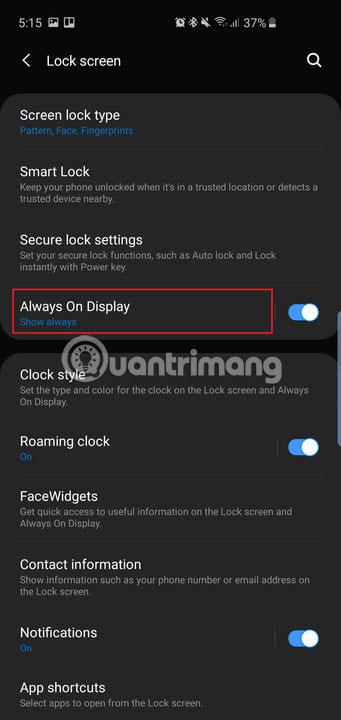
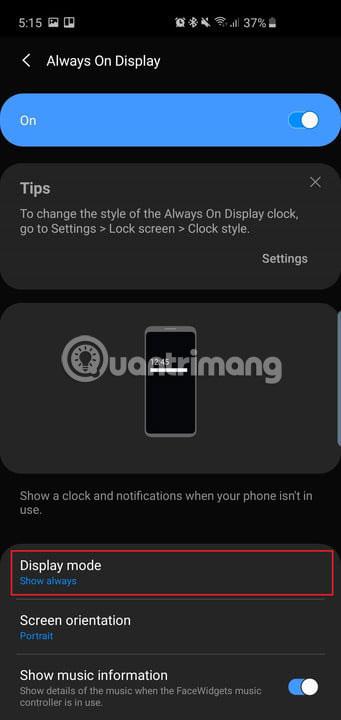
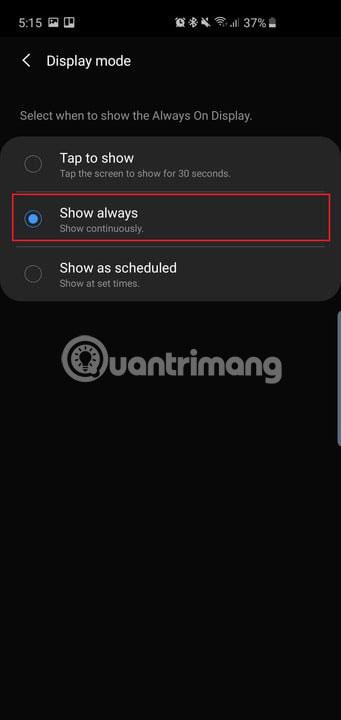
Par défaut, l' option Always On Display , qui affiche l'heure, la date, l'état de la batterie et les notifications lorsque l'écran du téléphone est éteint, n'est pas toujours activée. Voici comment changer cela.
Accédez à Paramètres > Écran de verrouillage > Always On Display et faites défiler vers le bas pour rechercher et appuyer sur Mode d'affichage. Appuyez sur Afficher toujours pour toujours voir cette option. Vous pouvez sélectionner Appuyez pour afficher et Always On Display apparaîtra pendant 30 secondes ou vous pouvez le définir sur Afficher comme prévu .
Dans ce menu de paramètres, vous pouvez également activer Afficher les informations musicales pour contrôler la lecture de la musique à partir de Always On Display .
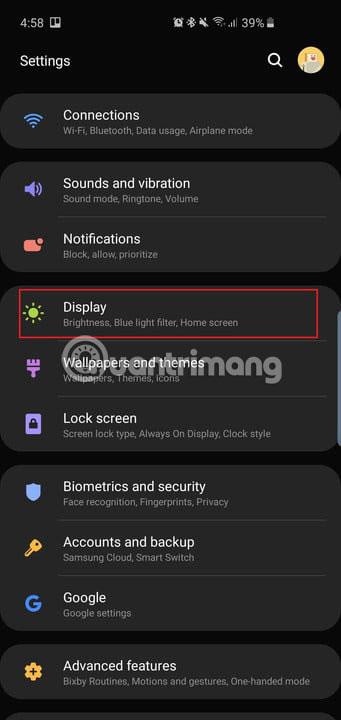
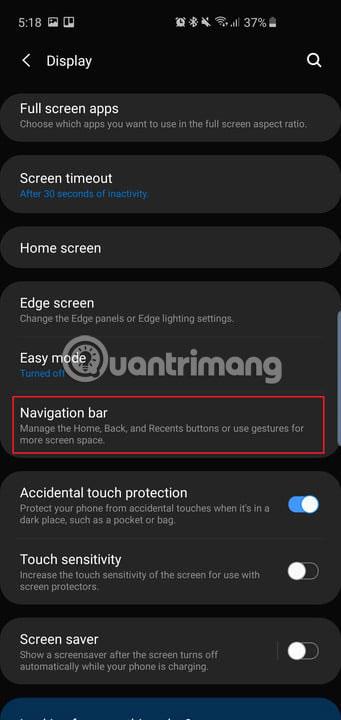
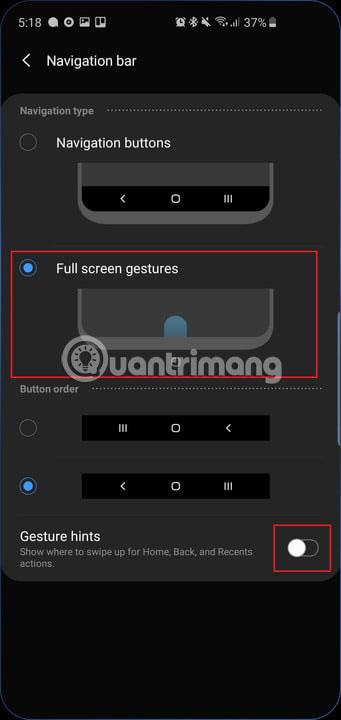
Samsung a fait de grands efforts pour réduire les cadres autour des superbes écrans Dynamic AMOLED sur les trois smartphones, alors pourquoi gâcher cela avec une barre de navigation Android traditionnelle ? Si vous souhaitez agrandir l'écran de votre téléphone, accédez à Paramètres > Affichage > Barre de navigation et appuyez sur Gestes en plein écran . Maintenant, faites simplement glisser votre doigt vers le haut, là où se trouvaient les boutons de navigation Android traditionnels pour terminer l'action. Par exemple, glisser au milieu équivaudra à appuyer sur le bouton Accueil.
Désactivez les astuces gestuelles si vous souhaitez une interface plus propre.
Les téléphones Samsung utilisent depuis longtemps la séquence de boutons " Retour, Accueil, Récents ", donc si vous y êtes habitué, ne la modifiez pas. Sinon, vous pouvez modifier l'ordre des boutons dans le même menu Paramètres.
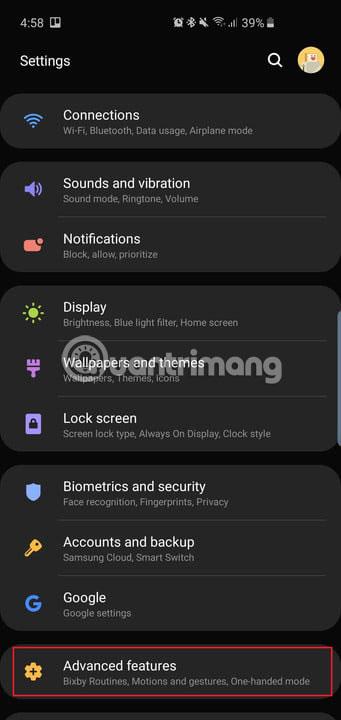
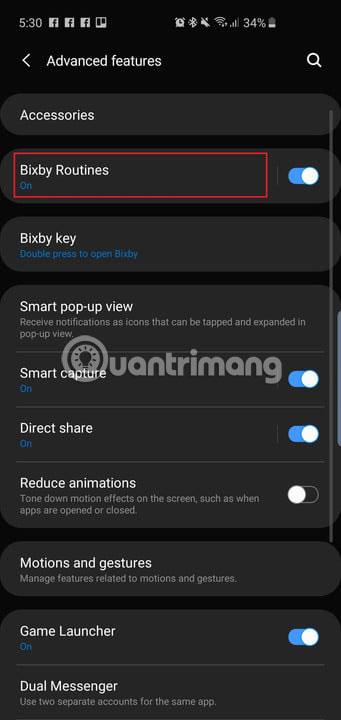
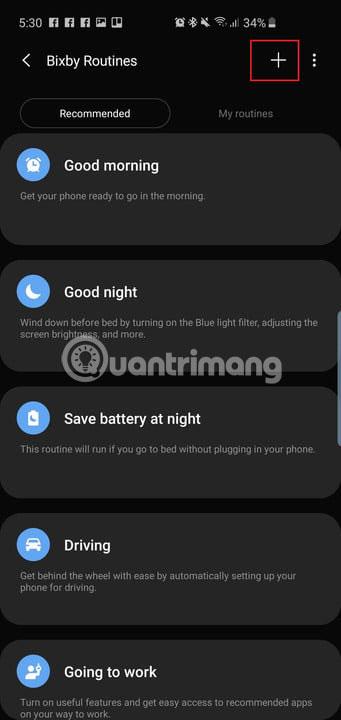
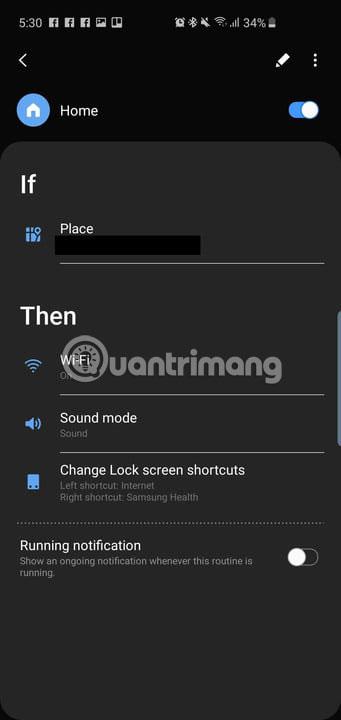
Une nouvelle fonctionnalité de ce trio de smartphones Samsung est les routines Bixby. Les routines Bixby sont très similaires aux actions IFTTT (si vous les avez déjà utilisées auparavant). Vous pouvez définir différents profils pour votre téléphone et utiliser certaines actions pour le déclencher. Par exemple, lorsque vous rentrez chez vous, vous pouvez configurer votre téléphone pour qu'il active les alertes de volume et que différents raccourcis d'applications s'affichent sur l'écran de verrouillage.
Accédez aux routines Bixby en accédant à Paramètres > Fonctionnalités avancées > Routines Bixby . Il existe plusieurs routines suggérées que vous pouvez activer et modifier, ou appuyer sur le signe + pour créer une nouvelle routine personnalisée.
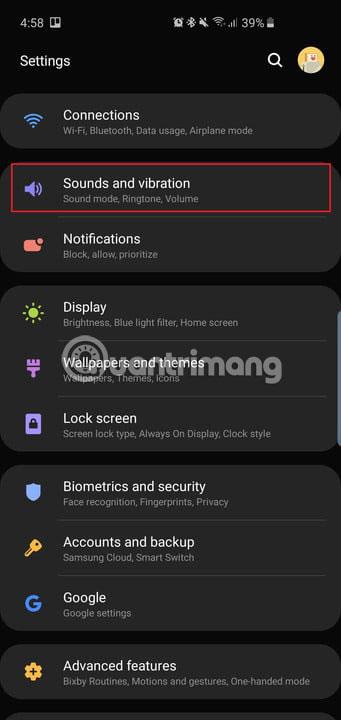
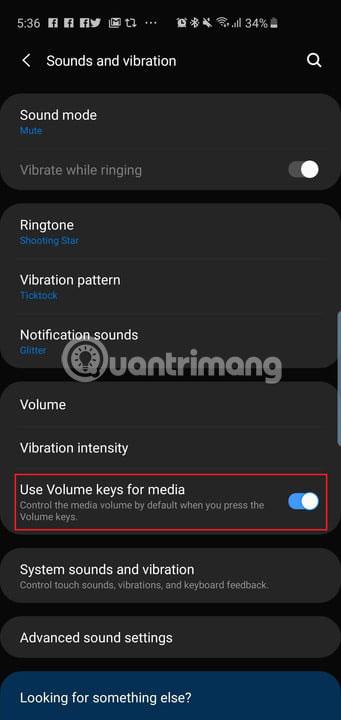
C'est très pratique si vous souhaitez régler rapidement le volume avant de lire une chanson ou une vidéo sur votre téléphone, plutôt que de changer le volume après le début de la lecture.
Accédez à Paramètres > Sons et vibrations et activez l' option Utiliser les touches de volume pour les médias .
Vous pouvez également activer cette fonctionnalité en appuyant sur la bascule du volume et en faisant glisser vers le bas la fenêtre contextuelle des paramètres de volume.
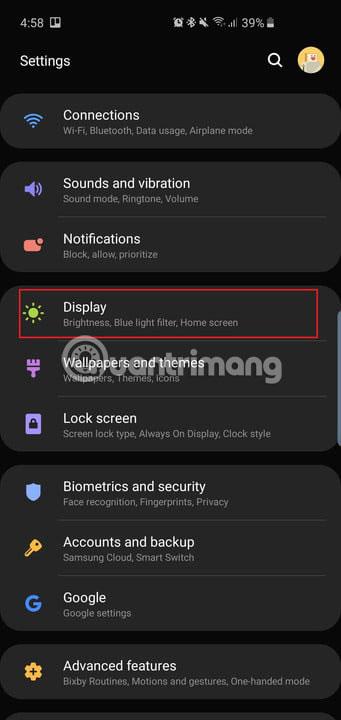
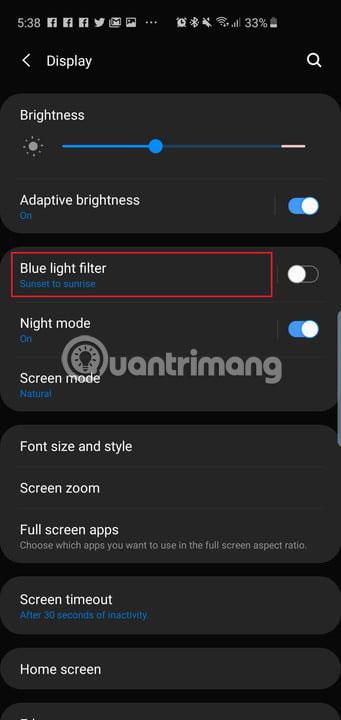
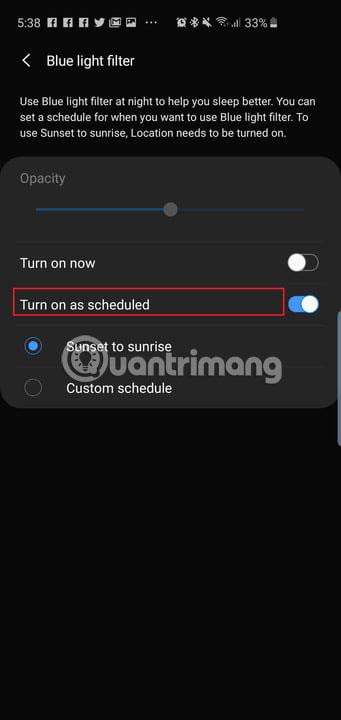
Les écrans Dynamic AMOLED de ces nouveaux téléphones réduisent en réalité les émissions de lumière bleue de 42 %. C’est vraiment utile car trop de lumière bleue la nuit peut affecter le sommeil et la santé. Mais si vous souhaitez utiliser des filtres de lumière bleue sur votre téléphone, vous pouvez programmer leur activation automatique à une certaine heure ou uniquement du crépuscule à l'aube. Le nouveau logiciel One UI de Samsung, qui dispose également du mode nuit, peut être utilisé pour des thèmes plus sombres sur le système d'exploitation lorsque vous utilisez le téléphone la nuit, dans l'obscurité.
Pour programmer le filtre de lumière bleue, accédez à Paramètres > Affichage > Filtre de lumière bleue et appuyez du coucher au lever du soleil .
Pour activer un thème plus sombre dans l'interface utilisateur, accédez à Paramètres > Affichage > Mode nuit et appuyez sur Activer maintenant . Si vous souhaitez que l'interface blanche revienne pendant la journée, vous pouvez appuyer sur Activer comme prévu et configurer le mode nuit pour qu'il démarre du crépuscule à l'aube.
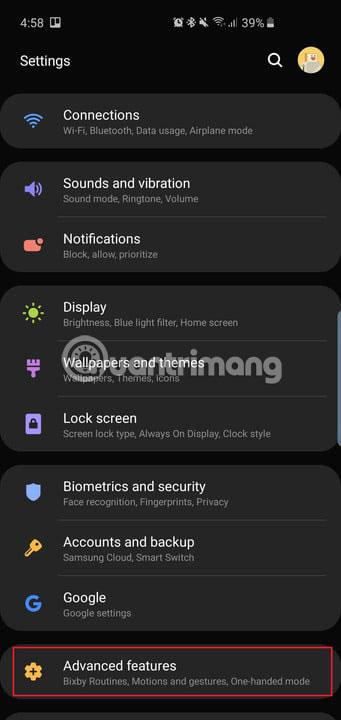
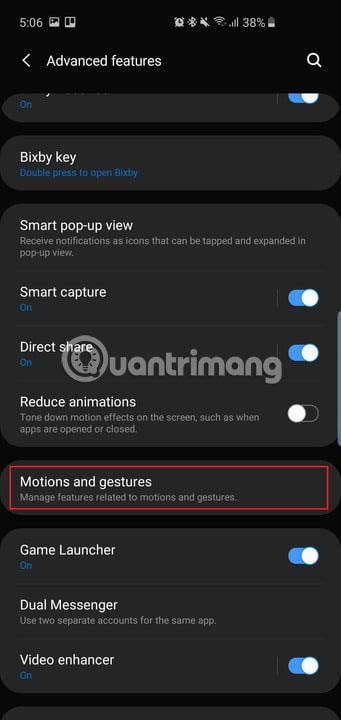
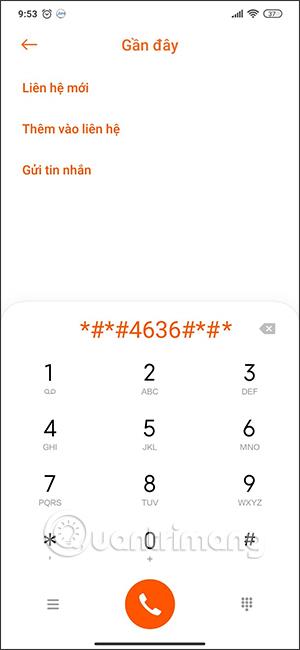
Smart Stay est une fonctionnalité disponible sur les téléphones Samsung depuis un certain temps. En gros, tant que vos yeux sont rivés sur l’écran, celui-ci ne s’éteindra jamais.
Activez Smart Stay en accédant à Paramètres > Fonctionnalités avancées > Mouvements et gestes et activez Smart Stay .
Il existe d'autres fonctionnalités dans ce menu et des fonctionnalités avancées que vous pouvez consulter, comme Lift to wake et Double tap to wake up , mais elles sont toutes activées par défaut.
Pour plus de détails sur cette section, veuillez vous référer à l'article : Veuillez télécharger un ensemble de fonds d'écran unique pour Samsung S10/S10+ pour aider à couvrir la caméra « taupe ».
Ce sont les principaux paramètres que vous souhaiterez modifier dès que vous configurerez votre nouveau Galaxy S10, S10 Plus ou S10e.
Profitez de votre nouveau téléphone à votre manière !
Définir Microsoft Edge comme navigateur par défaut sur votre téléphone Android signifie que le système d
Découvrez comment Google Chrome peut réduire la consommation de la batterie sur Android en suivant ces 4 conseils pratiques.
Découvrez comment activer les fenêtres flottantes sur les téléphones Xiaomi, une fonctionnalité essentielle pour multitasking.
Découvrez comment activer la fonction de remplissage automatique des codes de vérification sur Android pour gagner du temps et améliorer votre expérience utilisateur.
Découvrez comment afficher le calendrier lunaire sur l
Découvrez comment contrôler votre Chromecast avec Google TV depuis votre téléphone pour profiter de vos contenus préférés sans télécommande.
Découvrez le mode Fnatic sur les téléphones OnePlus, une fonctionnalité qui améliore votre expérience de jeu, et apprenez comment l
Découvrez comment masquer les applications sur les téléphones Realme. Ce guide vous permet d
Découvrez les meilleurs widgets d
Découvrez comment modifier les effets de notification sur Xiaomi, y compris les effets lumineux et sonores, pour personnaliser votre expérience utilisateur.








