Comment définir Microsoft Edge comme navigateur par défaut sur Android

Définir Microsoft Edge comme navigateur par défaut sur votre téléphone Android signifie que le système d
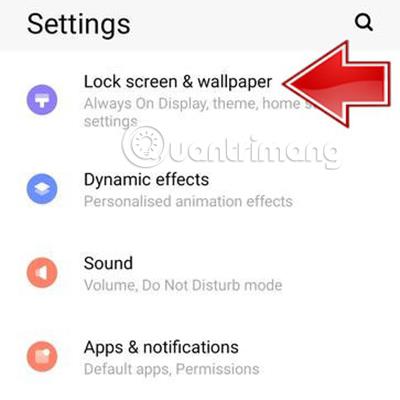
Comment utiliser le mode Always on Display sur le téléphone Vivo que vous utilisez. Cet article vous montrera comment configurer et utiliser cette fonctionnalité rapidement et simplement. Découvrons-le maintenant.
Qu'est-ce qui est toujours affiché ?
Always On Display, également connu sous le nom d'AOD, est une fonctionnalité qui permet d'afficher des informations utiles telles que la date et l'heure, la météo, l'état de la batterie des appels manqués, les notifications de messages,... même lorsque l'utilisateur n'utilise pas l'appareil. Plus précisément, si vous souhaitez voir les détails de la notification, il vous suffit d'appuyer sur l'emplacement affiché, le téléphone accédera automatiquement et rapidement à l'application correspondante.
Pour comprendre ce mode plus en détail, vous pouvez en savoir plus dans l'article suivant.
Comment installer Always on Display sur Vivo
Remarque : les étapes ci-dessous ont été effectuées sur le téléphone Vivo V21e.
Étape 1 : Accédez aux paramètres de votre téléphone et sélectionnez Écran de verrouillage et fond d'écran.
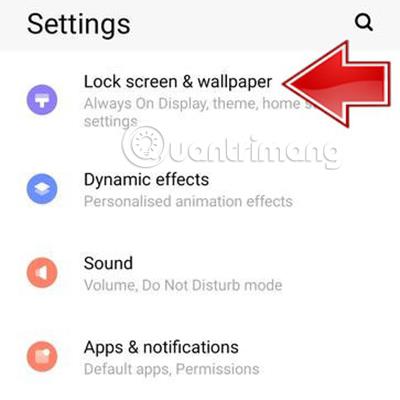
Étape 2 : activez le mode d'affichage toujours activé .
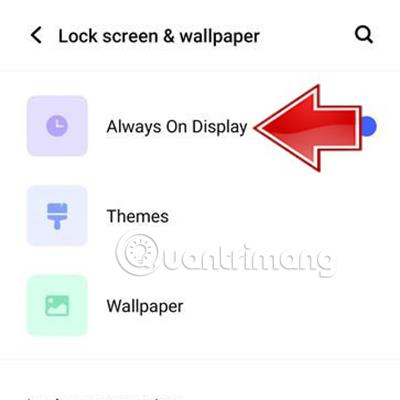
Étape 3 : Cliquez sur la section Styles d'affichage toujours activés pour ajuster l'effet d'affichage de cette fonctionnalité.
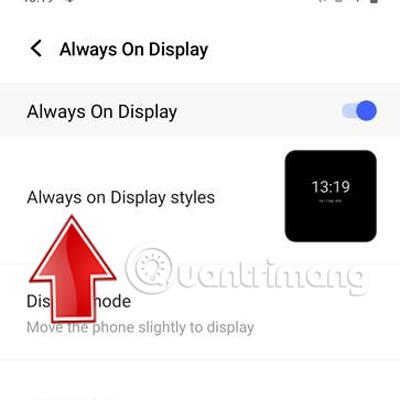
Étape 4 : Ici, vous pouvez choisir le style d'affichage du mode AOD que vous souhaitez utiliser.
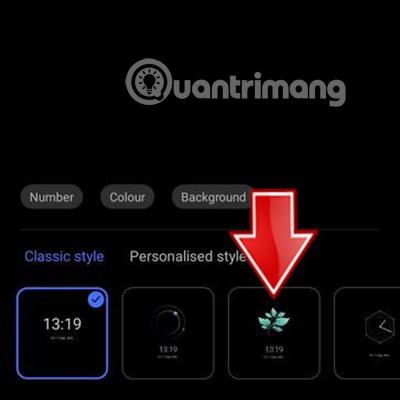
Étape 5 : Vous pouvez également cliquer sur la section Style personnalisé pour plus d'options de personnalisation.

Étape 6 : Cliquez ensuite sur Appliquer , puis cliquez sur la flèche en haut à droite de l'écran.
Étape 7 : Ensuite, vous devez cliquer sur Mode d'affichage.
Ici, vous pouvez choisir l'heure d'affichage du mode Always on Display, il y aura 3 options dont :

Dans le cas où vous choisissez Affichage programmé , vous pouvez sélectionner l'heure de début et l'heure de fin en cliquant sur les deux nouvelles sections qui apparaissent, Début et Fin. Après avoir sélectionné l'heure à laquelle vous souhaitez utiliser AOD, cliquez sur OK pour terminer.
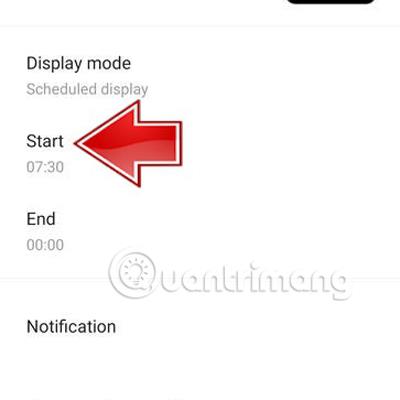
Étape 8 : Si vous souhaitez personnaliser la notification affichée sur AOD, cliquez sur la section Notification.
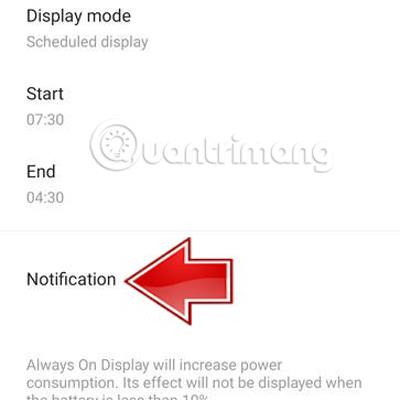
Ici, vous pouvez cocher Messenger ou Téléphone pour recevoir des notifications de ces éléments lorsque vous utilisez le mode AOD.
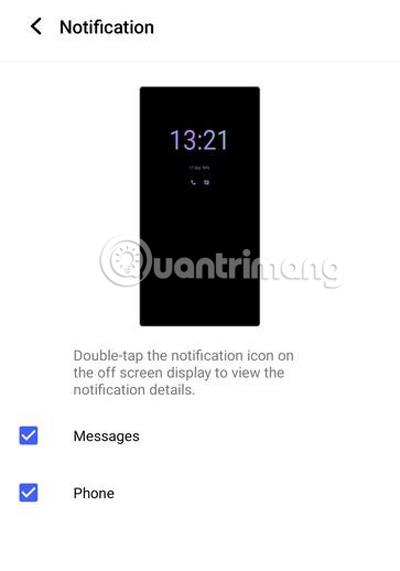
Vous avez donc terminé les étapes pour configurer le mode AOD sur votre téléphone Vivo. Bonne chance.
Définir Microsoft Edge comme navigateur par défaut sur votre téléphone Android signifie que le système d
Découvrez comment Google Chrome peut réduire la consommation de la batterie sur Android en suivant ces 4 conseils pratiques.
Découvrez comment activer les fenêtres flottantes sur les téléphones Xiaomi, une fonctionnalité essentielle pour multitasking.
Découvrez comment activer la fonction de remplissage automatique des codes de vérification sur Android pour gagner du temps et améliorer votre expérience utilisateur.
Découvrez comment afficher le calendrier lunaire sur l
Découvrez comment contrôler votre Chromecast avec Google TV depuis votre téléphone pour profiter de vos contenus préférés sans télécommande.
Découvrez le mode Fnatic sur les téléphones OnePlus, une fonctionnalité qui améliore votre expérience de jeu, et apprenez comment l
Découvrez comment masquer les applications sur les téléphones Realme. Ce guide vous permet d
Découvrez les meilleurs widgets d
Découvrez comment modifier les effets de notification sur Xiaomi, y compris les effets lumineux et sonores, pour personnaliser votre expérience utilisateur.








