Comment définir Microsoft Edge comme navigateur par défaut sur Android

Définir Microsoft Edge comme navigateur par défaut sur votre téléphone Android signifie que le système d

Vous ouvrez et utilisez généralement une seule application sur votre téléphone Android à la fois. Mais savez-vous comment augmenter significativement votre productivité en multitâche ?
En utilisant quelques astuces et applications Android, vous pouvez ouvrir deux applications à la fois, basculer facilement entre les applications et même regarder des vidéos tout en travaillant sur d'autres applications. Pour ce faire, examinons ci-dessous les nombreuses façons d'effectuer plusieurs tâches sur Android.
1. Raccourcis à bascule natifs Android
Android 7.0 Nougat et versions ultérieures disposent d'un raccourci pratique pour basculer instantanément entre les applications actuelles et les dernières utilisées. Pour l'utiliser, appuyez simplement deux fois sur le bouton carré Récents (le bouton qui affiche toutes les applications actives) dans la barre de navigation. Utilisez ce raccourci une fois pour revenir à la dernière application que vous avez ouverte, appuyez à nouveau pour revenir à l'application d'origine.
Si vous utilisez Android 9.0 Pie ou une version ultérieure, vous n'aurez pas les anciens boutons de navigation en bas de l'écran, mais vous devrez plutôt utiliser le bouton d'accueil en forme de pilule pour changer d'application. Ces gestes ne sont qu'une des nouvelles fonctionnalités d'Android Pie .
Une chose à noter est que bien qu’il s’agisse d’une fonction native d’Android, elle peut ne pas être disponible sur votre téléphone (ou peut être sous une forme différente) selon le fabricant.
2. Mode écran partagé

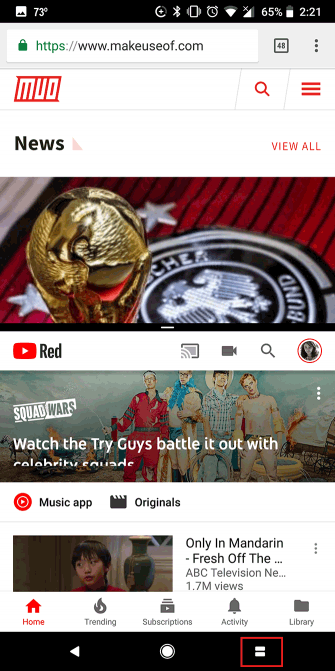
Android dispose également d'une option multi-fenêtres pour exécuter deux applications côte à côte. Par exemple, vous pouvez ouvrir un document dans Google Docs dans la moitié inférieure de l'écran avec la fenêtre de recherche Google dans l'autre moitié pour effectuer une recherche.
De plus, Android vous permet de faire glisser du texte d'une application à une autre en mode écran partagé. Vous pouvez même ajuster la taille de la fenêtre en fonction de votre utilisation prévue. Presque toutes les principales applications prennent en charge plusieurs fenêtres sur Android, comme Netflix, Google Docs, YouTube, Twitter et WhatsApp.
3. Mode image dans l'image

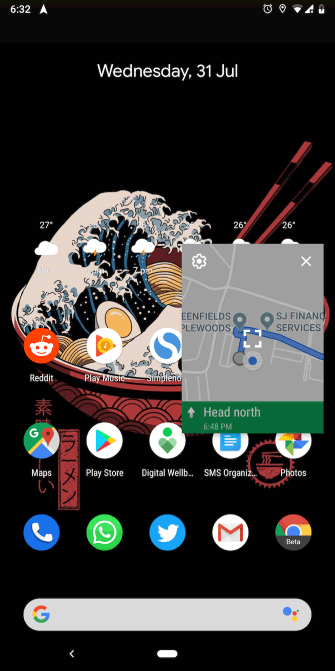
Une autre fonctionnalité multitâche intelligente intégrée à Android est le mode Picture-in-picture (PiP) . Cela vous permet de regarder des vidéos dans une fenêtre flottante et déplaçable.
Ce mode est très pratique, vous pouvez rechercher des restaurants tout en discutant en vidéo avec des amis ou vous pouvez regarder des vidéos YouTube et parcourir Reddit en même temps. L'affichage d'image dans l'image est disponible sur certaines applications vidéo telles que YouTube, Netflix et VLC.
Le mode Image dans l'image d'Android ne se limite pas aux applications de streaming, cependant, PiP fonctionne pour la navigation Google Maps, le chat vidéo Google Duo, etc.
Pour passer en mode Image dans l'image, appuyez simplement sur le bouton d'accueil pendant la lecture du contenu et l'application sera automatiquement réduite dans une petite fenêtre. Vous n'avez pas besoin de modifier manuellement les paramètres pour que cela fonctionne. L'image dans l'image n'est prise en charge que sur Android 8.0 Oreo et versions ultérieures.
4. Navigateur Lynket
Lynket Browser tente de corriger la terrible fonctionnalité de personnalisation des onglets d'Android en transférant les pages Web vers une application distincte. Cependant, la raison pour laquelle nous le mentionnons ici est la nature multitâche de l’application.
Lynket peut charger des pages Web en arrière-plan et les ajouter sous forme de bulle flottante sur l'écran. Vous pouvez l'ouvrir immédiatement ou le laisser là et le regarder plus tard.
L'application vous permet de lancer plusieurs liens sous forme de bulles flottantes pour effectuer facilement plusieurs tâches entre le navigateur et d'autres applications.
5. Lanceur d'écran partagé
Cette application améliore l'utilitaire d'écran partagé d'Android en ajoutant une fonctionnalité clé manquante.
Avec Split Screen Launcher, vous pouvez créer des raccourcis pour les combinaisons d'écran partagé fréquemment utilisées. Si vous utilisez souvent YouTube et Twitter en mode multi-fenêtres, vous pouvez en faire un raccourci sur l'écran d'accueil pour ouvrir le mode écran partagé avec ces deux applications en un éclair.
Split Screen Launcher a une interface simple. Pour configurer un nouveau raccourci, appuyez sur le bouton Créer un raccourci sur l'application, spécifiez quelle application se trouve au-dessus, quelle application se trouve en dessous, puis appuyez sur Enregistrer . Dans l'invite, appuyez et faites glisser pour placer le nouveau raccourci sur l'écran d'accueil.
6. Barre des tâches

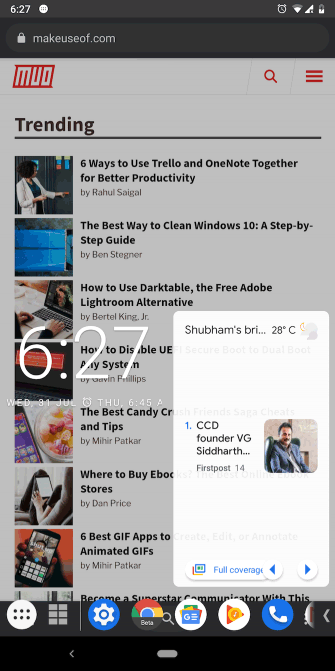
La barre des tâches est l'outil multitâche ultime pour les téléphones Android. Il épingle essentiellement une barre des tâches de type bureau au bas de l’écran du téléphone. Dans le coin gauche de la barre, vous verrez un menu similaire au menu Démarrer pour accéder aux applications installées. Sur le côté droit, il contient les applications fréquemment utilisées.
Comme il est accessible n'importe où, vous pouvez facilement basculer entre les applications et ignorer le bouton de navigation Récents. De plus, la barre des tâches peut contenir de nombreux widgets que vous aimez.
Pour éviter d'obstruer votre vue lorsqu'elle n'est pas utilisée, la barre des tâches se cache automatiquement sous le bouton fléché. Vous pouvez le repositionner vers la droite ou vers la gauche et changer sa direction.
Sur Android 7.0 et supérieur, la barre des tâches peut même lancer des applications dans des fenêtres de forme libre pour véritablement transformer votre téléphone en station de travail mobile. Cependant, cette fonctionnalité n'est possible que via la commande ADB . Une fois que vous avez configuré ADB sur votre ordinateur, accédez à l' onglet Freeform de la barre des tâches et suivez les instructions à l'écran.
7. Écran de bord
Edge Screen profite des bords du téléphone en ajoutant des panneaux rétractables. Ils vous donnent un accès rapide aux applications, contacts, paramètres, raccourcis de navigation, etc.
Vous pouvez invoquer l'écran Edge en faisant glisser la barre latérale et en continuant à faire glisser votre doigt pour parcourir les panneaux. De plus, Edge Screen propose de nombreuses petites applications telles que le contrôle de la musique, la calculatrice, le calendrier et l'enregistrement.
8. Barre flottante V40

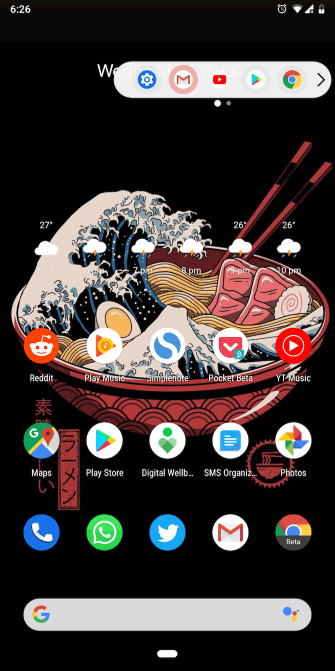
Vous pouvez considérer cette application comme une alternative moins ennuyeuse à Edge Screen car les fonctionnalités sont similaires. Floating Bar V40 vous permet d'accéder à vos applications, contacts, actions rapides et bien plus encore sans quitter l'activité en cours.
Mais au lieu d’occuper la moitié de l’écran, la Floating Bar V40 est présente dans une petite barre flottante rétractable. Comme l'écran Edge, il peut être glissé et contient plusieurs widgets et collections.
Ces applications vous aideront à effectuer confortablement plusieurs tâches sur votre téléphone Android de différentes manières. Désormais, même en déplacement, vous pouvez travailler plus efficacement, changer d'application instantanément et exécuter des applications en parallèle.
Définir Microsoft Edge comme navigateur par défaut sur votre téléphone Android signifie que le système d
Découvrez comment Google Chrome peut réduire la consommation de la batterie sur Android en suivant ces 4 conseils pratiques.
Découvrez comment activer les fenêtres flottantes sur les téléphones Xiaomi, une fonctionnalité essentielle pour multitasking.
Découvrez comment activer la fonction de remplissage automatique des codes de vérification sur Android pour gagner du temps et améliorer votre expérience utilisateur.
Découvrez comment afficher le calendrier lunaire sur l
Découvrez comment contrôler votre Chromecast avec Google TV depuis votre téléphone pour profiter de vos contenus préférés sans télécommande.
Découvrez le mode Fnatic sur les téléphones OnePlus, une fonctionnalité qui améliore votre expérience de jeu, et apprenez comment l
Découvrez comment masquer les applications sur les téléphones Realme. Ce guide vous permet d
Découvrez les meilleurs widgets d
Découvrez comment modifier les effets de notification sur Xiaomi, y compris les effets lumineux et sonores, pour personnaliser votre expérience utilisateur.








