Comment définir Microsoft Edge comme navigateur par défaut sur Android

Définir Microsoft Edge comme navigateur par défaut sur votre téléphone Android signifie que le système d
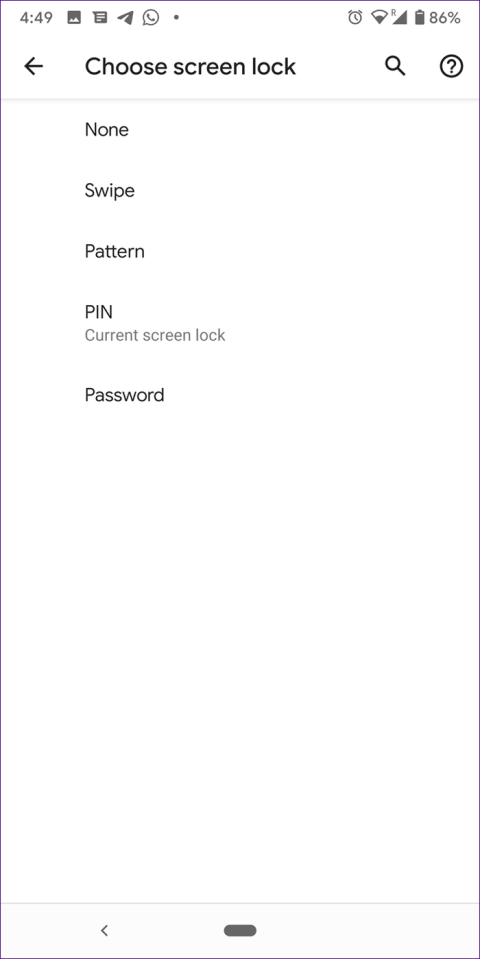
Android est connu pour sa flexibilité et sa haute personnalisation. Vous pouvez personnaliser votre écran d'accueil, votre tiroir d'applications ou votre panneau de notification, etc. en fonction de vos besoins. Alors pourquoi l’écran de verrouillage de votre téléphone Android reste-t-il le même ? Non, vous pouvez le personnaliser de plusieurs manières.
L'écran de verrouillage est la passerelle de votre téléphone. Dans sa forme la plus simple, vous pouvez accéder aux notifications, effectuer des actions, etc. Voici quelques façons de personnaliser l'écran de verrouillage pour personnaliser votre téléphone.
Conseils pour personnaliser l'écran de verrouillage sur Android
L'objectif principal de l'écran de verrouillage est d'assurer la sécurité du téléphone en le verrouillant. Tous les téléphones proposent trois types de verrouillage : schéma, code PIN et mot de passe. Choisissez le style d'écran de verrouillage souhaité. Les téléphones plus récents offrent également l’authentification par empreinte digitale et la reconnaissance faciale.
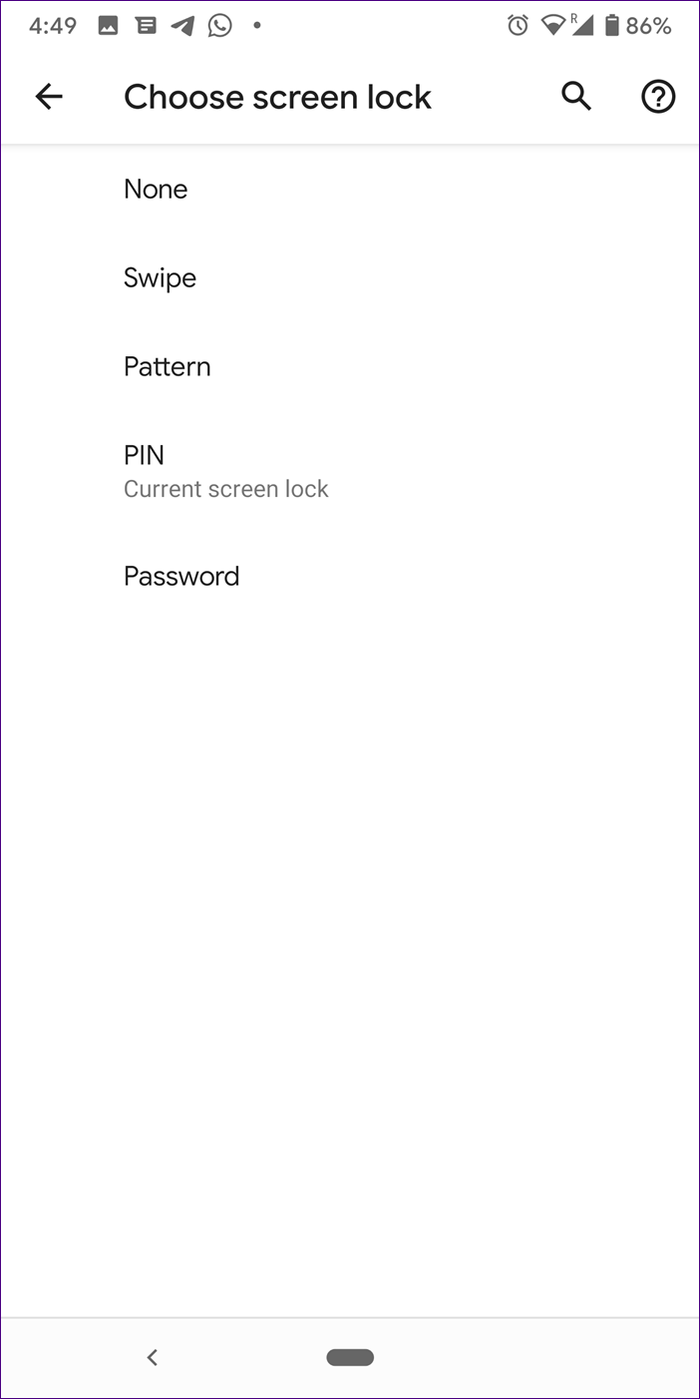
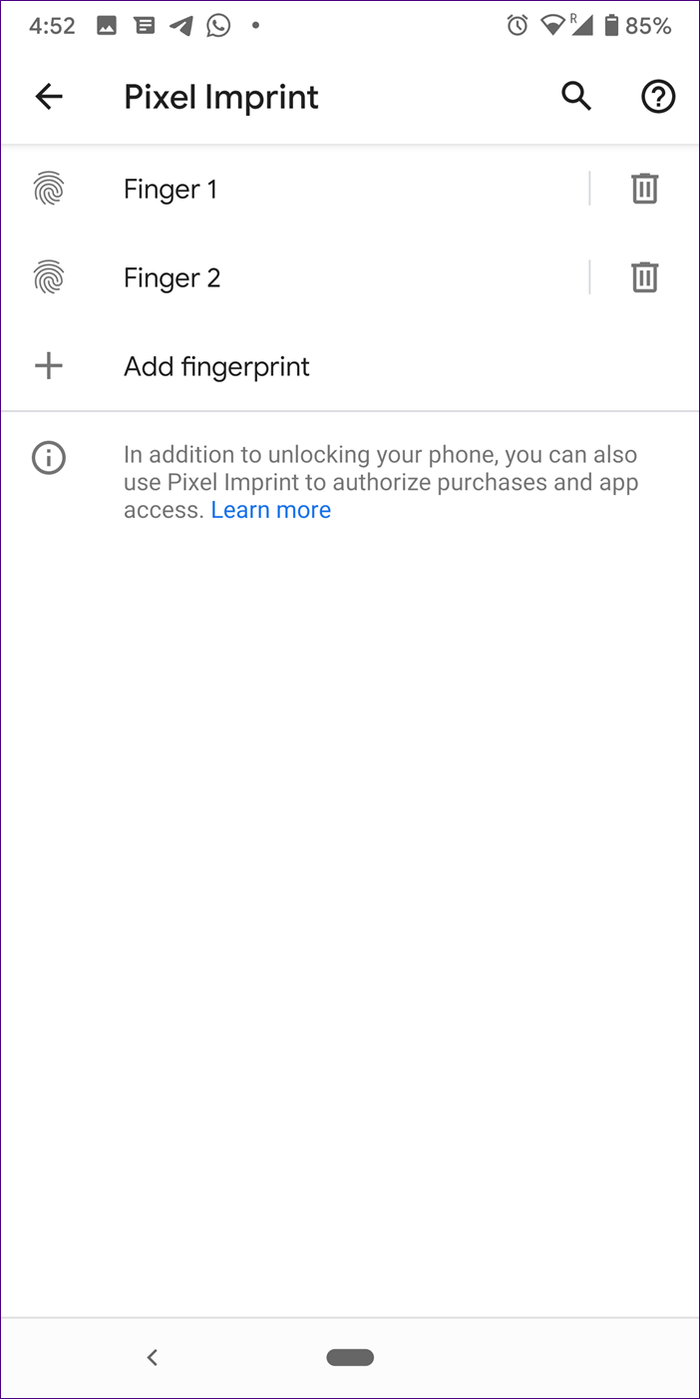
Pour modifier le type de verrouillage, accédez à Paramètres > Sécurité > Verrouillage de l'écran , modifiez le type de verrouillage de l'écran.
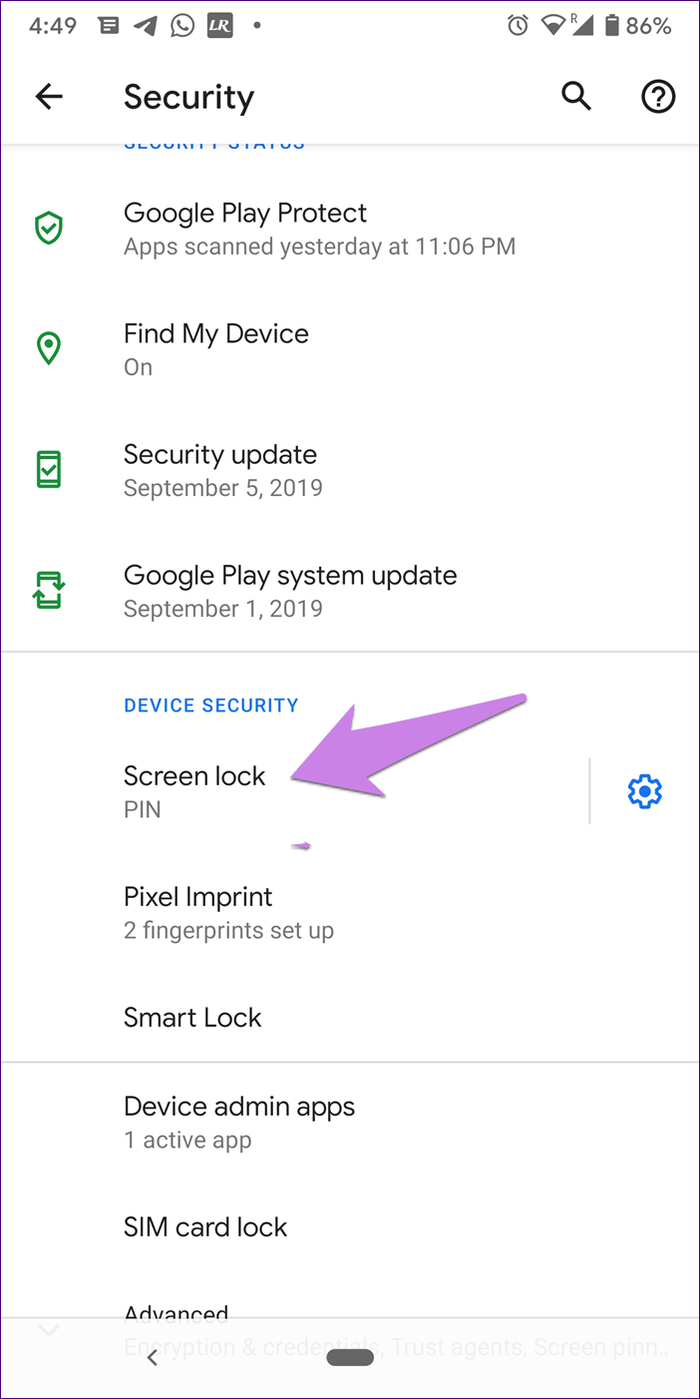
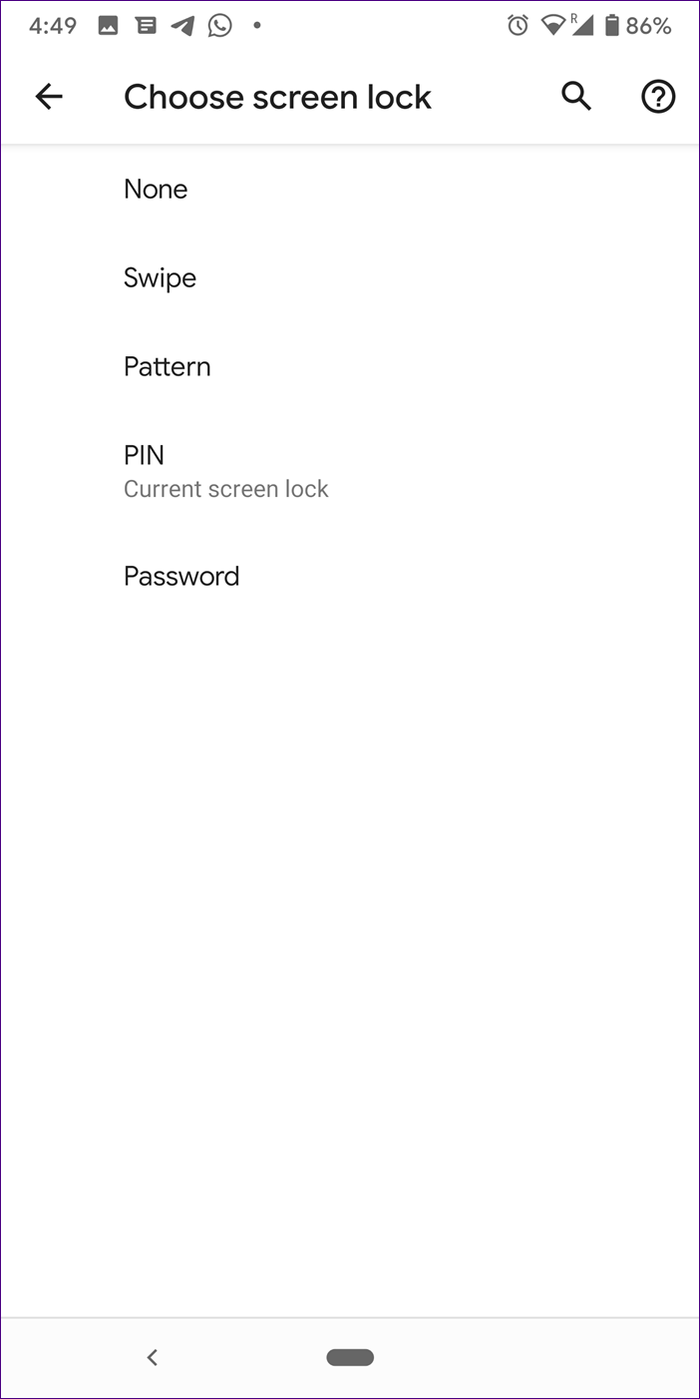
Sur les téléphones Samsung, accédez à Paramètres > Écran de verrouillage > Type de verrouillage de l'écran . Sur certains autres téléphones, vous trouverez ce paramètre dans Paramètres > Affichage > Écran de verrouillage . Si ce n'est pas dans ces paramètres, utilisez la barre de recherche en haut des paramètres pour trouver le style de l'écran de verrouillage.
Si vous n'aimez pas l'écran de verrouillage, vous pouvez le désactiver en sélectionnant Aucun dans le style de l'écran de verrouillage. Les utilisateurs peuvent également l'utiliser sans aucun mode de verrouillage en sélectionnant Swipe . Vous devrez ensuite faire glisser l'écran de verrouillage pour ouvrir le téléphone. Cependant, de cette façon, toute personne ayant accès à votre téléphone peut voir votre contenu.
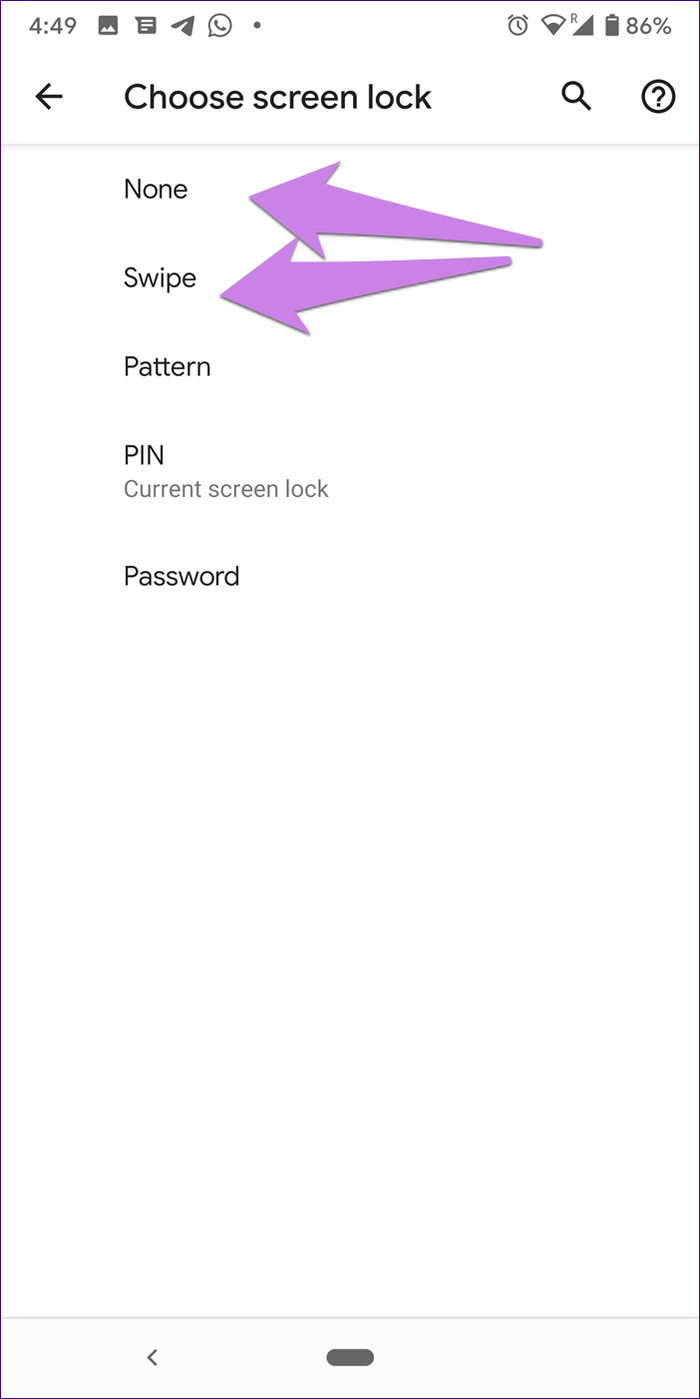
Tous les téléphones Android permettent de définir différents fonds d'écran pour l'écran d'accueil et l'écran de verrouillage.
Il existe deux manières de modifier le fond d'écran de l'écran de verrouillage :
Depuis les paramètres
Accédez à Paramètres > Affichage > Fond d'écran . Sur certains téléphones, vous verrez les paramètres de fond d'écran directement dans Paramètres . Appuyez dessus, ouvrez la photo que vous souhaitez définir comme fond d'écran et appuyez sur Définir le fond d'écran . Sélectionnez Écran de verrouillage si vous souhaitez le configurer uniquement pour l'écran de verrouillage.
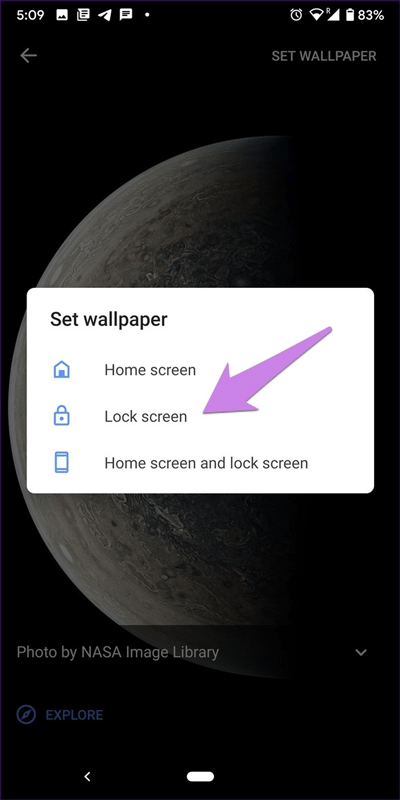
Depuis l'application Galerie
La plupart des applications de galerie de photos sur Android permettent de définir des photos comme fonds d'écran. Ouvrez la photo dans la galerie et utilisez Définir comme parmi les options disponibles. Sélectionnez Fond d'écran > Écran de verrouillage dans le menu qui apparaît.
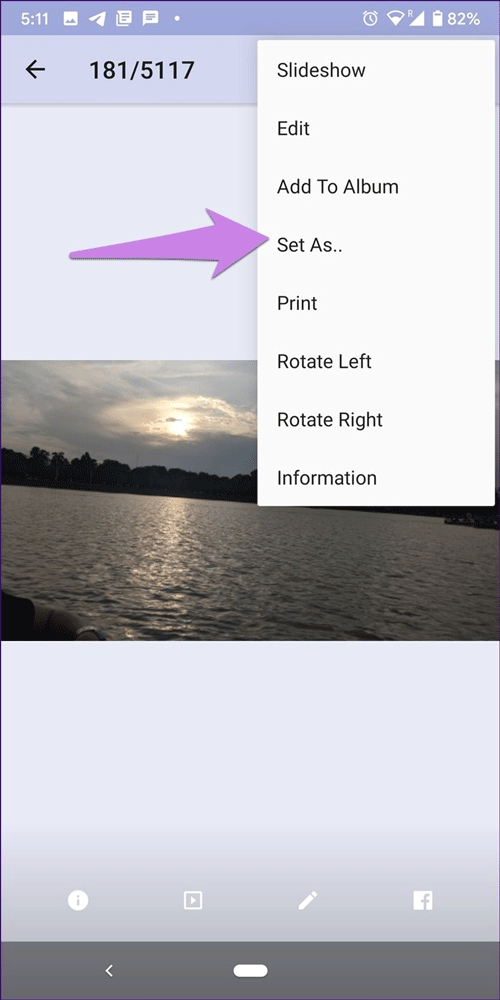
Le contenu de l'écran de verrouillage change constamment car il provient principalement des notifications. Si vous souhaitez configurer un message ou un texte sur l'écran de verrouillage, vous pouvez absolument le faire.
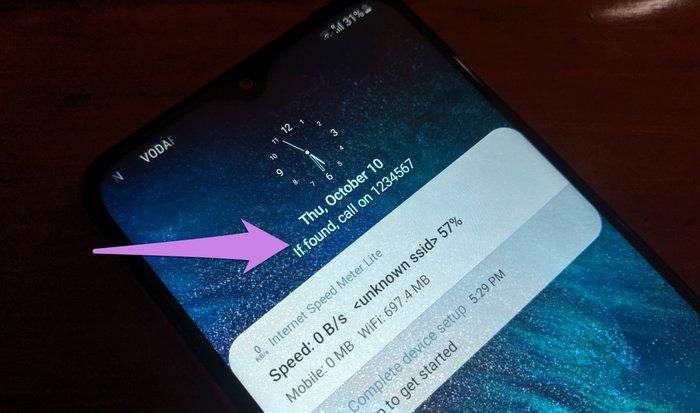
Ceci est très utile si vous oubliez votre téléphone quelque part, et si quelqu'un voit des informations de contact telles que l'e-mail ou le numéro de téléphone sur l'écran de verrouillage, il peut vous les renvoyer.
Pour configurer les messages sur l'écran de verrouillage, accédez à Paramètres > Affichage > Affichage de l'écran de verrouillage (vérifiez sous Avancé ) > Message sur l'écran de verrouillage .
Sur les téléphones Samsung, accédez à Paramètres > Écran de verrouillage > Informations de contact .
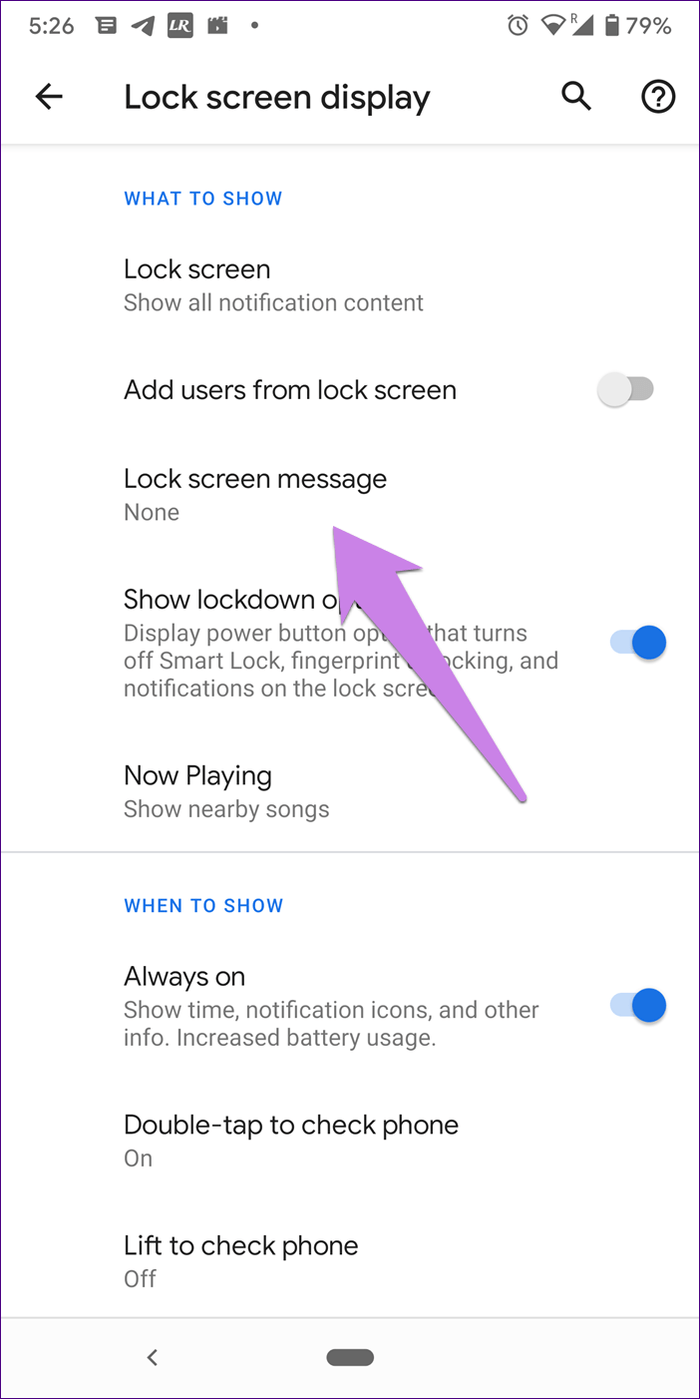
La plupart des téléphones Android, autres que les téléphones Samsung, prennent en charge plusieurs comptes d'utilisateurs. Grâce à cette fonctionnalité, chaque utilisateur dispose d'un espace privé sur le téléphone. Pour ajouter ou changer d'utilisateur, accédez aux paramètres des utilisateurs , puis ajoutez des utilisateurs. Cependant, il dispose également d'un paramètre qui permet d'ajouter des utilisateurs directement depuis l'écran de verrouillage.
Pour activer ce paramètre, accédez à Paramètres > Affichage > Affichage de l'écran de verrouillage (cochez sous Avancé) > Ajouter des utilisateurs à partir de l'écran de verrouillage.
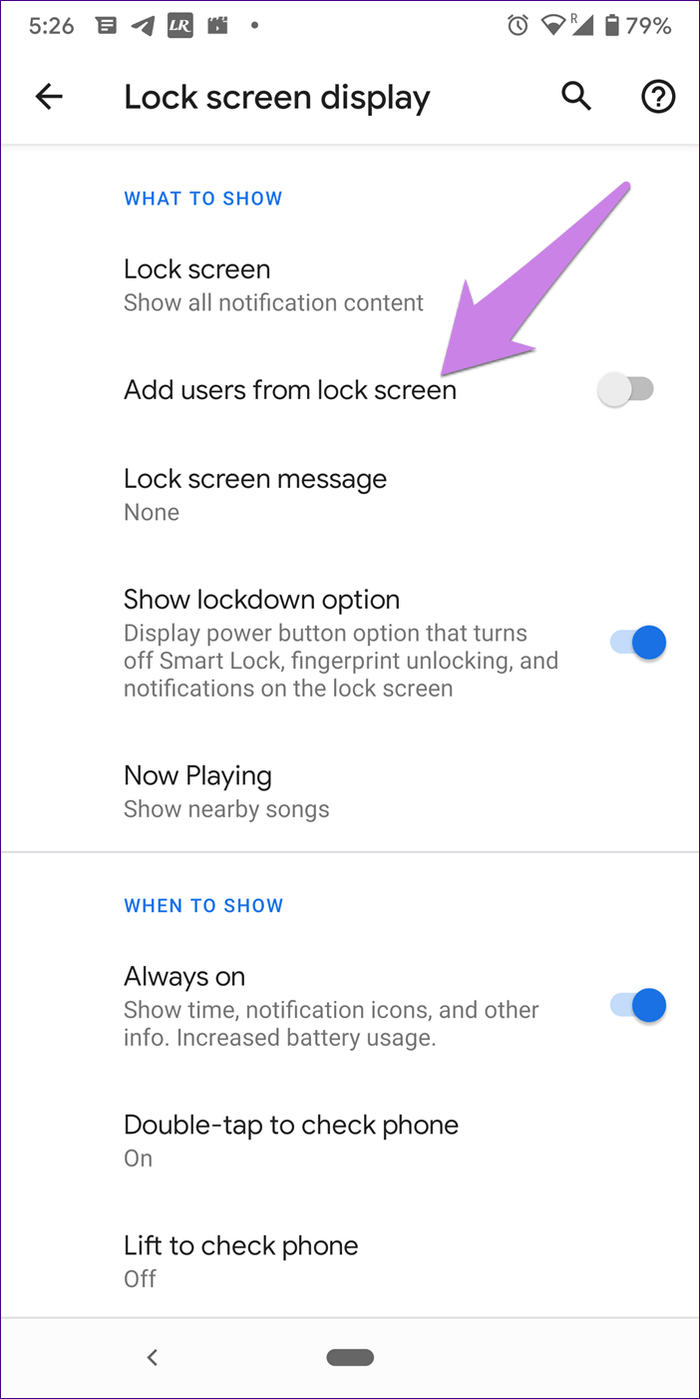
Lorsqu'elle est activée, vous trouverez l'icône de l'utilisateur dans les paramètres rapides, appuyez dessus pour voir les autres utilisateurs.
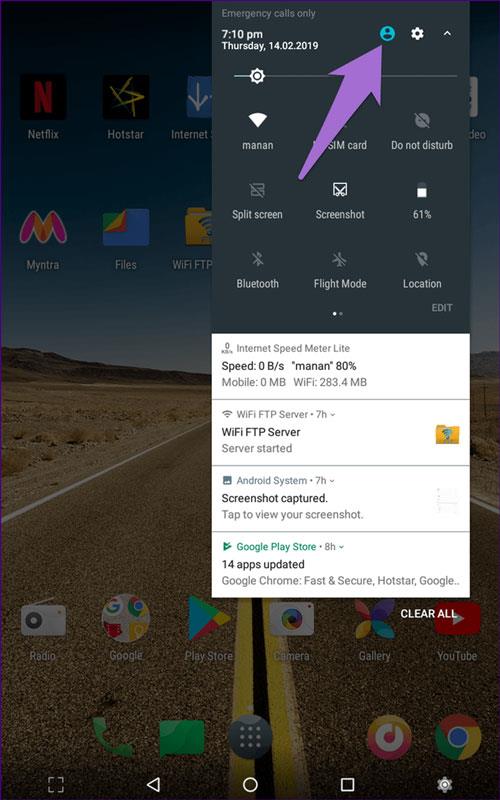
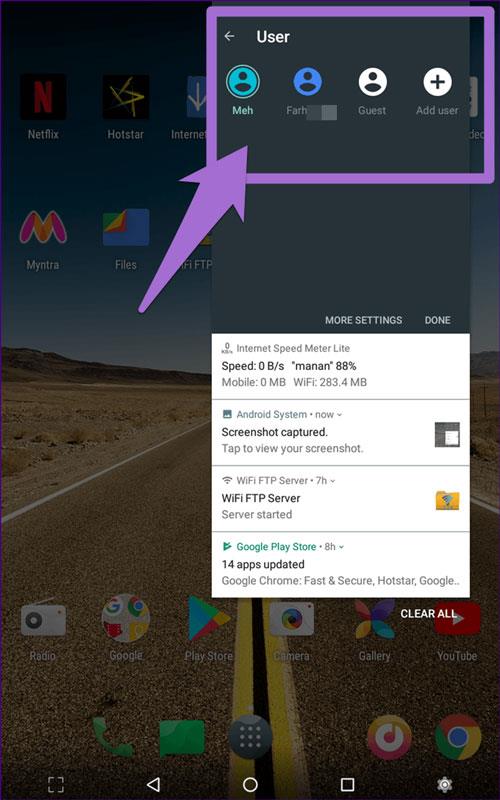
Même lorsque l'appareil est verrouillé, les notifications restent affichées sur l'écran de verrouillage. Certaines personnes aiment cela car il n'est pas nécessaire d'ouvrir le téléphone pour supprimer ou afficher les notifications, tandis que d'autres le détestent pour des raisons de confidentialité. Heureusement, vous pouvez choisir d'afficher tout le contenu des notifications ou de le masquer.
Pour cela, rendez-vous dans Paramètres > Affichage > Affichage de l'écran de verrouillage > Écran de verrouillage . Sélectionnez l'option souhaitée.
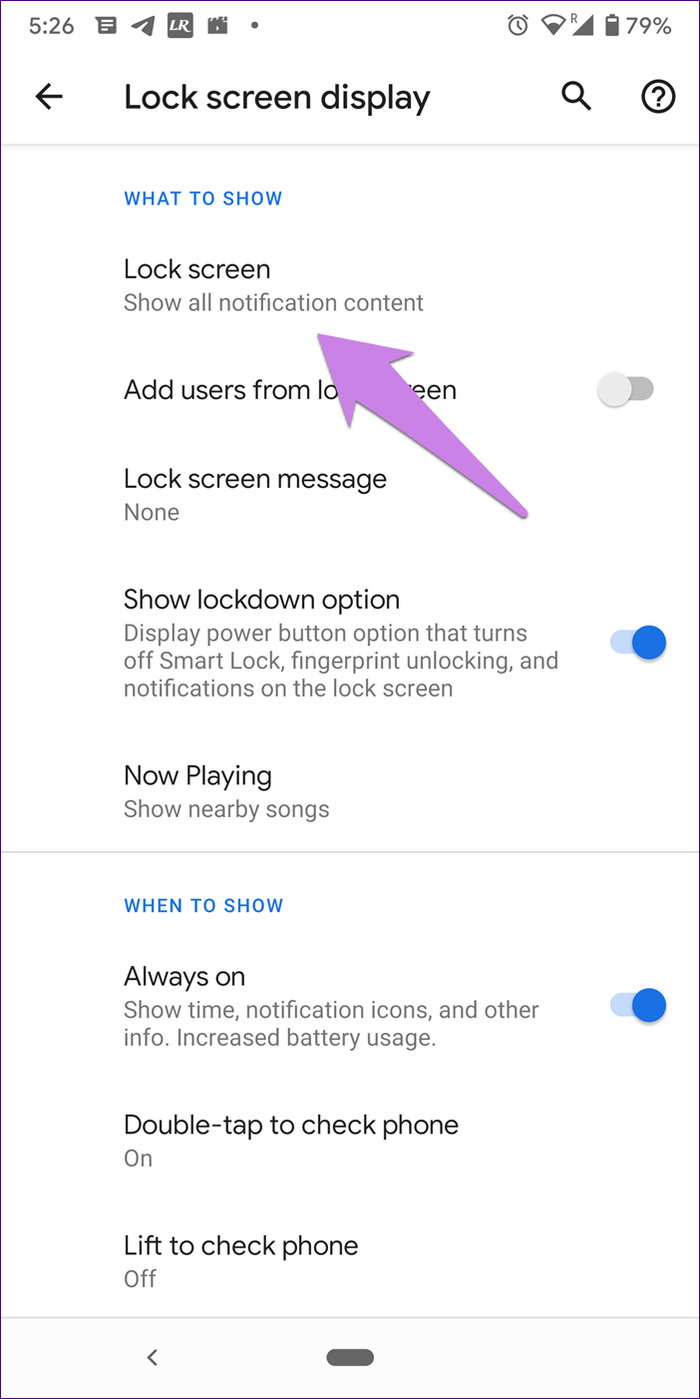
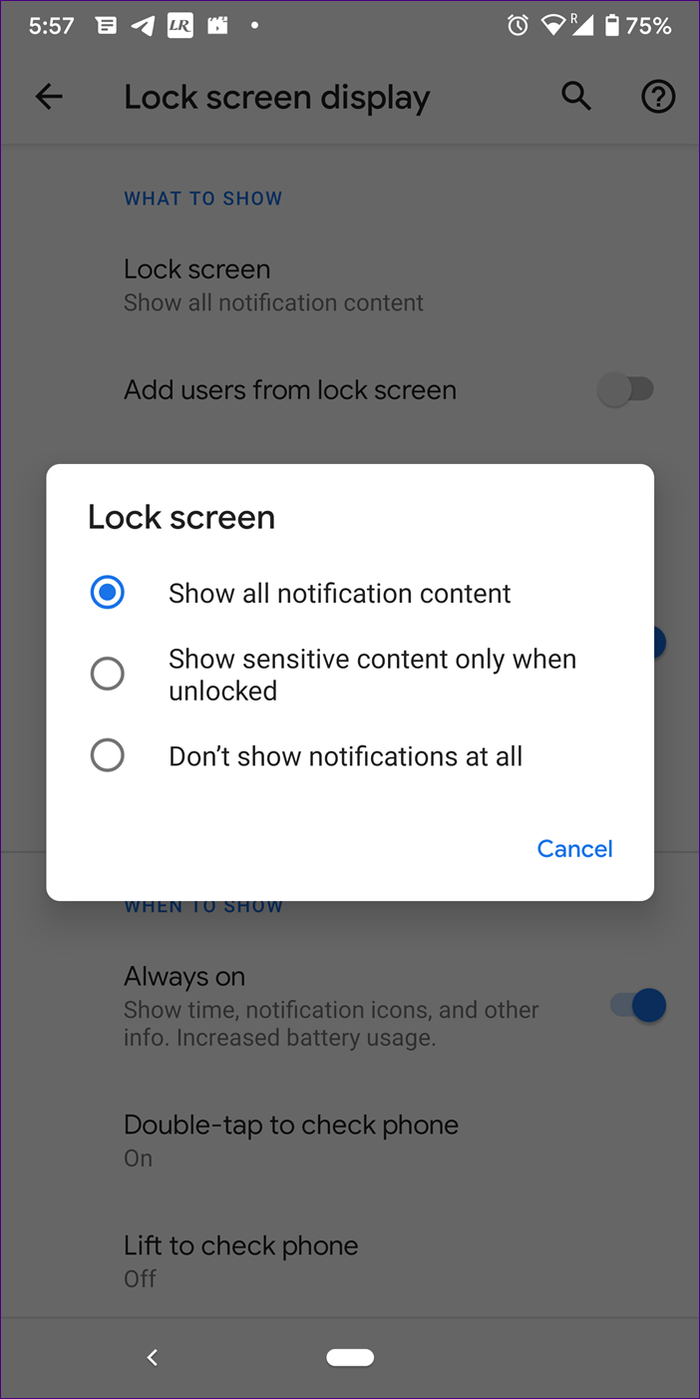
Sur les téléphones Samsung, accédez à Paramètres > Écran de verrouillage > Notifications , activez Masquer le contenu si vous ne souhaitez pas afficher le contenu des notifications depuis l'écran de verrouillage. Vous pouvez également choisir le style de notification ici.
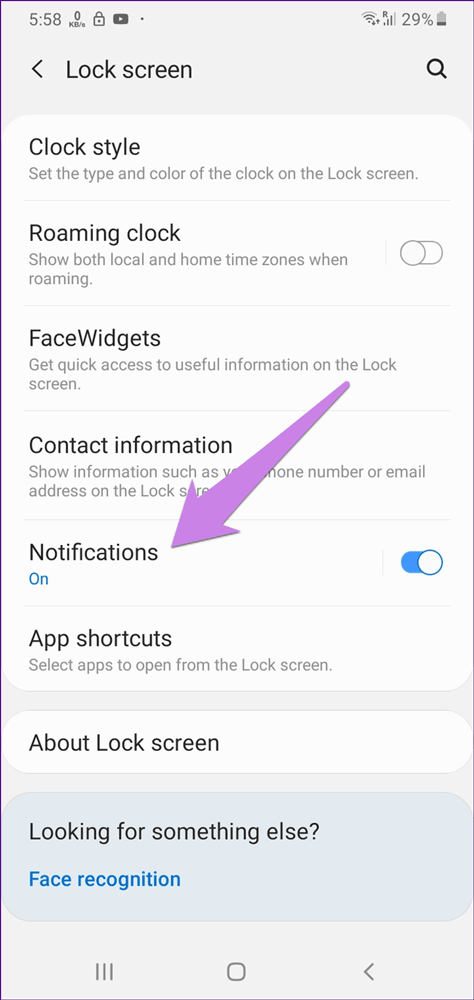
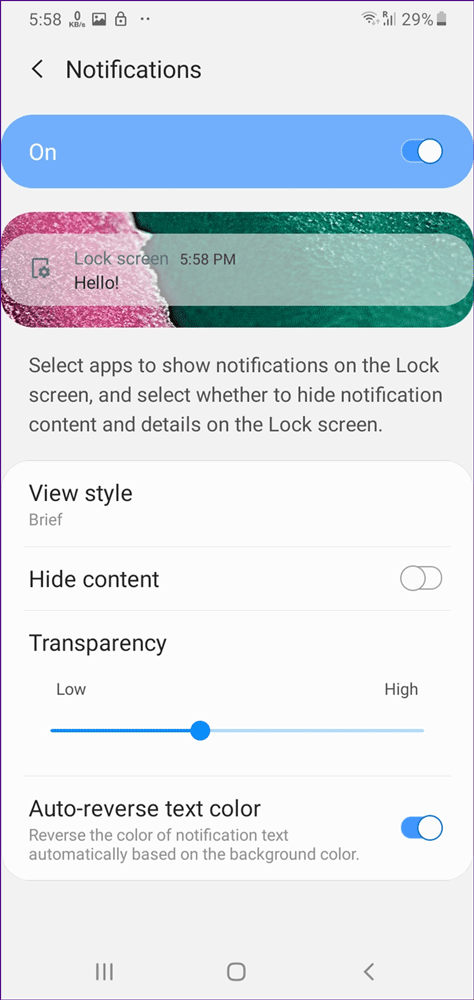
Les téléphones Android disposent d'une fonctionnalité qui déverrouille le téléphone lorsque certaines conditions sont remplies. Par exemple, le téléphone se déverrouillera lorsque vous serez à la maison ou avec le téléphone en main. Cette fonctionnalité est appelée Smart Lock.
Pour utiliser cette fonctionnalité, accédez à Paramètres > Sécurité > Smart Lock . Entrez le code de verrouillage, puis sélectionnez le type de verrouillage intelligent.
Astuce : Sur certains téléphones, vous trouverez Smart Lock dans Paramètres > Écran de verrouillage > Smart Lock .
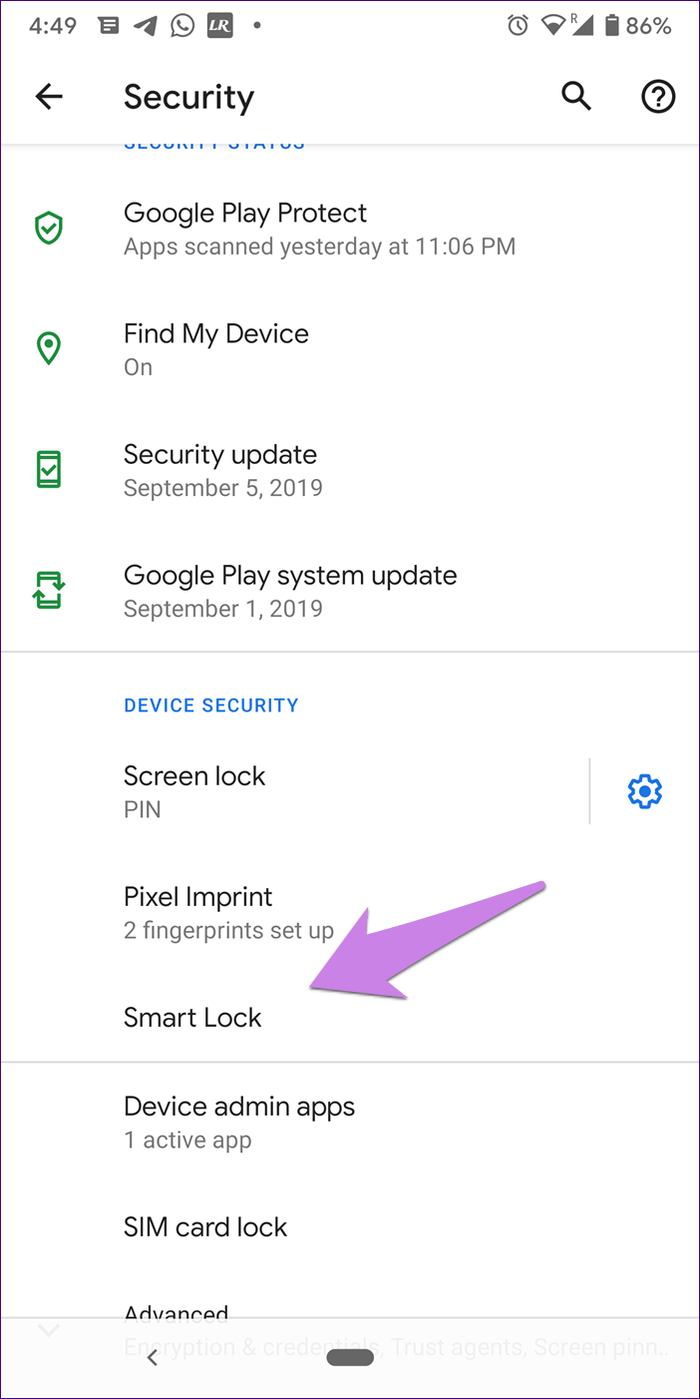
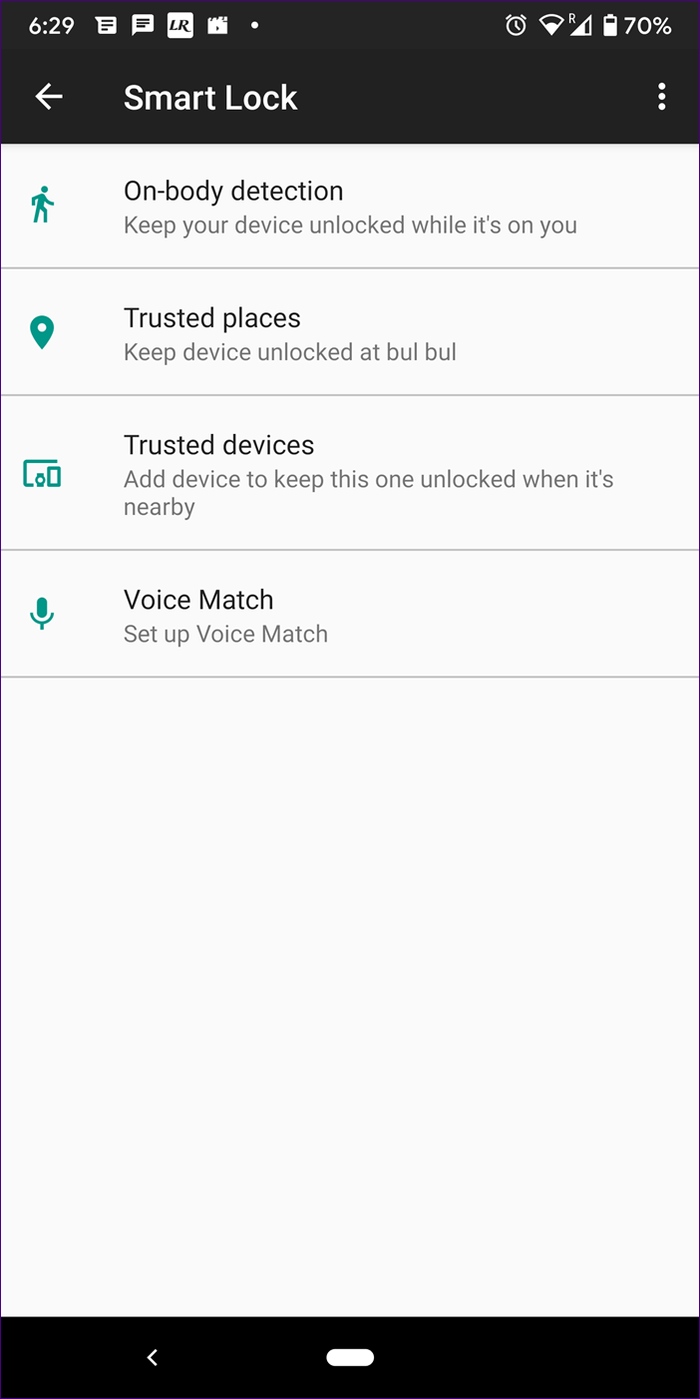
Outre les fonctions intégrées pour l'écran de verrouillage, vous pouvez le personnaliser davantage à l'aide d'applications tierces. Les utilisateurs peuvent ajouter des thèmes, modifier les styles de notification et ajouter plus de contenu à l'aide de ces applications. Voici quelques bonnes applications de personnalisation de l’écran de verrouillage :
Voici quelques conseils de personnalisation spéciaux pour les utilisateurs de Samsung.
La plupart des utilisateurs vérifient souvent leur téléphone sur l'écran de verrouillage. C'est pourquoi Samsung offre la possibilité de personnaliser le style d'horloge de l'écran de verrouillage.
Pour modifier le style d'horloge, accédez à Paramètres > Écran de verrouillage > Style d'horloge , sélectionnez le style d'horloge et personnalisez la couleur.
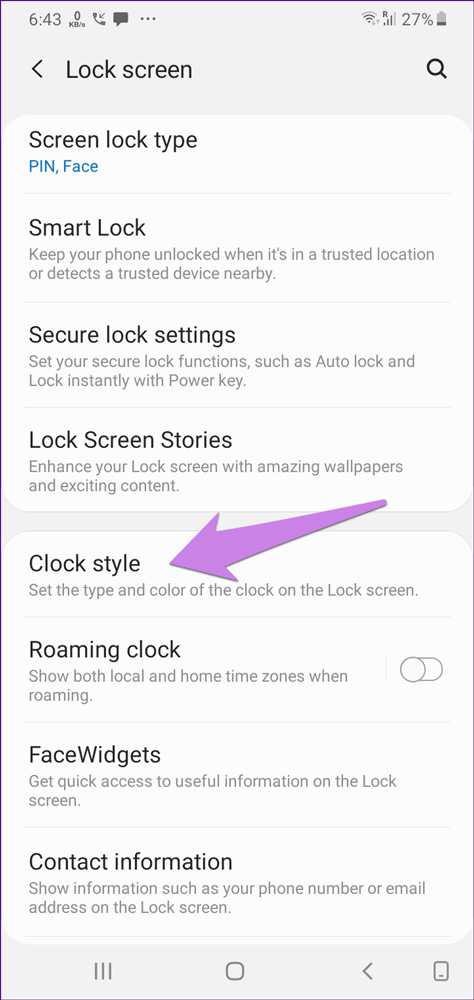
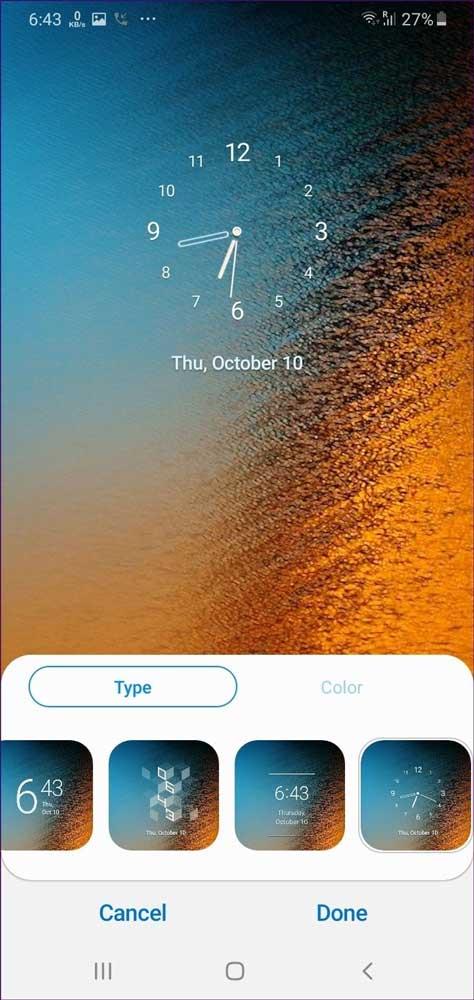
Vous voulez voir un écran de verrouillage informatif avec l'image changeant à chaque fois que le téléphone est déverrouillé ? Vous pouvez absolument le faire avec la fonctionnalité Lock Screen Stories. Pour l'activer, accédez à Paramètres > Écran de verrouillage > Histoires d'écran de verrouillage .
Avec l’émergence de types d’authentification tels que les capteurs d’empreintes digitales et la reconnaissance faciale, l’interaction avec l’écran de verrouillage a diminué. Avec les méthodes ci-dessus, vous pouvez personnaliser l'écran de verrouillage à votre guise.
Je vous souhaite du succès !
Définir Microsoft Edge comme navigateur par défaut sur votre téléphone Android signifie que le système d
Découvrez comment Google Chrome peut réduire la consommation de la batterie sur Android en suivant ces 4 conseils pratiques.
Découvrez comment activer les fenêtres flottantes sur les téléphones Xiaomi, une fonctionnalité essentielle pour multitasking.
Découvrez comment activer la fonction de remplissage automatique des codes de vérification sur Android pour gagner du temps et améliorer votre expérience utilisateur.
Découvrez comment afficher le calendrier lunaire sur l
Découvrez comment contrôler votre Chromecast avec Google TV depuis votre téléphone pour profiter de vos contenus préférés sans télécommande.
Découvrez le mode Fnatic sur les téléphones OnePlus, une fonctionnalité qui améliore votre expérience de jeu, et apprenez comment l
Découvrez comment masquer les applications sur les téléphones Realme. Ce guide vous permet d
Découvrez les meilleurs widgets d
Découvrez comment modifier les effets de notification sur Xiaomi, y compris les effets lumineux et sonores, pour personnaliser votre expérience utilisateur.








