Comment définir Microsoft Edge comme navigateur par défaut sur Android

Définir Microsoft Edge comme navigateur par défaut sur votre téléphone Android signifie que le système d
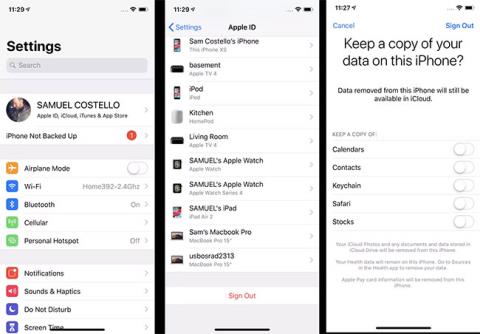
Jouer à des jeux vidéo avec des commandes efficaces est toujours utile pour améliorer votre expérience. Bien que les commandes traditionnelles pour les jeux sur PC soient un clavier et une souris, certains jeux peuvent mieux fonctionner avec une manette de jeu.
Si vous n'avez pas de manette de jeu, ne vous inquiétez pas. Voici comment transformer votre téléphone Android en manette de jeu.
Pourquoi devriez-vous utiliser un téléphone Android comme manette de jeu ?
Utiliser votre téléphone Android comme contrôleur de jeu pour votre ordinateur peut améliorer votre expérience de jeu. Voici quelques raisons pour lesquelles cela devrait être fait :
Si vous vous demandez quel rôle joue l'accéléromètre ou le gyroscope dans le jeu, vous pouvez le trouver dans le guide des capteurs pour smartphone de Quantrimang.com .
Comment transformer un téléphone Android en manette de jeu
Pour connecter votre téléphone et votre PC, vous devez installer deux applications. Vous avez besoin de PC Remote Receiver sur votre ordinateur Windows et de l' application compagnon PC Remote sur votre téléphone Android. Ils sont gratuits, ou vous pouvez payer pour supprimer les publicités, débloquer des flux de meilleure qualité et d'autres fonctionnalités
Lancez les applications après l'installation et assurez-vous que les deux appareils sont connectés au même réseau WiFi. Maintenant, suivez ces étapes sur votre téléphone :
1. Cliquez sur l' option Connecter sur l'écran d'accueil.
2. Vous pouvez voir votre ordinateur dans la section PC local si votre ordinateur et votre téléphone mobile sont sur le même réseau.
3. Appuyez sur le nom de votre PC et les deux appareils se connecteront.
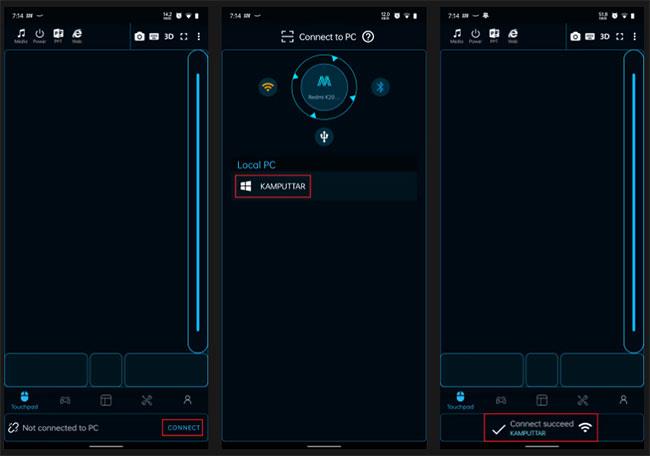
Connectez 2 appareils sur le même réseau WiFi
Si vous rencontrez des difficultés pour vous connecter via WiFi, vous pouvez essayer quelques autres méthodes pour le faire fonctionner.
Connectez-vous à l'aide d'un câble USB
1. Lancez l'application sur vos deux appareils et branchez votre téléphone à votre PC via un câble USB.
2. Ouvrez l'application sur votre téléphone et appuyez sur Connecter.
3. Appuyez sur l'icône USB et il vous demandera d'activer le partage de connexion USB.
4. Activez le partage de connexion USB à partir des paramètres de votre téléphone et la connexion réussira.
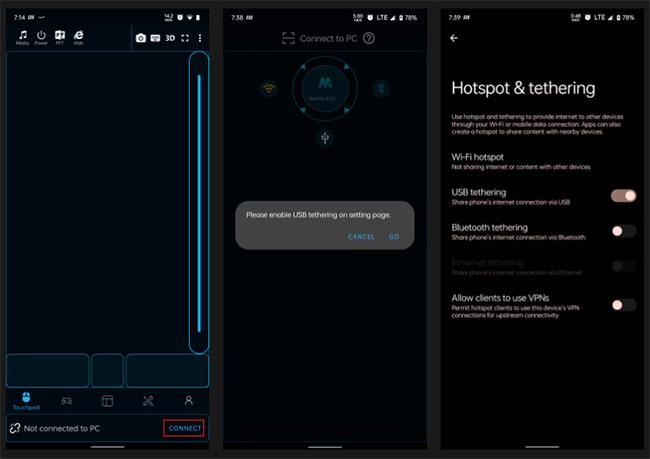
Connectez-vous à l'aide d'un câble USB
Connectez-vous via Bluetooth
1. Activez Bluetooth sur votre PC et votre téléphone, puis ouvrez l'application sur les deux appareils.
2. Sur l'application mobile, appuyez sur le bouton Connecter et sélectionnez le mode Bluetooth.
3. Vous pouvez maintenant voir la liste des appareils disponibles sur votre téléphone. Cliquez sur le nom de votre bureau et votre téléphone sera prêt à être utilisé comme manette de jeu.
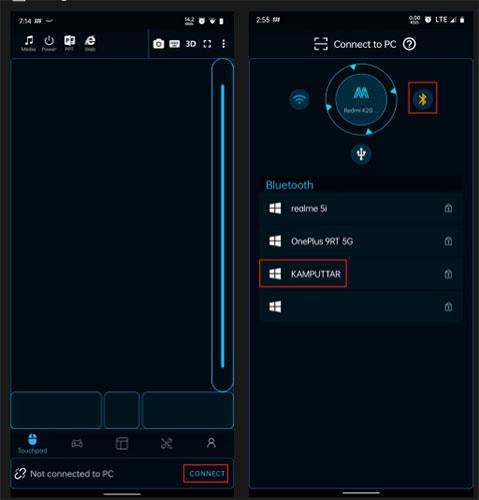
Connectez-vous via Bluetooth
Connectez-vous à l'aide du code QR
1. Ouvrez l'application sur votre ordinateur et cliquez sur l' option Générer un code QR sur l'écran d'accueil.
2. Une fois le code QR disponible sur votre écran, accédez à l'application mobile et appuyez sur l' option Connecter.
3. En mode de sélection d'appairage, appuyez sur Connecter au PC et ouvrez le scanner QR sur l'application.
4. Maintenant, scannez le code QR, puis le téléphone et l'ordinateur se connecteront.

Connectez-vous à l'aide du code QR
Sélectionnez la disposition du contrôleur
Après avoir connecté avec succès votre téléphone Android et votre PC, vous êtes prêt à jouer au jeu. Maintenant, accédez à la section Mise en page de l'application Android et sélectionnez la mise en page souhaitée en appuyant sur le nom du jeu auquel vous souhaitez jouer. Après l'avoir sélectionné, lancez le jeu sur votre bureau.
S'il n'y a pas de disposition pour le jeu auquel vous jouez, vous pouvez choisir la disposition du contrôleur Xbox360, car elle fonctionnera avec la plupart des titres. De plus, vous pouvez personnaliser votre manette en appuyant sur l'icône de la manette de jeu en haut à gauche dans le menu de présentation.
En haut à droite du menu de mise en page, vous pouvez voir un bouton + que vous pouvez utiliser pour créer une nouvelle mise en page verticale ou horizontale ou importer une mise en page personnalisée depuis la mémoire de votre téléphone.
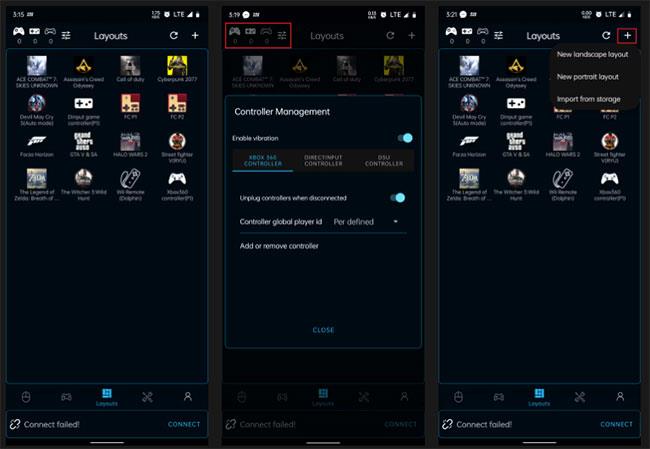
Sélectionnez la disposition du contrôleur
Avec votre téléphone Android faisant office de contrôleur, vous pouvez profiter des commandes d'inclinaison sur des jeux de course ou de conduite comme Forza Horizon 5. Pour utiliser votre téléphone comme manette de jeu, installez simplement l'application sur les deux appareils et associez-les en utilisant votre méthode préférée.
Définir Microsoft Edge comme navigateur par défaut sur votre téléphone Android signifie que le système d
Découvrez comment Google Chrome peut réduire la consommation de la batterie sur Android en suivant ces 4 conseils pratiques.
Découvrez comment activer les fenêtres flottantes sur les téléphones Xiaomi, une fonctionnalité essentielle pour multitasking.
Découvrez comment activer la fonction de remplissage automatique des codes de vérification sur Android pour gagner du temps et améliorer votre expérience utilisateur.
Découvrez comment afficher le calendrier lunaire sur l
Découvrez comment contrôler votre Chromecast avec Google TV depuis votre téléphone pour profiter de vos contenus préférés sans télécommande.
Découvrez le mode Fnatic sur les téléphones OnePlus, une fonctionnalité qui améliore votre expérience de jeu, et apprenez comment l
Découvrez comment masquer les applications sur les téléphones Realme. Ce guide vous permet d
Découvrez les meilleurs widgets d
Découvrez comment modifier les effets de notification sur Xiaomi, y compris les effets lumineux et sonores, pour personnaliser votre expérience utilisateur.








