Comment définir Microsoft Edge comme navigateur par défaut sur Android

Définir Microsoft Edge comme navigateur par défaut sur votre téléphone Android signifie que le système d
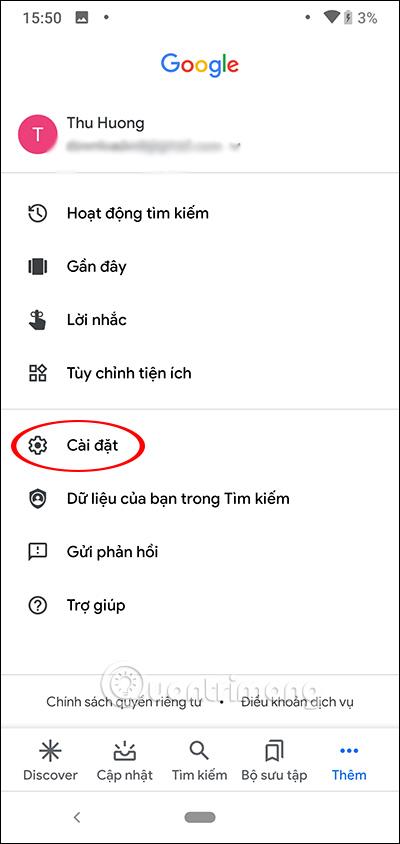
L'assistant virtuel Google Assistant a récemment été mis à jour pour ajouter une fonctionnalité de lecture de pages Web afin que les utilisateurs puissent suivre tout en faisant autre chose. La technologie de synthèse vocale est très populaire aujourd'hui et il existe de nombreuses applications qui nous aident à lire du texte, au lieu de lire vous-même chaque mot et chaque phrase. Cette nouvelle fonctionnalité de lecture de sites Web a été mise à jour pour Google Assistant afin que les utilisateurs puissent l'utiliser quand ils le souhaitent. En outre, nous pouvons également modifier la vitesse de lecture, rapide ou lente, en fonction de la nécessité d'écouter attentivement le contenu ou simplement de le lire rapidement. L'article ci-dessous vous expliquera comment configurer l'Assistant Google pour lire les sites Web sur Chrome.
Instructions pour lire des sites Web sur Google Assistant
Tout d'abord, vous devez vérifier si vous avez défini ou non la langue anglaise pour Google Assistant . Ouvrez l'application Google , puis cliquez sur Plus en bas de l'écran. Cliquez ensuite sur Paramètres . Dans le menu de configuration, cliquez sur Google Assistant .
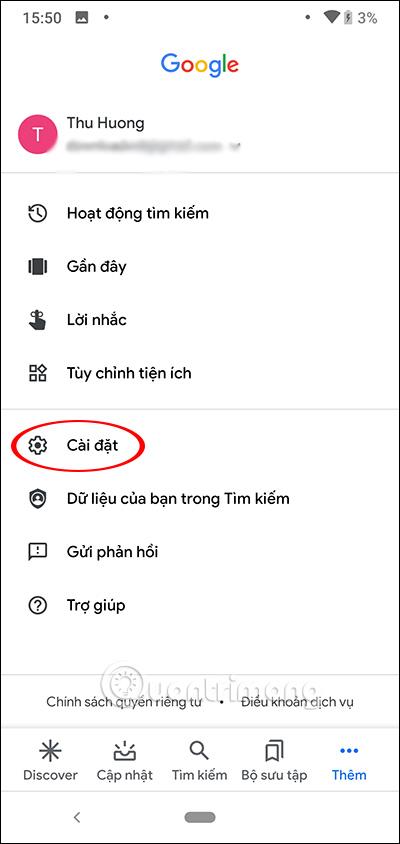
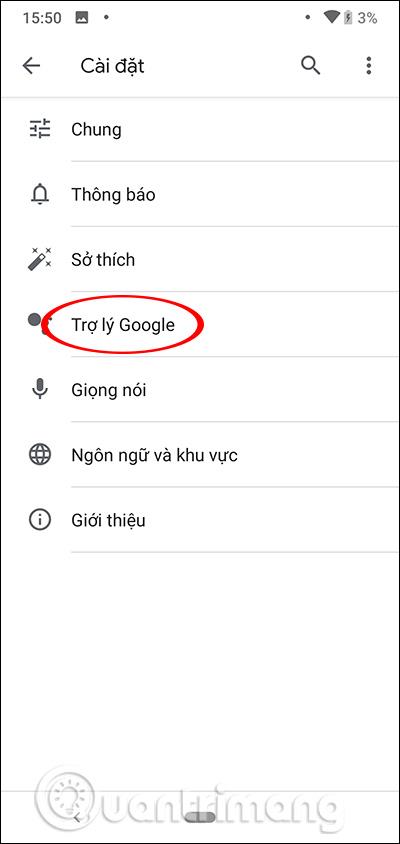
Dans la section Langue , nous cliquerons sur Ajouter une langue puis sélectionnerons Anglais (Royaume-Uni) .
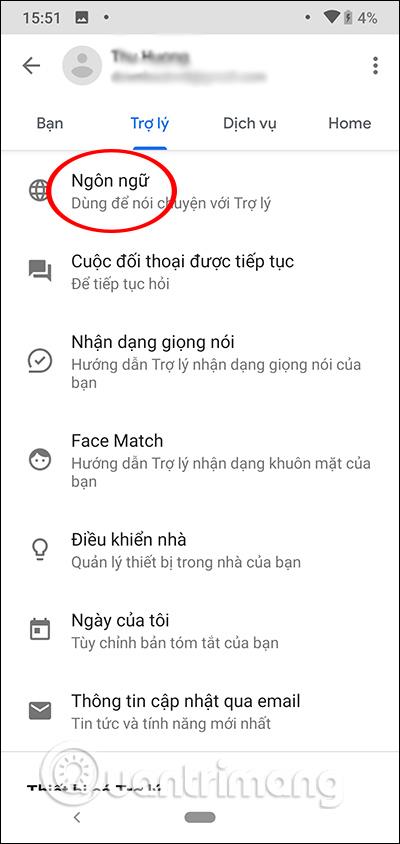
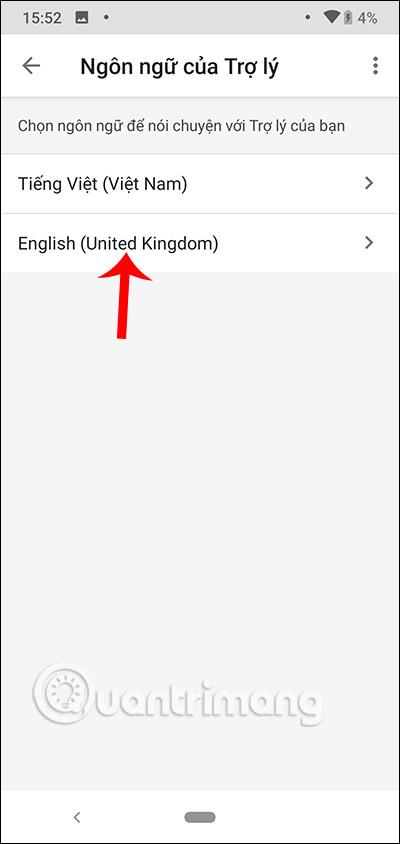
Ensuite, vous accédez au site Web dont vous souhaitez que l'Assistant Google lise le contenu , puis appuyez et maintenez la touche Accueil ou la touche de raccourci pour ouvrir l'Assistant virtuel. Cliquez sur l'icône du clavier et saisissez le mot-clé Lire cette page ou Lire à haute voix . L'assistant virtuel de Google vous répondra immédiatement OK. Nous attendons plusieurs secondes que Google Assistant affiche le contenu du site Web et lise le contenu.
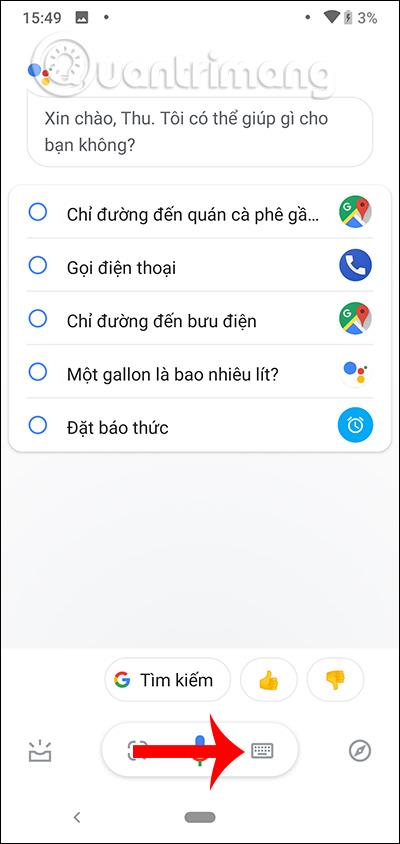
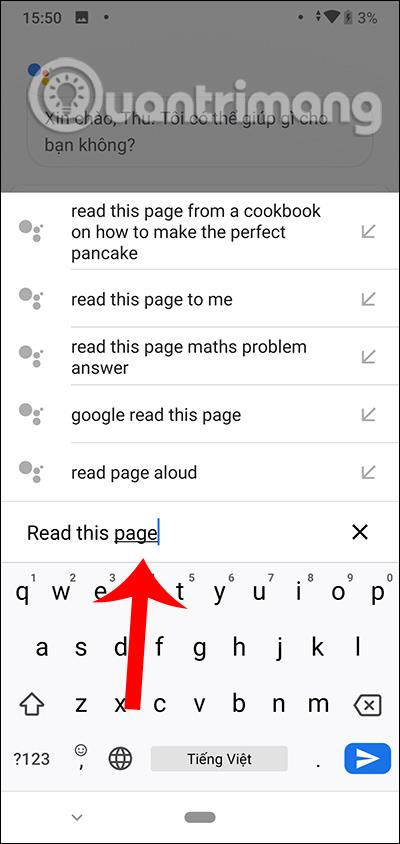
Pendant le processus de lecture, vous pouvez modifier la vitesse de lecture en rapide ou lente , la valeur par défaut est 1,0x. Appuyez sur Vitesse 1.0x puis déplacez la barre verticale bleue à la vitesse souhaitée et appuyez sur Terminé pour enregistrer.
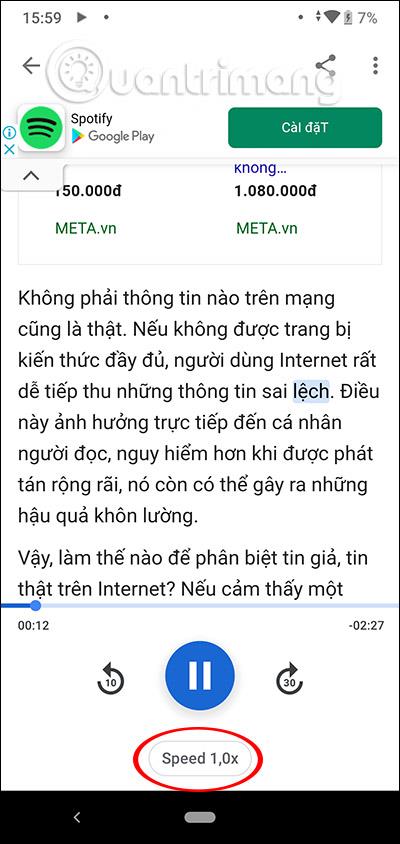
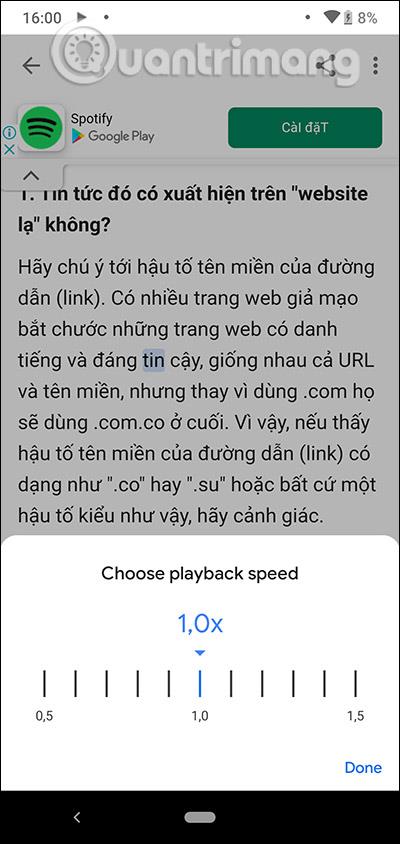
De plus, lorsque vous cliquez sur l'icône à 3 points en haut de l'écran de lecture, vous obtenez un menu d'options comme ci-dessous.
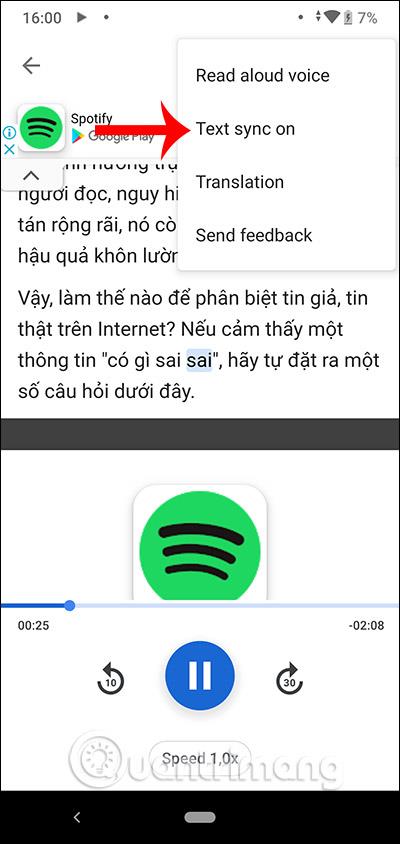
En savoir plus :
Définir Microsoft Edge comme navigateur par défaut sur votre téléphone Android signifie que le système d
Découvrez comment Google Chrome peut réduire la consommation de la batterie sur Android en suivant ces 4 conseils pratiques.
Découvrez comment activer les fenêtres flottantes sur les téléphones Xiaomi, une fonctionnalité essentielle pour multitasking.
Découvrez comment activer la fonction de remplissage automatique des codes de vérification sur Android pour gagner du temps et améliorer votre expérience utilisateur.
Découvrez comment afficher le calendrier lunaire sur l
Découvrez comment contrôler votre Chromecast avec Google TV depuis votre téléphone pour profiter de vos contenus préférés sans télécommande.
Découvrez le mode Fnatic sur les téléphones OnePlus, une fonctionnalité qui améliore votre expérience de jeu, et apprenez comment l
Découvrez comment masquer les applications sur les téléphones Realme. Ce guide vous permet d
Découvrez les meilleurs widgets d
Découvrez comment modifier les effets de notification sur Xiaomi, y compris les effets lumineux et sonores, pour personnaliser votre expérience utilisateur.








