Comment définir Microsoft Edge comme navigateur par défaut sur Android

Définir Microsoft Edge comme navigateur par défaut sur votre téléphone Android signifie que le système d
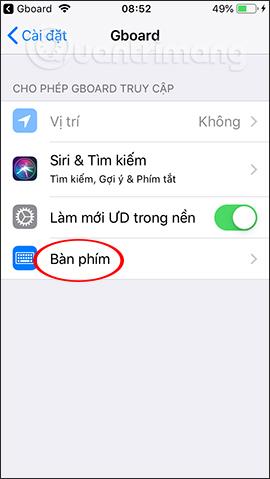
L'application clavier Gboard de Google offre aux utilisateurs plus d'options directement sur le clavier, par rapport au clavier par défaut sur Android ou iOS. Les utilisateurs peuvent créer des autocollants à partir de photos selfie sur Gboard ou créer des images Gif sur Gboard . Et récemment, Google a mis à jour la fonctionnalité de traduction des messages directement dans le cadre de messagerie de l'appareil.
Normalement pour traduire les messages vous aurez besoin d’une application de traduction installée sur l’appareil telle que Google Translate . Cependant, Gboard a intégré cet outil de traduction directement dans son clavier, ce qui nous permet de traduire les messages directement sans avoir à copier les messages vers l'application Google Translate, économisant ainsi beaucoup de temps et d'opérations. L'article ci-dessous vous expliquera comment traduire des messages sur Gboard.
Instructions pour traduire les messages sur Gboard
Étape 1:
Nous téléchargeons l'application Gboard à partir du lien ci-dessous, puis activons le clavier Gboard à utiliser.
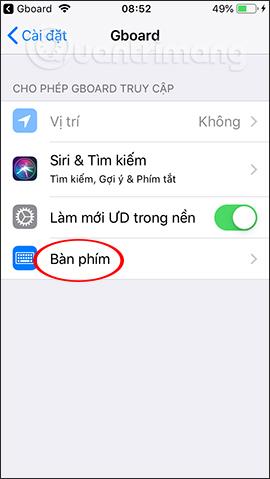
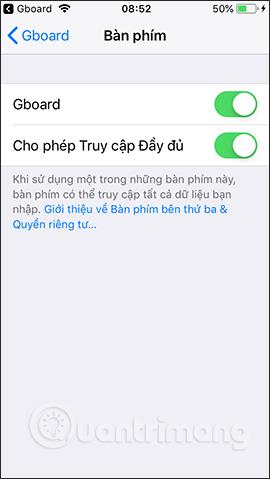
Étape 2:
Ouvrez le message sur l'appareil puis cliquez sur l'icône du globe et sélectionnez Gboard . Immédiatement après cela, le cadre de l'outil Gboard apparaît au-dessus du clavier, cliquez sur l' icône familière de Google Translate .
La première fois que vous utilisez cette fonctionnalité de traduction sur Gboard, vous recevrez un message comme indiqué ci-dessous, cliquez sur OK pour continuer.
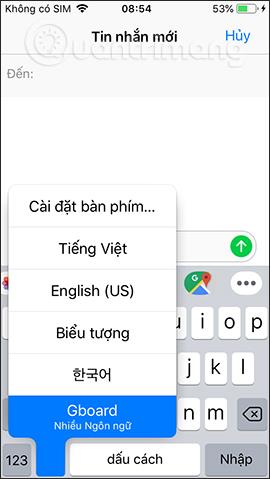
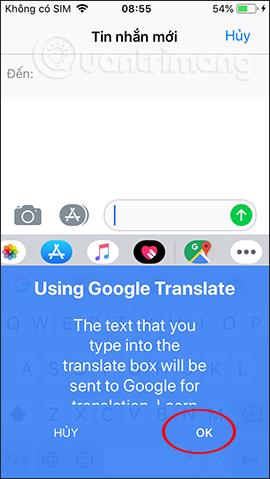
Étape 3:
Par défaut, l'application détectera automatiquement la langue que vous saisissez et passera à l'anglais. Nous saisissons le message original comme d'habitude, ici en vietnamien, puis cliquons sur le bouton Traduire dans le dernier coin droit. Ensuite, les résultats de la traduction du message seront affichés dans l'interface comme indiqué.
Dans le même temps, les résultats de la traduction de ce message sont automatiquement affichés dans le cadre d'envoi du message sans que vous ayez à copier et coller comme d'autres outils. Enfin, appuyez simplement sur le bouton Envoyer un message et vous avez terminé. Cliquez sur ABC pour revenir à l'interface du clavier, sur l'icône de suppression pour supprimer le contenu traduit si vous souhaitez le saisir vous-même.
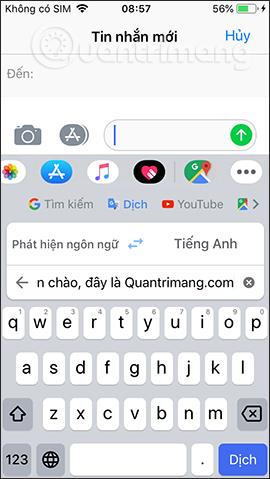
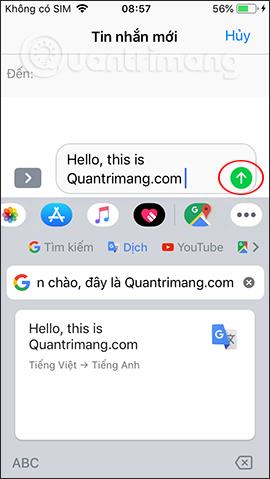
Étape 3:
Si vous souhaitez modifier la langue source et la langue cible, cliquez sur la section de sélection de la langue dans le cadre de traduction. Ensuite, nous verrons de nombreux types de langues parmi lesquelles vous pourrez choisir. Faites glisser votre doigt vers le haut ou vers le bas pour sélectionner la langue que vous devez utiliser.
Revenez au cadre de traduction du message et saisissez le contenu pour voir les résultats de la traduction pour la langue nouvellement sélectionnée.
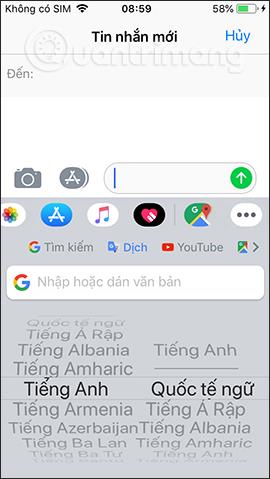
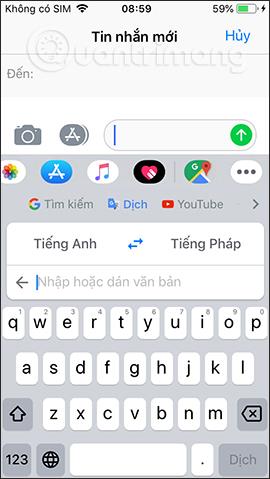
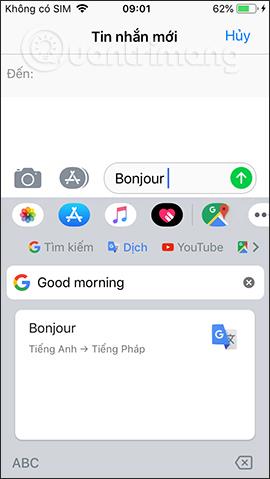
La fonctionnalité de traduction de messages directement sur Gboard offre aux utilisateurs beaucoup de commodité lors de l'envoi de messages. Vous obtenez la langue cible dont vous avez besoin le plus rapidement possible, grâce à la source de traduction fiable de Google Translate. Le message traduit est automatiquement entré dans le cadre, il suffit donc d'appuyer sur le bouton d'envoi comme d'habitude et le tour est joué.
Je vous souhaite du succès !
Définir Microsoft Edge comme navigateur par défaut sur votre téléphone Android signifie que le système d
Découvrez comment Google Chrome peut réduire la consommation de la batterie sur Android en suivant ces 4 conseils pratiques.
Découvrez comment activer les fenêtres flottantes sur les téléphones Xiaomi, une fonctionnalité essentielle pour multitasking.
Découvrez comment activer la fonction de remplissage automatique des codes de vérification sur Android pour gagner du temps et améliorer votre expérience utilisateur.
Découvrez comment afficher le calendrier lunaire sur l
Découvrez comment contrôler votre Chromecast avec Google TV depuis votre téléphone pour profiter de vos contenus préférés sans télécommande.
Découvrez le mode Fnatic sur les téléphones OnePlus, une fonctionnalité qui améliore votre expérience de jeu, et apprenez comment l
Découvrez comment masquer les applications sur les téléphones Realme. Ce guide vous permet d
Découvrez les meilleurs widgets d
Découvrez comment modifier les effets de notification sur Xiaomi, y compris les effets lumineux et sonores, pour personnaliser votre expérience utilisateur.








