Comment définir Microsoft Edge comme navigateur par défaut sur Android

Définir Microsoft Edge comme navigateur par défaut sur votre téléphone Android signifie que le système d
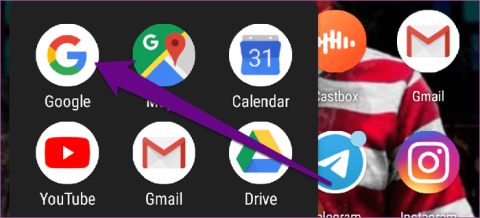
À l’ère d’aujourd’hui, les utilisateurs en ligne sont plus soucieux de la confidentialité et de la sécurité. Les assistants virtuels sont très utiles pour nous aider à effectuer de nombreuses tâches rapidement. Cependant, cela comporte un léger risque de violation de la vie privée.
Google Assistant est l'un des assistants virtuels les plus populaires aujourd'hui. Lorsque vous utilisez l'Assistant sur votre téléphone ou votre appareil domestique intelligent , Google conserve un enregistrement de chaque activité, demande, commande, réponse et conversation avec l'Assistant.
Étant donné que vous ne pouvez pas garantir ce que Google pourrait faire avec vos informations personnelles, la suppression de l'historique de votre Assistant Google est une valeur sûre. Et voici comment procéder.
Instructions pour supprimer l'historique de Google Assistant
Pour afficher l'historique, les journaux, les réponses et discuter avec l'Assistant Google sur votre appareil Android (téléphone ou tablette ), suivez les étapes ci-dessous.
Étape 1 . Lancez l'application Google sur votre écran d'accueil ou dans la barre d'applications.
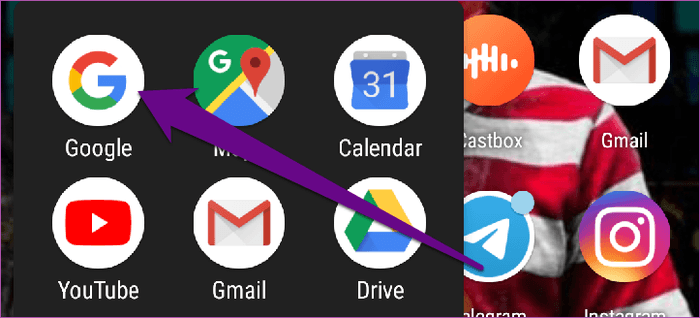
Étape 2 . Appuyez sur Plus dans le coin inférieur droit.
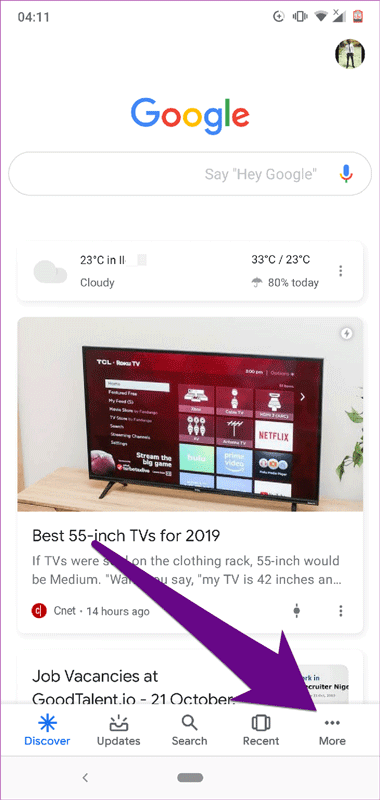
Étape 3 . Sélectionnez Paramètres .
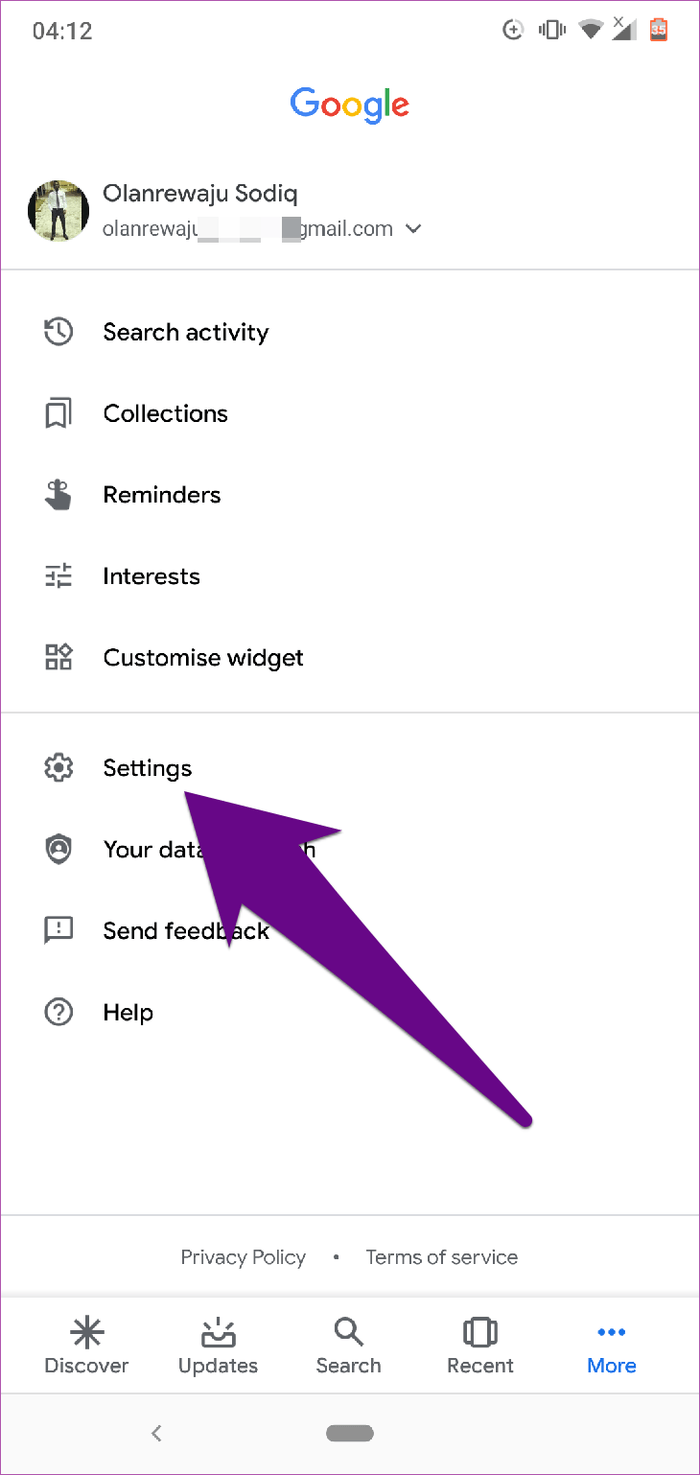
Étape 4 . Dans le menu Paramètres , sélectionnez Assistant Google .
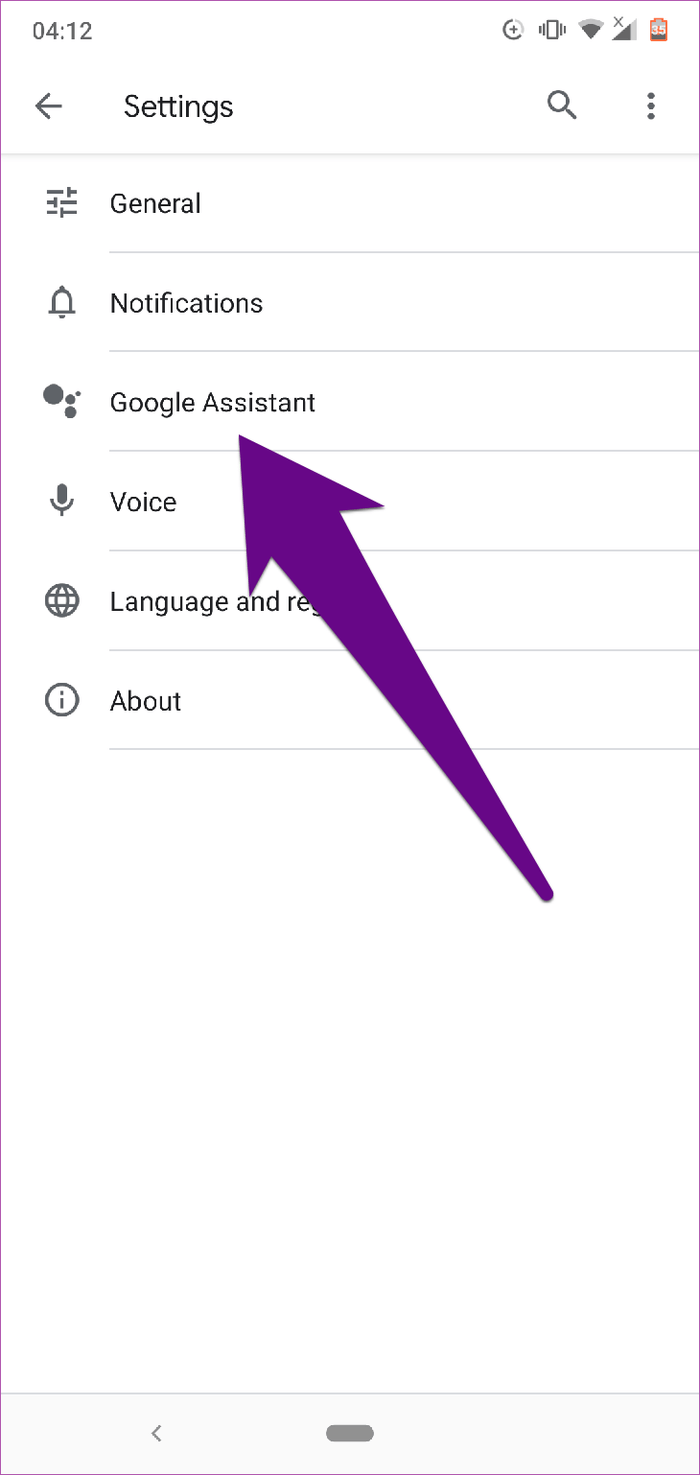
Cela ouvre une nouvelle page pour gérer votre compte et vos données Google Assistant.
Étape 5 . Dans la section Vos informations , appuyez sur l' option Vos données dans l'Assistant .
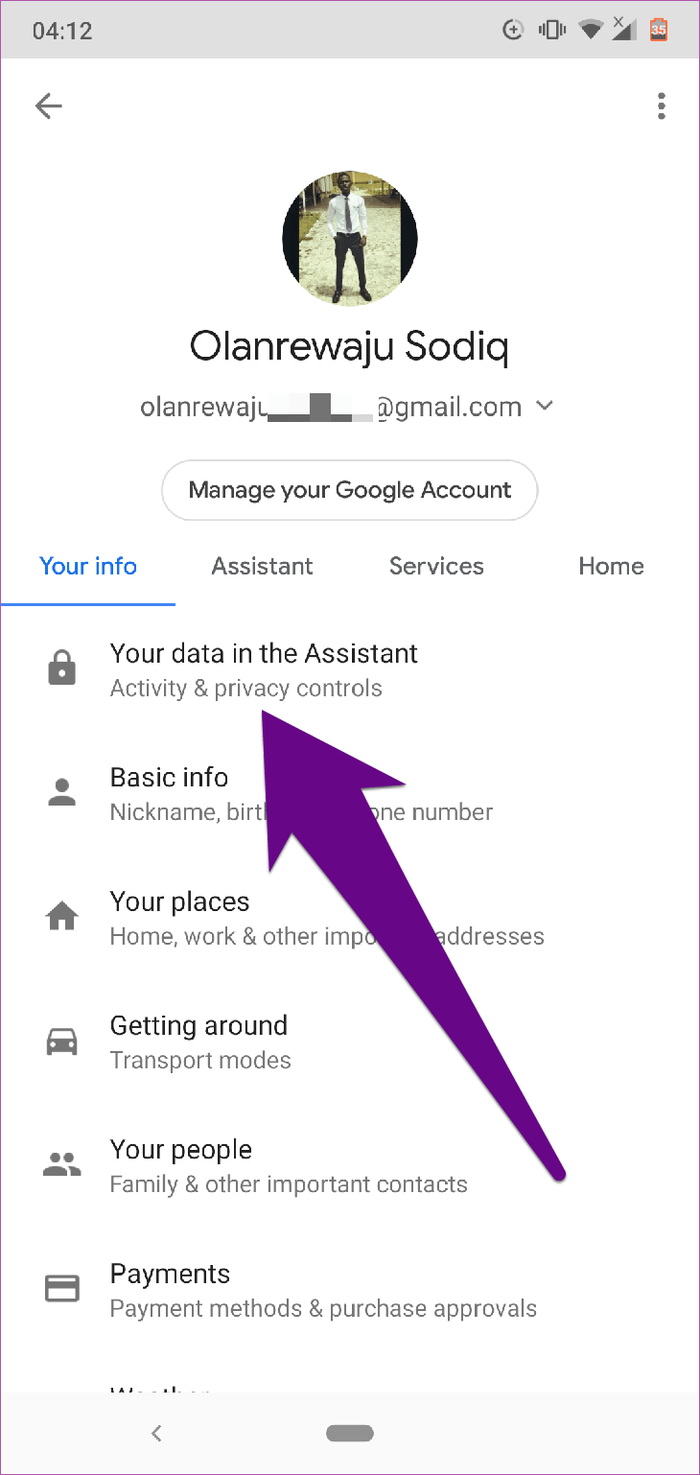
Cela ouvrira une nouvelle page contenant l'historique de votre assistant.
Étape 6 . Faites défiler la page et appuyez sur le bouton Activité de l'assistant .
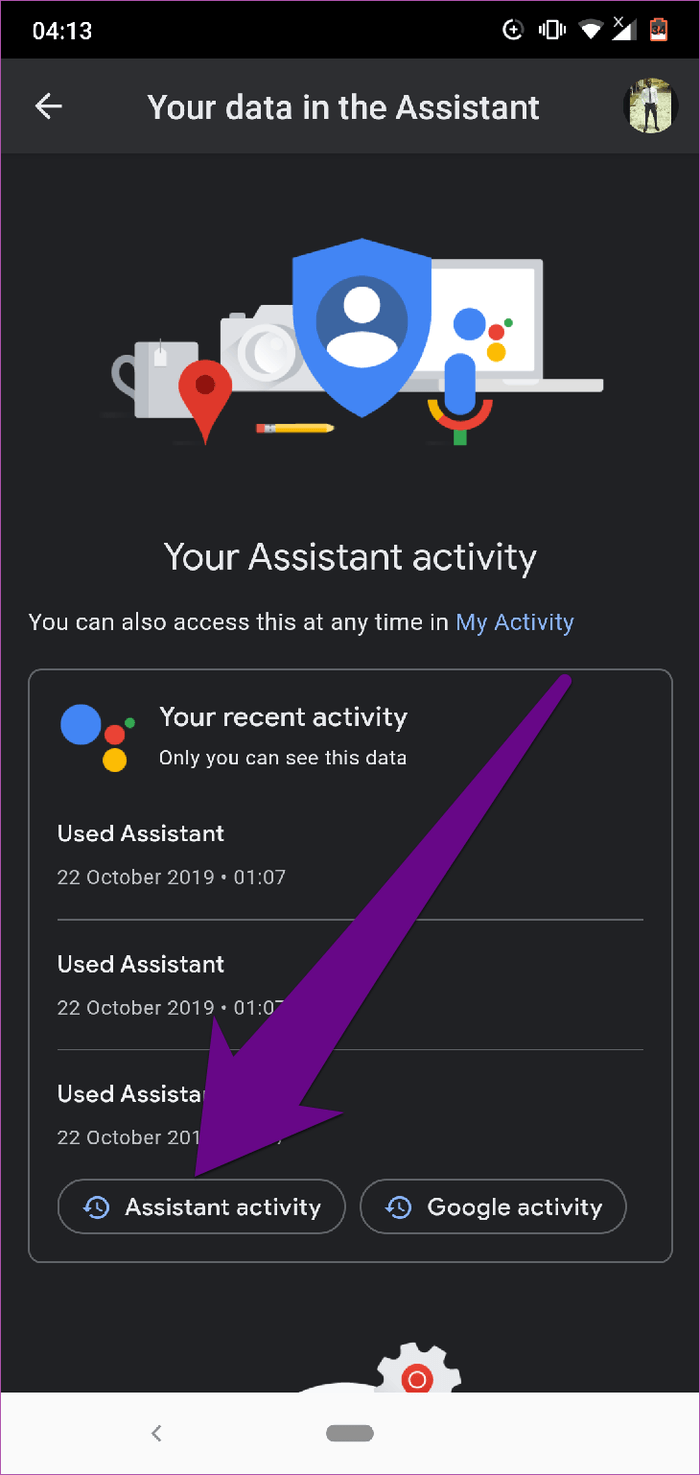
Vous serez dirigé vers une page de votre navigateur mobile qui contient tout l'historique d'utilisation et d'activité de Google Assistant.
Étape 7 . Appuyez sur Détails pour afficher des informations complètes sur les activités enregistrées de l'Assistant.
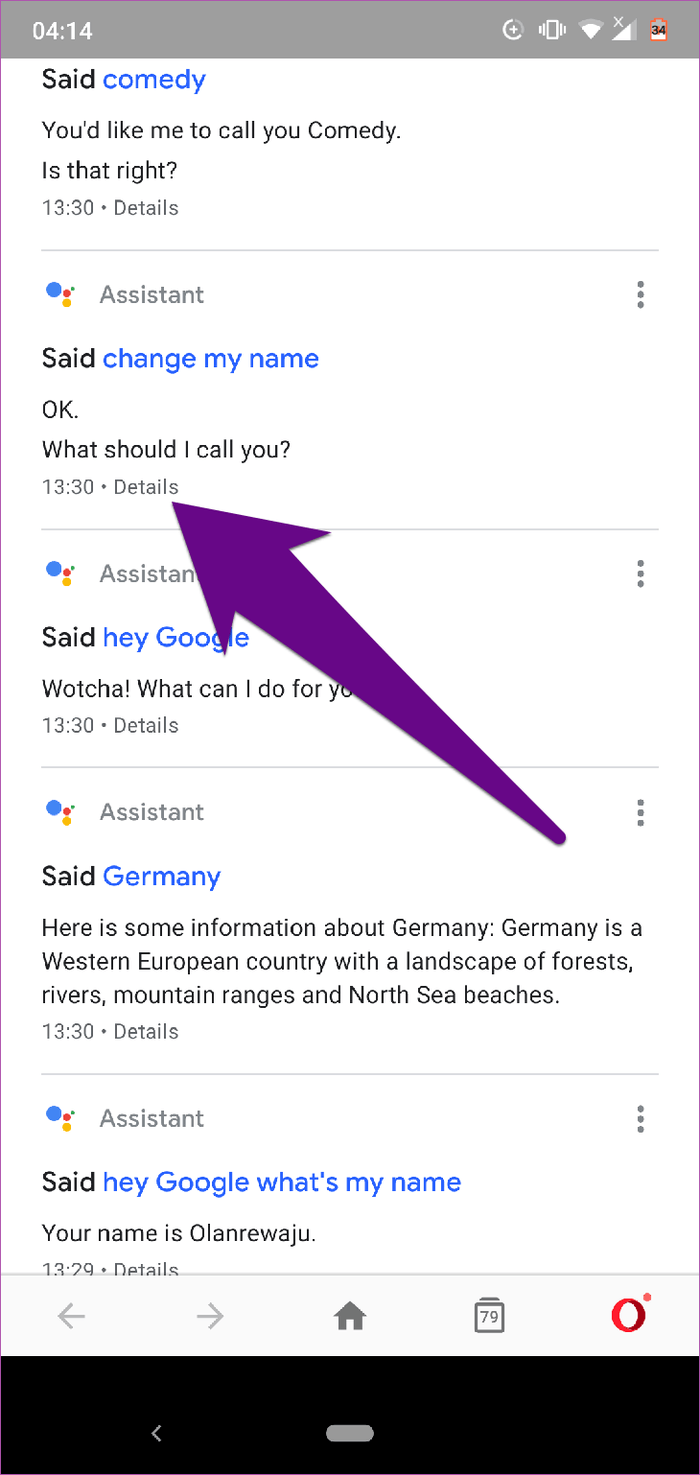
Sur la page Détails, vous pouvez afficher des informations supplémentaires telles que les dates et heures d'exploitation. Vous pouvez même lire des enregistrements vocaux des commandes exécutées. Oui, Google stocke tout.
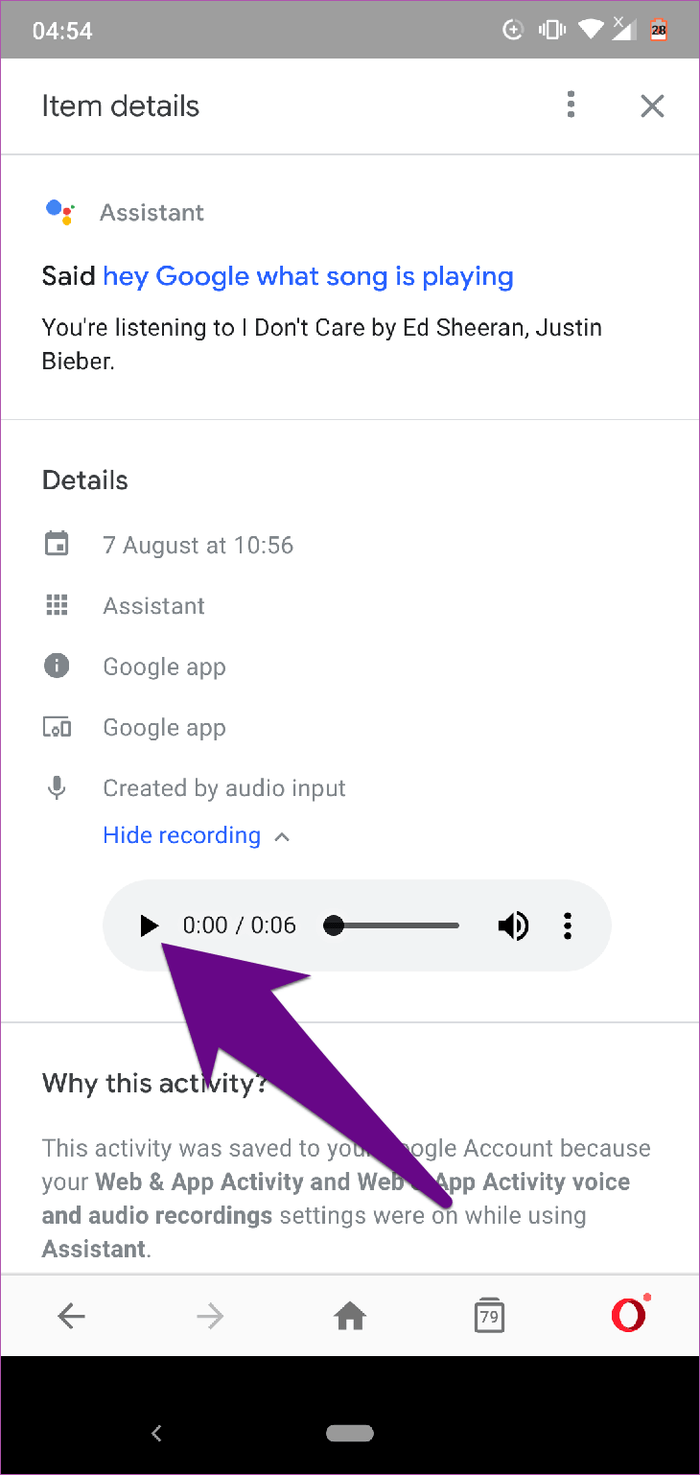
Astuce : vous pouvez également afficher l'historique de l'Assistant sur votre PC en visitant la page Activité de l'Assistant Google dans votre navigateur.
Google propose aux utilisateurs plusieurs méthodes et personnalisations pour effacer l'historique de l'Assistant. Vous pouvez choisir de supprimer manuellement ou de planifier une suppression automatique. En outre, les utilisateurs peuvent également choisir de supprimer des activités individuelles dans Google Assistant ou de les supprimer en masse par date, heure ou période personnalisée.
Le tableau de bord d'activité de l'Assistant Google contient une longue liste de vos interactions avec l'assistant virtuel. Pour effacer l'historique :
Étape 1 . Sur la page Détails de l'article , appuyez sur l'icône de menu à trois points dans le coin supérieur droit.
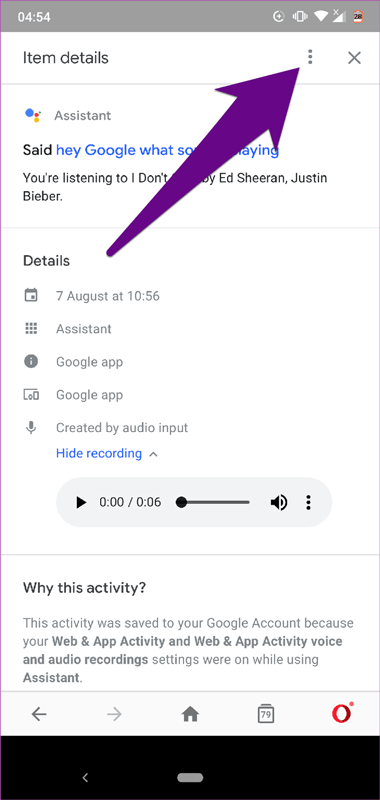
Étape 2 . Sélectionnez Supprimer .
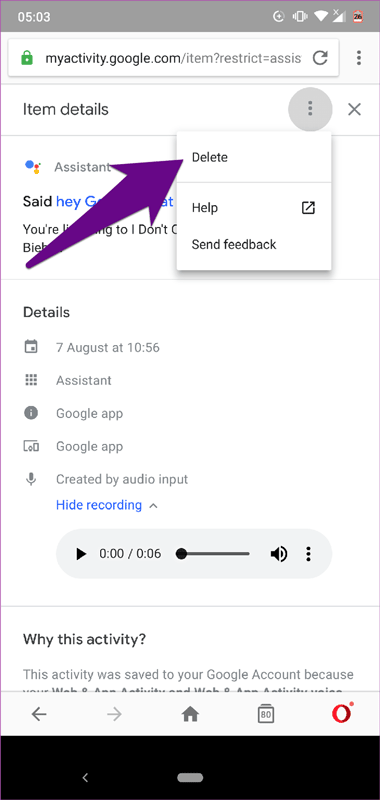
Vous pouvez également revenir au panneau d'activité, appuyer sur l'icône de menu et sélectionner Supprimer .
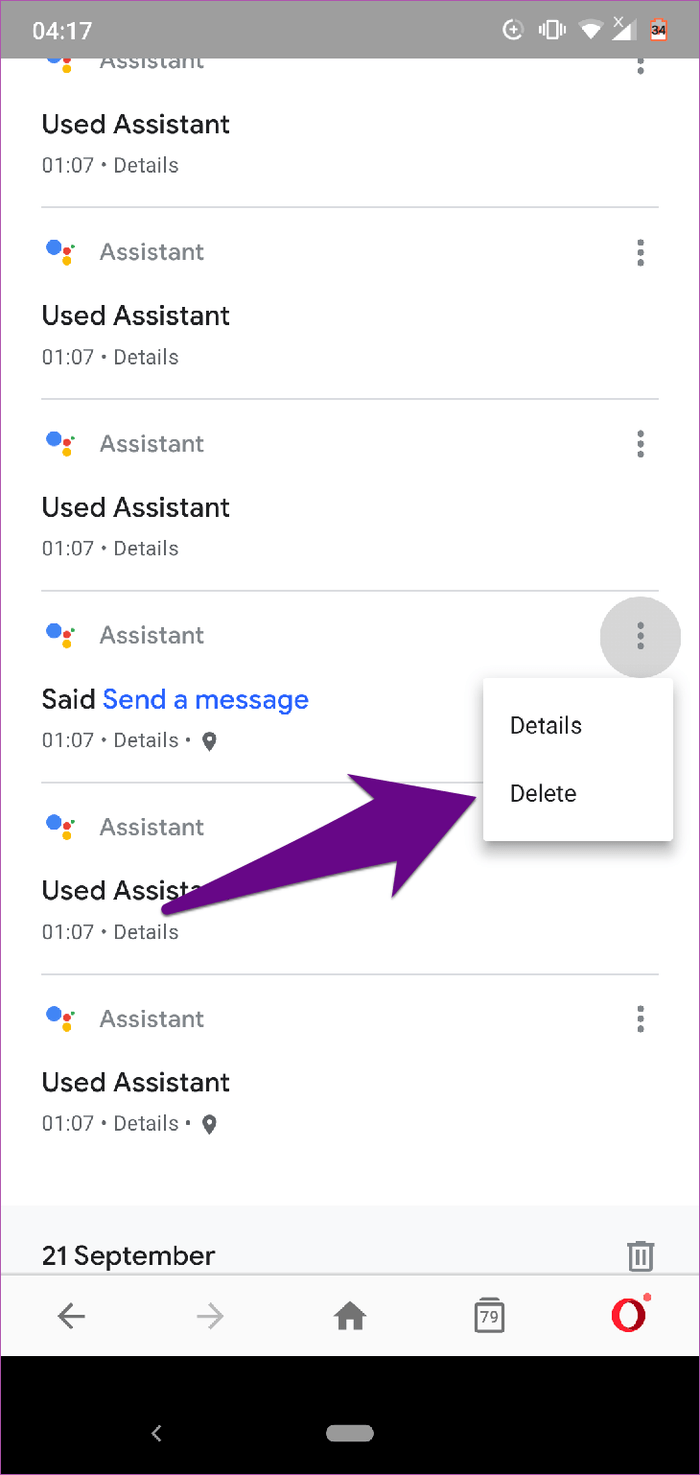
Un autre moyen simple d’effacer l’historique sur l’Assistant consiste à supprimer les éléments par date. Ainsi, au lieu de supprimer l’historique un par un, vous pouvez supprimer l’historique de la journée entière.
Étape 1 . Sur le tableau de bord d'activité de l'Assistant Google, spécifiez une date spécifique pour effacer votre historique.
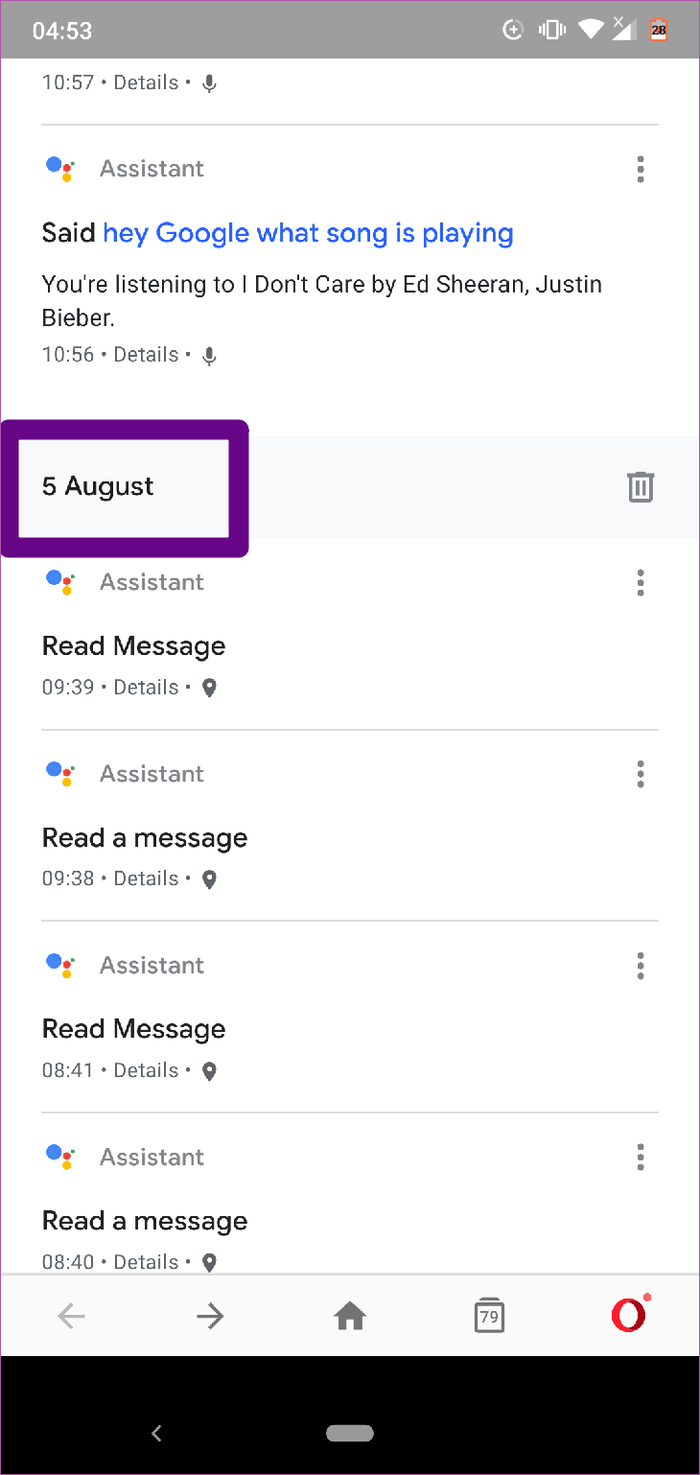
Étape 2 . Appuyez sur l'icône de la corbeille à côté de la date pour supprimer tout l'historique de l'Assistant pour cette date.
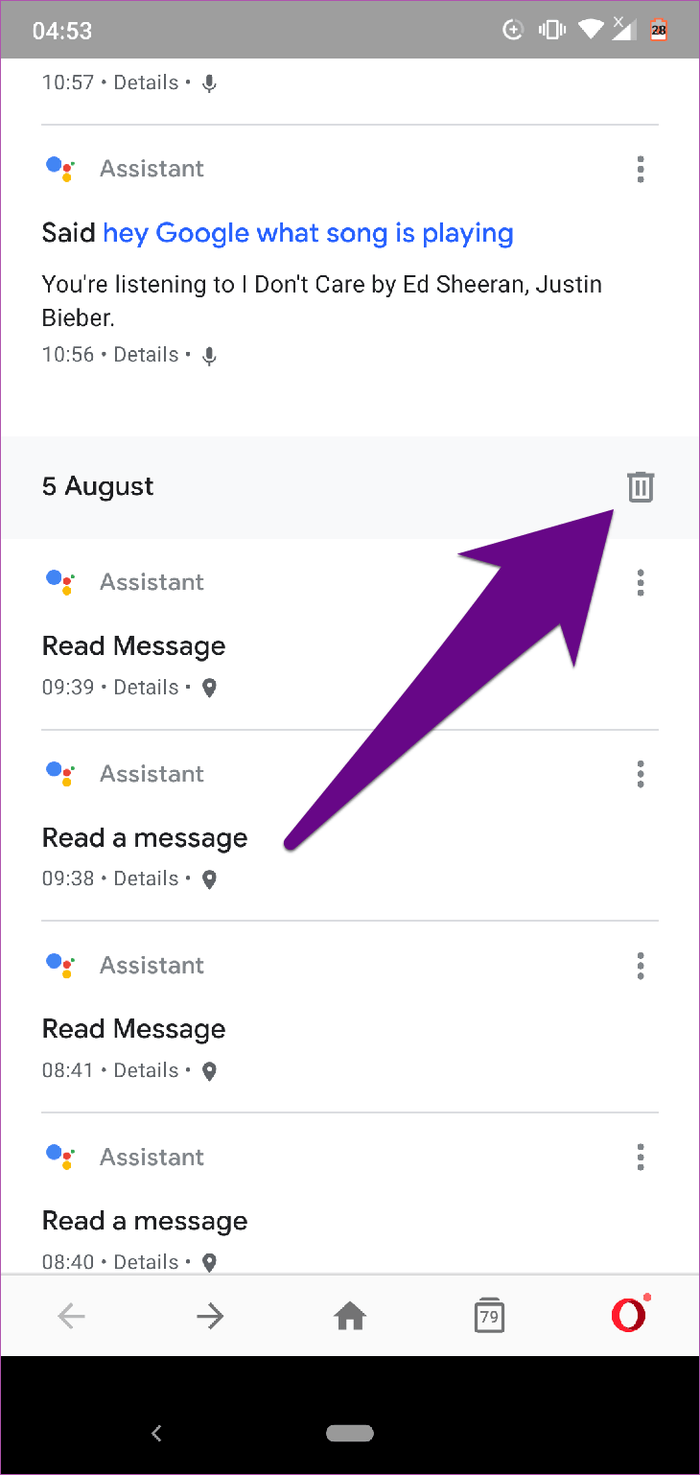
Si vous souhaitez effacer l'historique de votre Assistant pour un nombre spécifique de jours ou de semaines, vous pouvez le faire en configurant un paramètre de plage personnalisé.
Étape 1 . Appuyez sur l'icône à trois points dans le coin supérieur droit de la page d'activité de l'Assistant Google.
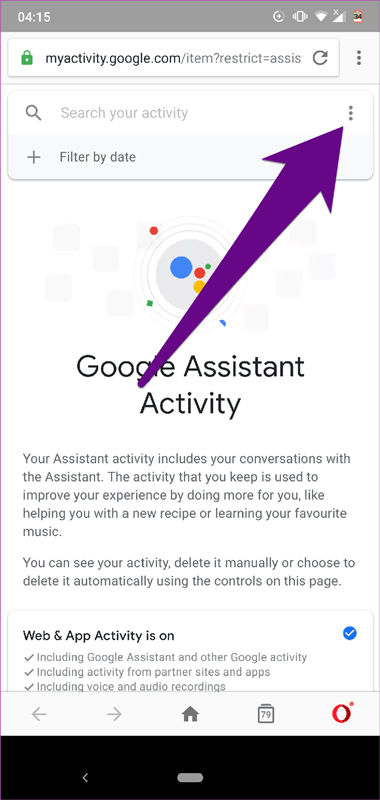
Étape 2 . Sélectionnez Supprimer l'activité par dans le menu.
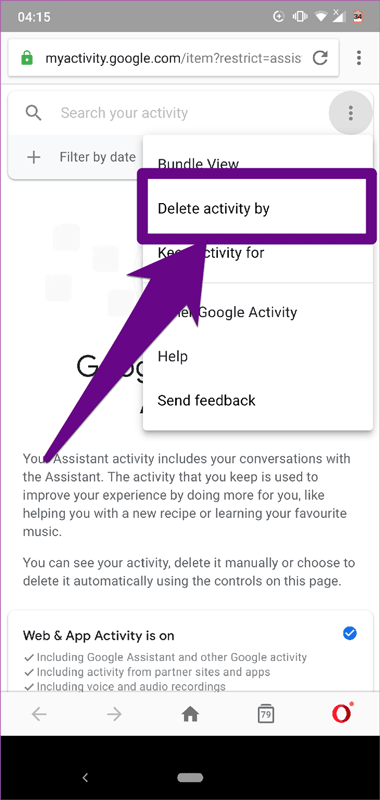
Étape 3 . Appuyez sur l' option Plage personnalisée .
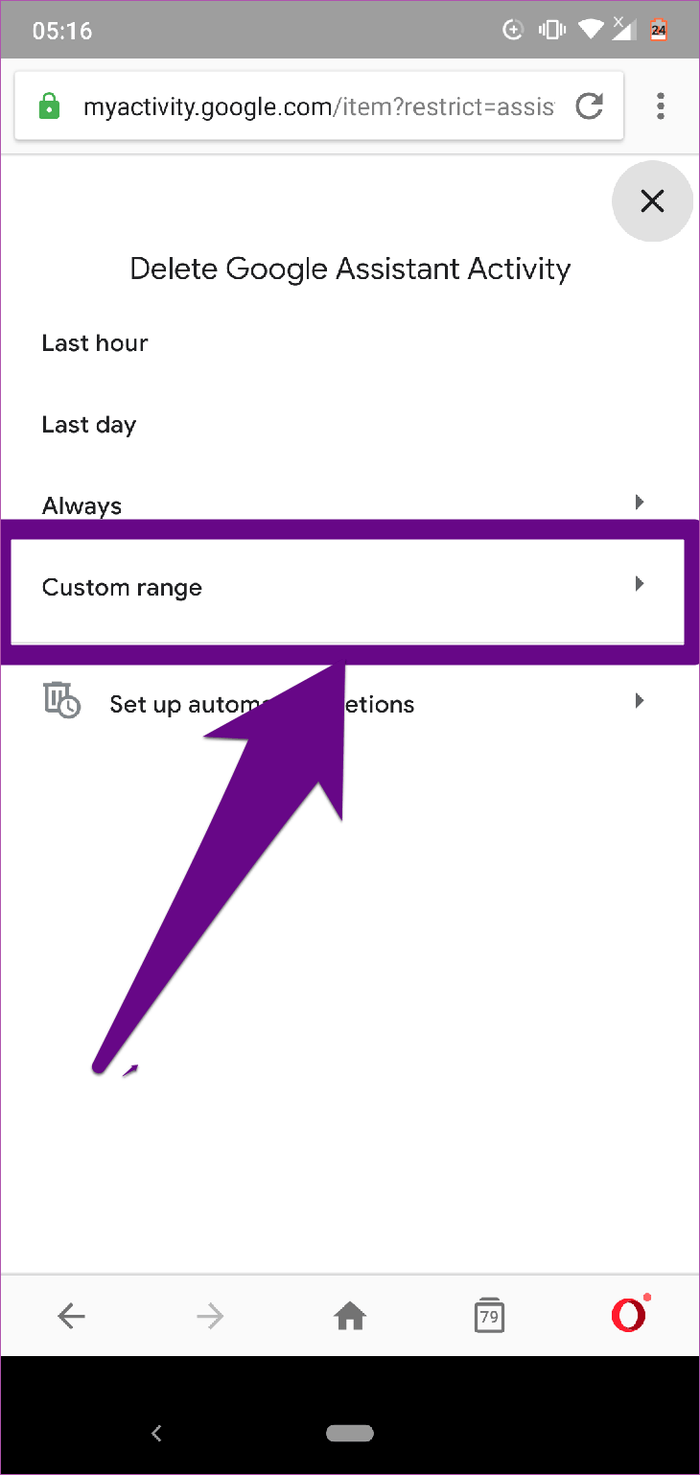
Étape 4 . Dans la section Après , sélectionnez la date de début à partir de laquelle vous souhaitez supprimer et entrez la date de fin dans la boîte de dialogue Avant .
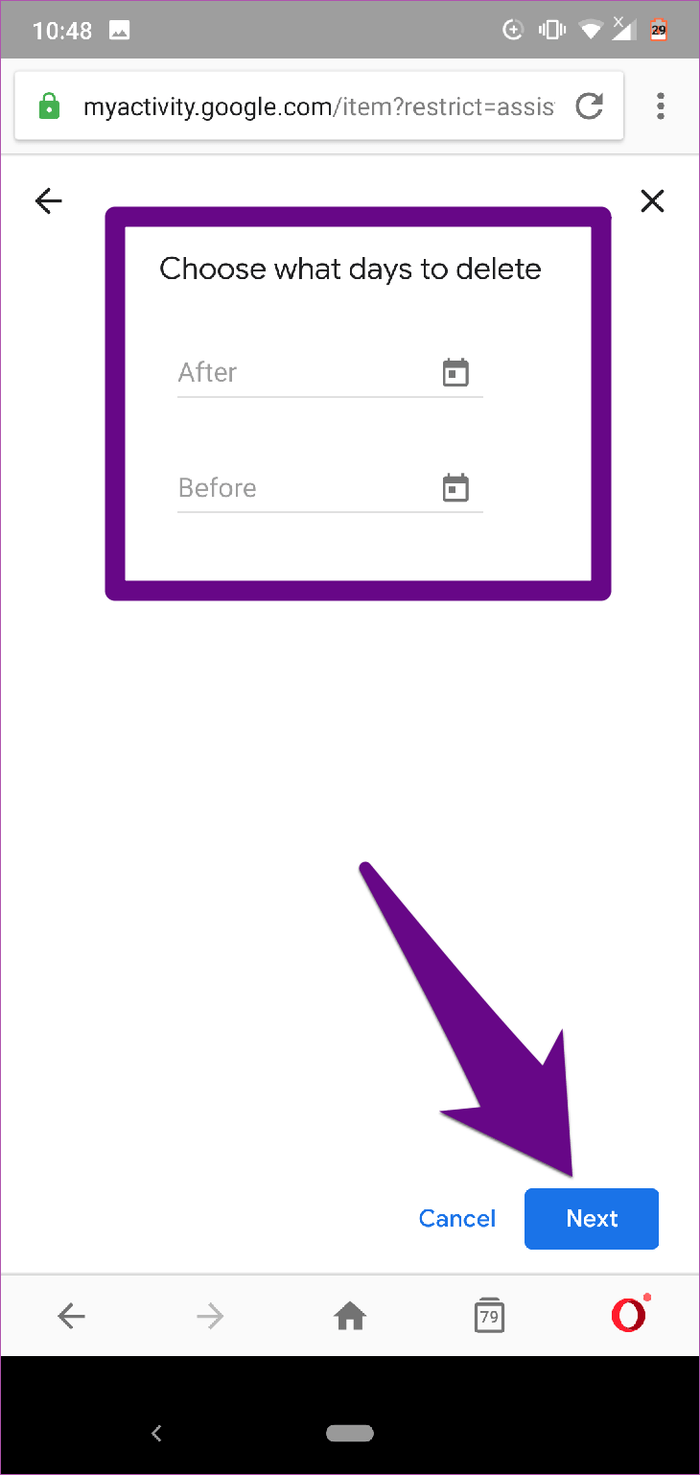
Étape 5 . Appuyez sur le bouton Suivant en bas de l'écran pour procéder à la suppression de l'historique de Google Assistant pour la plage de dates sélectionnée.
Si vous ne souhaitez pas supprimer des éléments individuels de l'historique de l'Assistant ou des plages spécifiques, il existe une option permettant de supprimer instantanément tout l'historique et les enregistrements enregistrés.
Étape 1 . Appuyez sur l'icône de menu dans le coin supérieur droit de la page d'accueil de l'activité de l'Assistant Google.
Étape 2 . Sélectionnez l' option Supprimer l'activité par .
Étape 3 . Sélectionnez Toujours .
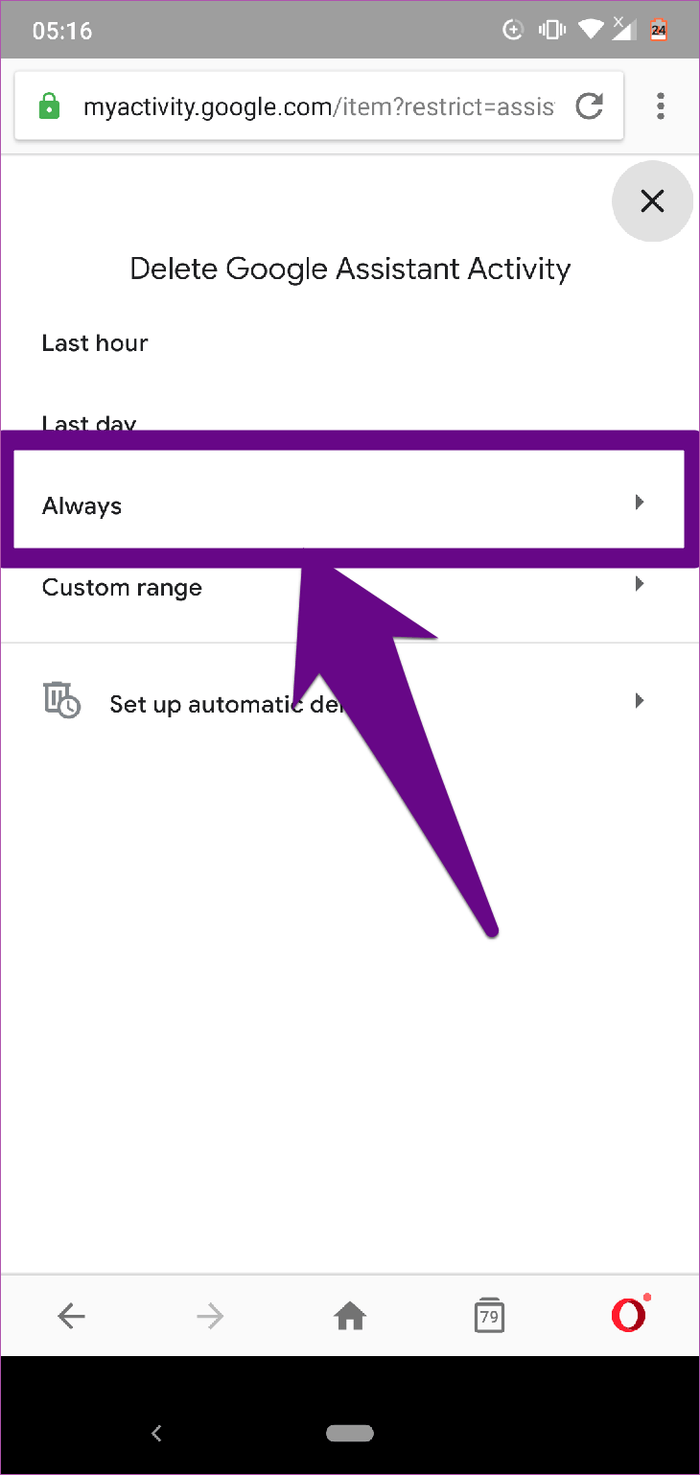
Étape 4 . Appuyez sur le bouton Supprimer . Vous pouvez également choisir de prévisualiser les enregistrements précédents que vous avez l'intention de supprimer en appuyant sur l' option Aperçu plus .
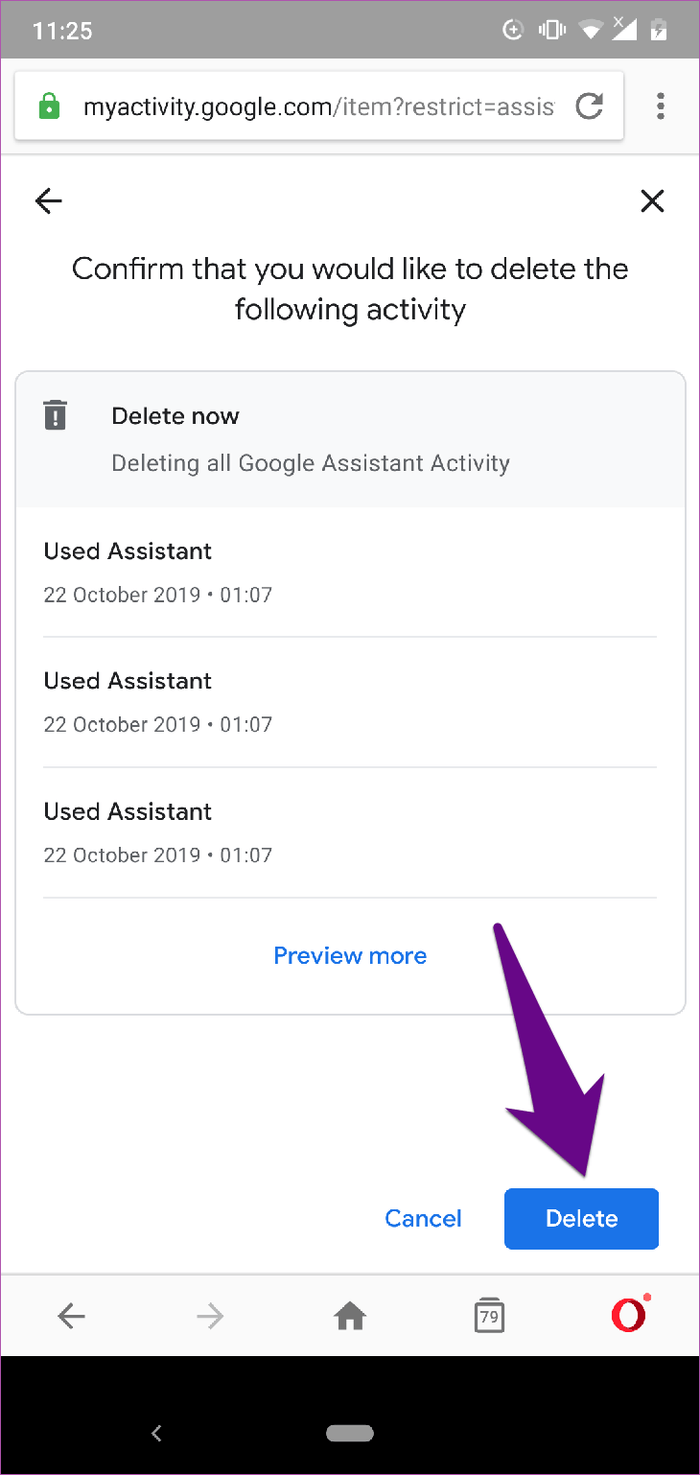
Après cela, Google ne conservera plus aucune de vos interactions avec l’Assistant.
La suppression manuelle de l'historique de l'Assistant est une tâche fastidieuse, mais une alternative consiste à planifier la suppression automatique.
Suivez les étapes ci-dessous pour effacer automatiquement l'historique de l'Assistant Google.
Étape 1 . Appuyez sur le bouton Menu dans le coin supérieur droit de la page Activité de l'Assistant Google.
Étape 2 . Sélectionnez l' option Supprimer l'activité par .
Étape 3 . Appuyez sur Configurer les suppressions automatiques .
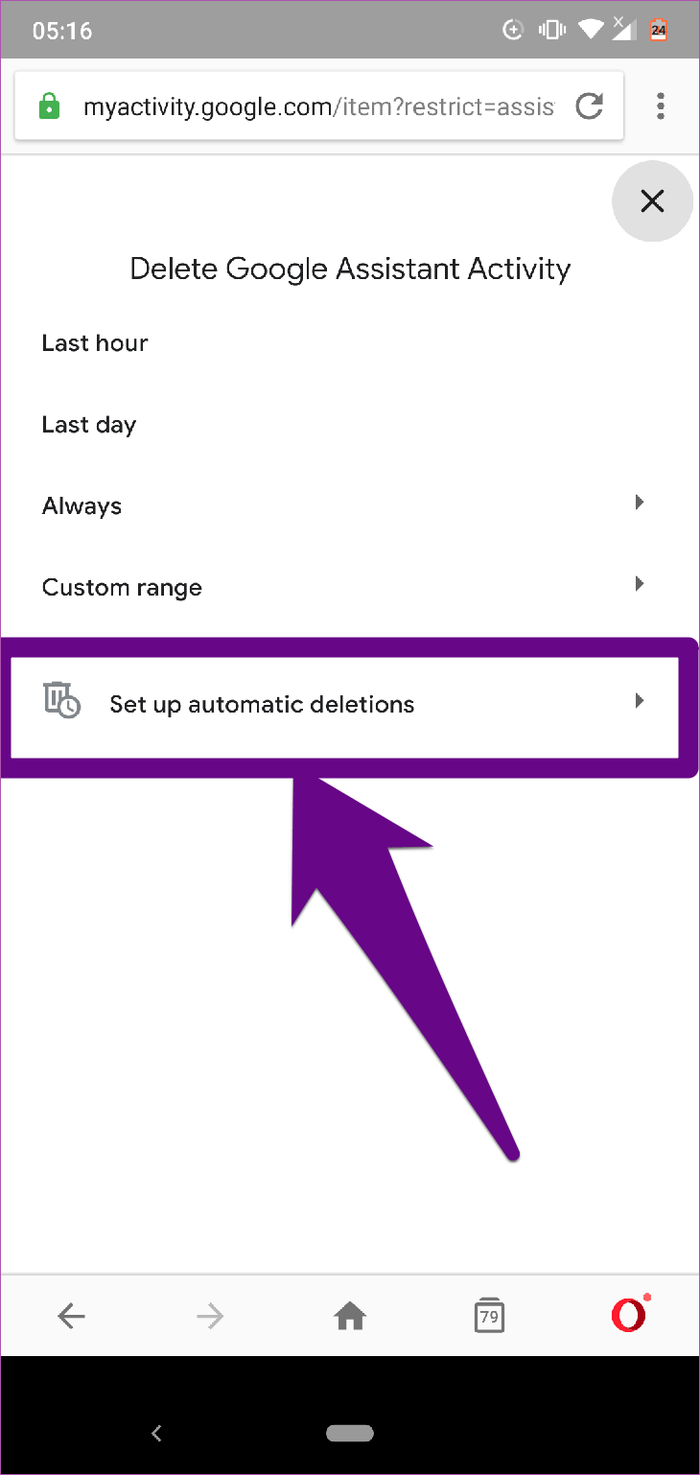
Étape 4 . Sélectionnez Conserver pendant 18 mois ou Conserver pendant 3 mois et cliquez sur Suivant .
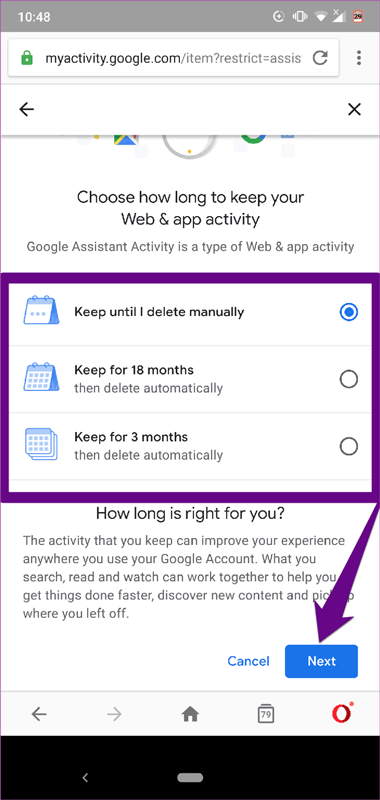
Actuellement, Google n'autorise la suppression automatique de l'Assistant qu'après 3 et 18 mois car ces données sont utilisées pour améliorer votre expérience. Si vous souhaitez supprimer votre historique immédiatement, vous devez le faire manuellement.
Google suit ce que les utilisateurs recherchent sur son moteur de recherche et conserve une trace de toutes vos interactions avec les produits Google. Étant donné que Google Assistant est un assistant personnel virtuel, il stocke une grande partie de vos données et informations personnelles. Parce que la confidentialité est importante, vous devez supprimer toutes vos informations personnelles sur Google Assistant.
Je vous souhaite du succès !
Définir Microsoft Edge comme navigateur par défaut sur votre téléphone Android signifie que le système d
Découvrez comment Google Chrome peut réduire la consommation de la batterie sur Android en suivant ces 4 conseils pratiques.
Découvrez comment activer les fenêtres flottantes sur les téléphones Xiaomi, une fonctionnalité essentielle pour multitasking.
Découvrez comment activer la fonction de remplissage automatique des codes de vérification sur Android pour gagner du temps et améliorer votre expérience utilisateur.
Découvrez comment afficher le calendrier lunaire sur l
Découvrez comment contrôler votre Chromecast avec Google TV depuis votre téléphone pour profiter de vos contenus préférés sans télécommande.
Découvrez le mode Fnatic sur les téléphones OnePlus, une fonctionnalité qui améliore votre expérience de jeu, et apprenez comment l
Découvrez comment masquer les applications sur les téléphones Realme. Ce guide vous permet d
Découvrez les meilleurs widgets d
Découvrez comment modifier les effets de notification sur Xiaomi, y compris les effets lumineux et sonores, pour personnaliser votre expérience utilisateur.








