Comment définir Microsoft Edge comme navigateur par défaut sur Android

Définir Microsoft Edge comme navigateur par défaut sur votre téléphone Android signifie que le système d
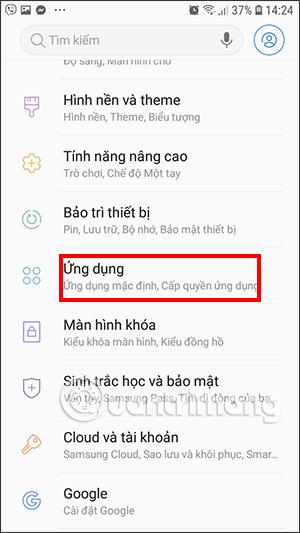
Le navigateur Internet Samsung se bloquera également lors de son utilisation, les erreurs du navigateur entraîneront une utilisation insatisfaisante du navigateur. Il s'agit d'une erreur fréquemment rencontrée dans presque tous les navigateurs. Pour corriger l'erreur de blocage ou de blocage d'Internet Samsung lors de son utilisation, vous pouvez utiliser certaines des méthodes décrites dans l'article ci-dessous.
1. Mettez à jour Samsung Internet vers la nouvelle version
Il s'agit d'un correctif très basique et est souvent utilisé pour corriger certaines erreurs de base du navigateur, y compris l'erreur gelée du navigateur Internet Samsung. Veuillez mettre à jour Samsung Internet vers la dernière version, puis redémarrez le navigateur pour l'utiliser.
2. Effacer le cache du navigateur Internet Samsung
Après avoir utilisé le navigateur pendant un certain temps, de nombreuses données de navigation seront enregistrées, ce qui ralentira le fonctionnement et l'utilisation du navigateur. Dans ce cas, essayez de vider le cache Internet de Samsung.
Nous accédons à la section Applications sur le téléphone, puis cliquons sur le navigateur Internet Samsung .
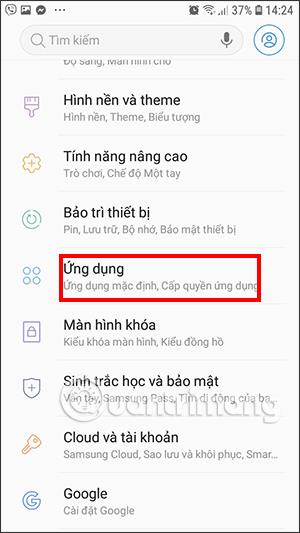
Ensuite, l'utilisateur cliquera sur Stockage pour voir la quantité d'espace utilisée par l'application. Dans l'interface d'informations de l'application, vous verrez des informations sur la quantité de données occupées par le navigateur. Ici, vous cliquez sur le mot Vider le cache .
Ensuite, nous redémarrons l'application Internet Samsung à utiliser.
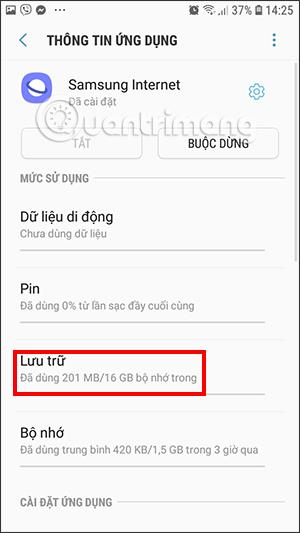
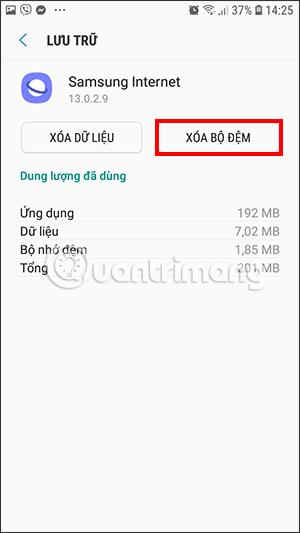
3. Installez le navigateur bêta du navigateur Internet Samsung
Si l'erreur du navigateur n'a pas disparu, vous pouvez télécharger et utiliser la version bêta avec une interface et des fonctionnalités non différentes de la version installée sur votre téléphone.
Définir Microsoft Edge comme navigateur par défaut sur votre téléphone Android signifie que le système d
Découvrez comment Google Chrome peut réduire la consommation de la batterie sur Android en suivant ces 4 conseils pratiques.
Découvrez comment activer les fenêtres flottantes sur les téléphones Xiaomi, une fonctionnalité essentielle pour multitasking.
Découvrez comment activer la fonction de remplissage automatique des codes de vérification sur Android pour gagner du temps et améliorer votre expérience utilisateur.
Découvrez comment afficher le calendrier lunaire sur l
Découvrez comment contrôler votre Chromecast avec Google TV depuis votre téléphone pour profiter de vos contenus préférés sans télécommande.
Découvrez le mode Fnatic sur les téléphones OnePlus, une fonctionnalité qui améliore votre expérience de jeu, et apprenez comment l
Découvrez comment masquer les applications sur les téléphones Realme. Ce guide vous permet d
Découvrez les meilleurs widgets d
Découvrez comment modifier les effets de notification sur Xiaomi, y compris les effets lumineux et sonores, pour personnaliser votre expérience utilisateur.








