Comment définir Microsoft Edge comme navigateur par défaut sur Android

Définir Microsoft Edge comme navigateur par défaut sur votre téléphone Android signifie que le système d

En tant que plateforme électronique open source, les cartes Arduino sont très populaires pour les projets IoT. Bien que la manière standard de les utiliser consiste à connecter les ports USB Arduino à un ordinateur, vous pouvez également le faire à l'aide d'un contrôleur Bluetooth et d'une application Android .
Si vous ne disposez pas d'un ordinateur pour alimenter la carte Arduino, un téléphone Android est la meilleure option disponible. L'article d'aujourd'hui vous montrera comment programmer Arduino à l'aide d'un téléphone Android.
Ingrédients nécessaires
Vous aurez besoin des composants suivants pour préparer cette configuration :
1. Câble OTG : câble OTG standard avec USB 2.0 pour les anciens téléphones Android. Pour les derniers smartphones dotés d'un port Type-C, vous aurez besoin d'un câble OTG avec port Type-C.

2. Câble de transfert de données : câble de transfert de données avec une extrémité mâle USB 2.0 Type A et une extrémité mâle USB 2.0 Type B pour une connexion supplémentaire.

3. Carte Arduino Uno : Vous pouvez utiliser n’importe quelle autre carte Arduino.
4. LED : Elle sera utilisée pour vérifier la connexion. Vous pouvez également utiliser des servomoteurs ou tout ce dont vous avez besoin pour tester.
5. Application Arduino Android : Bien qu'il existe de nombreuses applications adaptées, il vous sera relativement facile de travailler avec ArduinoDroid . Il s'agit d'une application assez lourde (210 Mo), vous aurez donc besoin de beaucoup d'espace dans la mémoire de votre téléphone. De plus, l'application ne peut pas être écrite sur la carte SD .
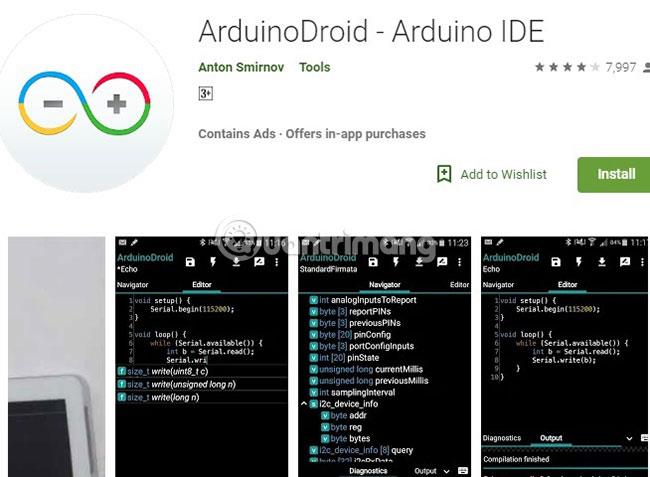
6. Quelques autres choses : Vous aurez également besoin d'une planche à pain et de quelques câbles pour vous connecter à l'Arduino. Quelques résistances sont nécessaires pour diviser la tension.
Comment assembler
La configuration de l'assemblage Arduino-Android est très simple et ne nécessite pas trop d'étapes.

Un assemblage correct devrait ressembler à l’image ci-dessus.
Utilisez l'application ArduinoDroid
Après avoir téléchargé et installé l'application sur votre téléphone, accédez à l'écran d'accueil et cliquez sur l'icône de menu à trois points.
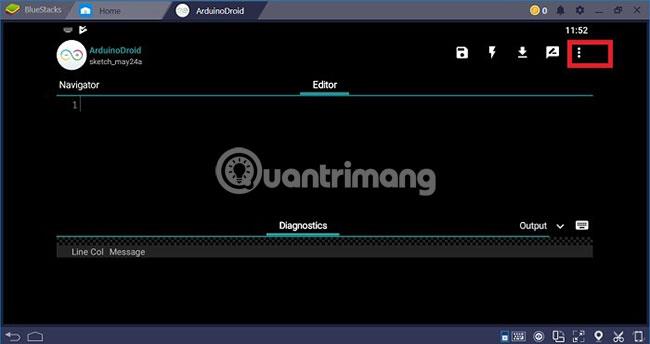
Ensuite, allez dans Paramètres > Type de carte > Arduino .
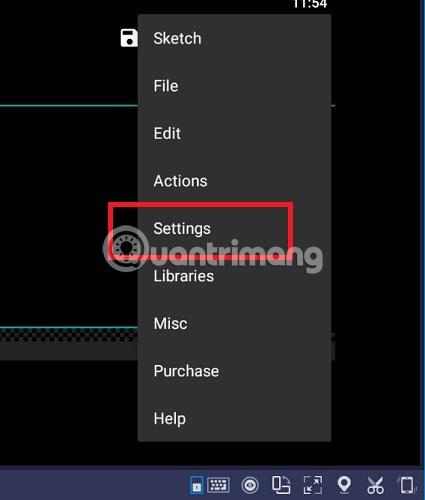
À l'étape suivante, vous devez sélectionner le type de carte comme « Uno ». Selon le type de carte Arduino que vous utilisez, vous pouvez choisir l'une des nombreuses autres options.
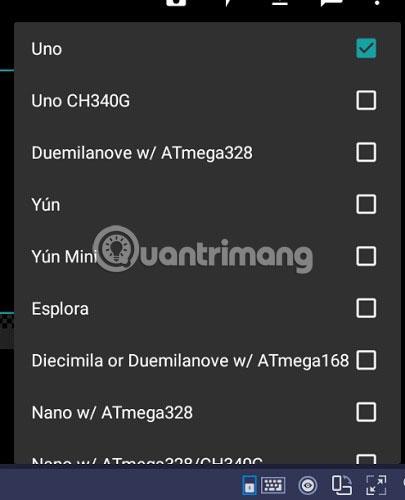
Encore une fois, accédez au menu à trois points et sélectionnez Sketch > Exemples . Il existe de nombreux exemples. Pour les lumières LED, il vous suffit d'aller dans Basics > Blink .
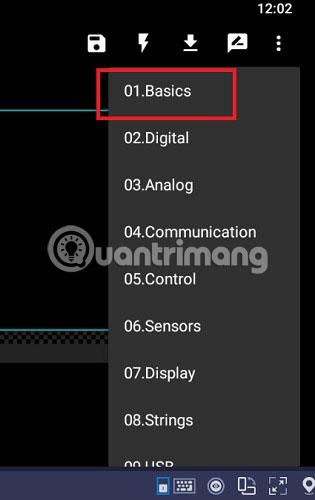
Le code permettant de faire clignoter la LED s'affichera automatiquement sur l' écran de l'éditeur.

Le code indique que la carte Uno doit être connectée à la broche numérique 13. Revenez à la section précédente, « Comment assembler », pour brancher le câble de connexion LED sur la broche 13 de l'Arduino Uno.
Un autre connecteur ira de la broche de masse de l'Arduino Uno à la LED de la planche à pain, ainsi qu'aux résistances.
Dans l'image ci-dessous, vous pouvez voir le signe Flash, qui est le compilateur. Cliquez simplement dessus et le programme LED clignotant commencera à se compiler et à se charger sur la carte Arduino Uno.
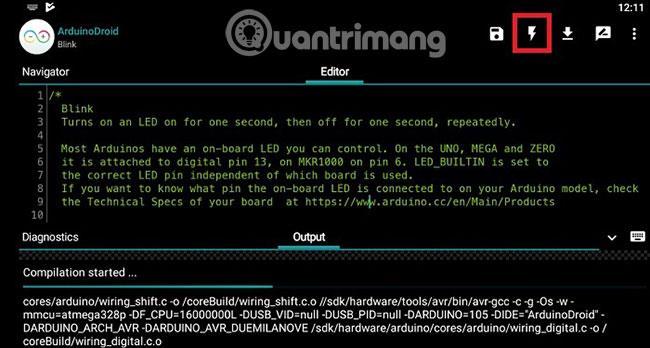
Une fois cela fait avec succès, vous pouvez contrôler la lumière LED directement depuis votre téléphone Android. Vous pouvez trouver de nombreux autres exemples de projets dans la bibliothèque ArduinoDroid, notamment des servomoteurs, des capteurs de température et de pression, etc.
Apprendre à gérer et contrôler des projets Arduino depuis votre téléphone Android est simple et ne nécessite qu'un peu d'attention. Bien sûr, vous pouvez trouver plus d'instructions sur ce sujet sur le forum officiel Arduino (lien de référence : https://forum.arduino.cc/) et directement sur Quantrimang.com.
Veuillez laisser vos questions ou réflexions sur ce sujet dans la section commentaires ci-dessous !
J'espère que vous réussirez.
Définir Microsoft Edge comme navigateur par défaut sur votre téléphone Android signifie que le système d
Découvrez comment Google Chrome peut réduire la consommation de la batterie sur Android en suivant ces 4 conseils pratiques.
Découvrez comment activer les fenêtres flottantes sur les téléphones Xiaomi, une fonctionnalité essentielle pour multitasking.
Découvrez comment activer la fonction de remplissage automatique des codes de vérification sur Android pour gagner du temps et améliorer votre expérience utilisateur.
Découvrez comment afficher le calendrier lunaire sur l
Découvrez comment contrôler votre Chromecast avec Google TV depuis votre téléphone pour profiter de vos contenus préférés sans télécommande.
Découvrez le mode Fnatic sur les téléphones OnePlus, une fonctionnalité qui améliore votre expérience de jeu, et apprenez comment l
Découvrez comment masquer les applications sur les téléphones Realme. Ce guide vous permet d
Découvrez les meilleurs widgets d
Découvrez comment modifier les effets de notification sur Xiaomi, y compris les effets lumineux et sonores, pour personnaliser votre expérience utilisateur.








