Comment définir Microsoft Edge comme navigateur par défaut sur Android

Définir Microsoft Edge comme navigateur par défaut sur votre téléphone Android signifie que le système d
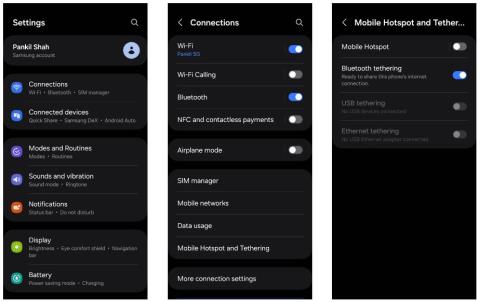
Voulez-vous partager la connexion Internet de votre téléphone Android avec un autre appareil Android tout en préservant la durée de vie de la batterie ? Ne cherchez pas plus loin que le partage de connexion Bluetooth. Configurer et utiliser le partage de connexion Bluetooth pour partager Internet est un processus simple, et ce guide vous montrera étape par étape comment procéder.
Qu’est-ce que le partage de connexion Bluetooth ?
Le partage de connexion Bluetooth est un moyen pratique de partager la connexion Internet de votre téléphone Android avec un autre appareil tel qu'un ordinateur portable ou un autre smartphone. Il fonctionne en établissant une connexion Bluetooth sans fil entre deux appareils, permettant au deuxième appareil d'accéder à Internet via les données mobiles ou la connexion WiFi du premier appareil.
Comment configurer le partage de connexion Bluetooth entre deux téléphones Android
Votre téléphone Android peut partager votre connexion Internet via une connexion WiFi, Bluetooth et USB. Parmi celles-ci, le partage de connexion Bluetooth est l’option la plus sûre et la moins compliquée.
Bien que le partage de connexion Bluetooth soit généralement plus lent que le partage de connexion WiFi et USB , il a tendance à être plus économe en énergie. C'est ainsi que vous pouvez utiliser la fonction Bluetooth Tethering pour partager Internet entre deux téléphones mobiles Android. Notez que les menus peuvent être légèrement différents selon l'appareil que vous utilisez mais les étapes de base seront les mêmes.
1. Activez les données mobiles sur le téléphone Android avec lequel vous souhaitez partager Internet ou connectez-le à un réseau WiFi si vous le souhaitez.
2. Ouvrez l' application Paramètres et accédez à Connexions > Point d'accès mobile et partage de connexion .
3. Activez le bouton à côté du partage de connexion Bluetooth.
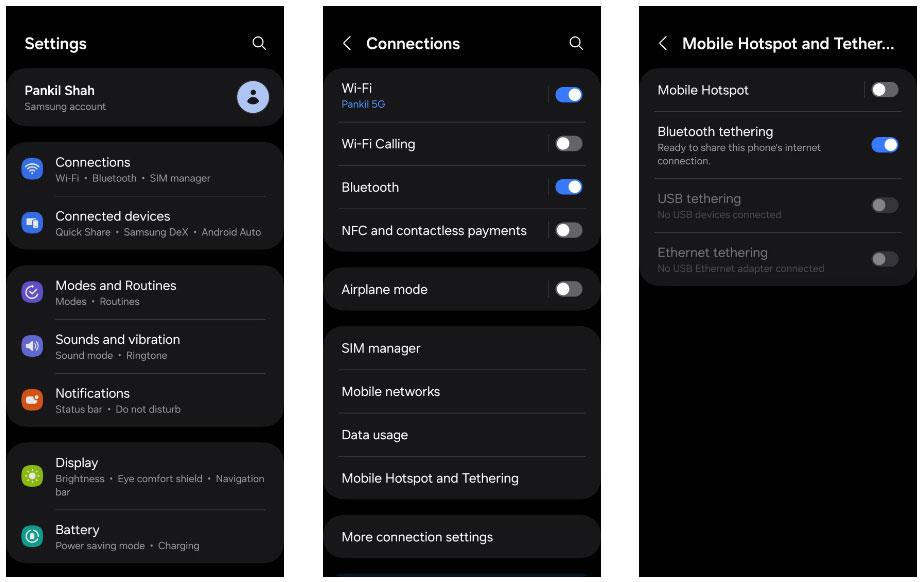
Configurer un point d'accès mobile et le partage de connexion sur Android
4. Sur l'autre appareil Android, maintenez enfoncée l' icône Bluetooth dans le panneau Paramètres rapides.
5. Allumez le commutateur Bluetooth et appuyez sur le périphérique de partage Internet.
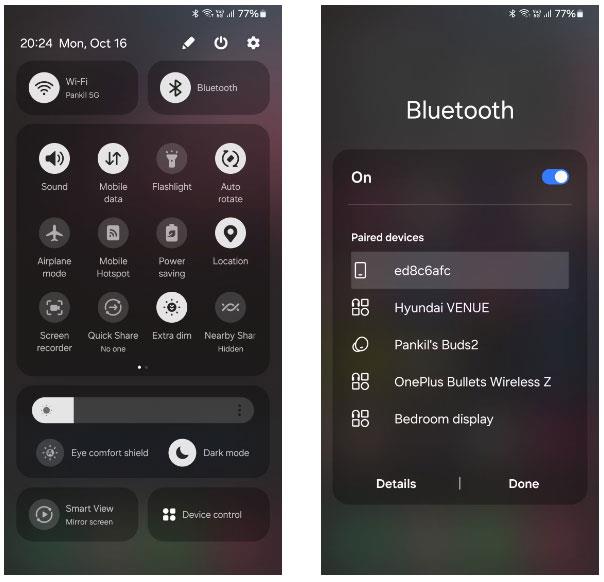
Rechercher des appareils Bluetooth à proximité sur Android
6. Acceptez la demande de couplage sur les deux appareils.
7. Une fois les deux appareils couplés, assurez-vous d'activer le partage de connexion Internet sur le téléphone Android partageant la connexion Internet en accédant à Connexions > Bluetooth et en sélectionnant l'appareil Bluetooth couplé.
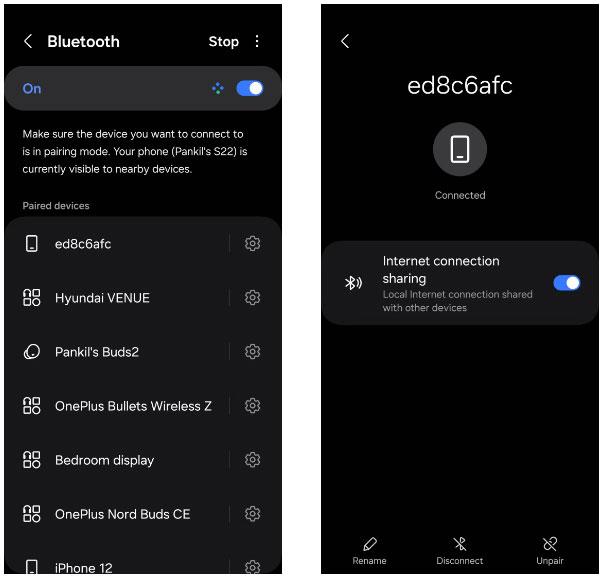
Activer le partage de connexion Internet Bluetooth sur Android
Si vous rencontrez des problèmes pour coupler vos appareils, vous pouvez facilement résoudre les problèmes Bluetooth sur Android en redémarrant les deux téléphones ou en effaçant le cache Bluetooth.
Contrairement au point d'accès WiFi, le partage de connexion Bluetooth ne peut être utilisé que pour partager une connexion Internet avec un seul appareil à la fois. De plus, le partage de connexion Bluetooth a généralement une portée allant jusqu'à 30 pieds, mais vous devez garder vos appareils beaucoup plus près que cela.
Définir Microsoft Edge comme navigateur par défaut sur votre téléphone Android signifie que le système d
Découvrez comment Google Chrome peut réduire la consommation de la batterie sur Android en suivant ces 4 conseils pratiques.
Découvrez comment activer les fenêtres flottantes sur les téléphones Xiaomi, une fonctionnalité essentielle pour multitasking.
Découvrez comment activer la fonction de remplissage automatique des codes de vérification sur Android pour gagner du temps et améliorer votre expérience utilisateur.
Découvrez comment afficher le calendrier lunaire sur l
Découvrez comment contrôler votre Chromecast avec Google TV depuis votre téléphone pour profiter de vos contenus préférés sans télécommande.
Découvrez le mode Fnatic sur les téléphones OnePlus, une fonctionnalité qui améliore votre expérience de jeu, et apprenez comment l
Découvrez comment masquer les applications sur les téléphones Realme. Ce guide vous permet d
Découvrez les meilleurs widgets d
Découvrez comment modifier les effets de notification sur Xiaomi, y compris les effets lumineux et sonores, pour personnaliser votre expérience utilisateur.








