Comment définir Microsoft Edge comme navigateur par défaut sur Android

Définir Microsoft Edge comme navigateur par défaut sur votre téléphone Android signifie que le système d

Pour connecter des ordinateurs à Android et iOS, les utilisateurs doivent utiliser des applications ou des logiciels prenant en charge la connexion. Votre téléphone est une application sur Windows 10 pour la version 1809 et supérieure, avec la fonctionnalité de connecter un ordinateur à un appareil Android pour transférer toutes les données vers l'ordinateur.
Les utilisateurs verront des images, des vidéos ou des messages directement sur l'écran de l'ordinateur afin de pouvoir modifier ou lire des messages sans tenir le téléphone. Grâce à votre compte Microsoft, toutes les données de votre téléphone sont synchronisées avec votre ordinateur via l'application Votre téléphone. L'article ci-dessous vous expliquera comment utiliser l'application Votre téléphone pour connecter Android à Windows 10.
Instructions pour connecter Android à Windows 10
Étape 1:
Tout d’abord, les utilisateurs installent l’application Your Phone pour Windows 10 selon le lien ci-dessous.
Sur votre téléphone Android, installez l'application Your Phone Companion selon le lien ci-dessous.
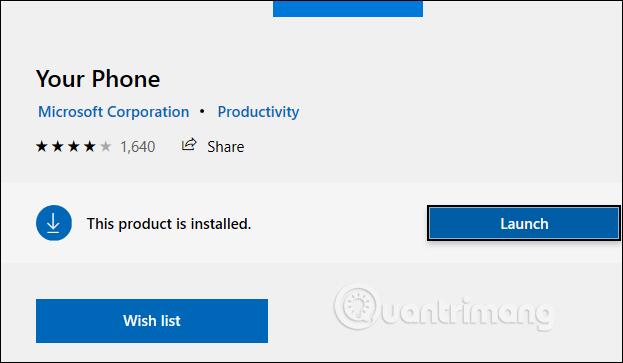
Étape 2:
Dans l'application Votre téléphone sous Windows 10, nous cliquons sur l'appareil Android puis cliquons sur Commencer pour procéder aux étapes de connexion à l'ordinateur.
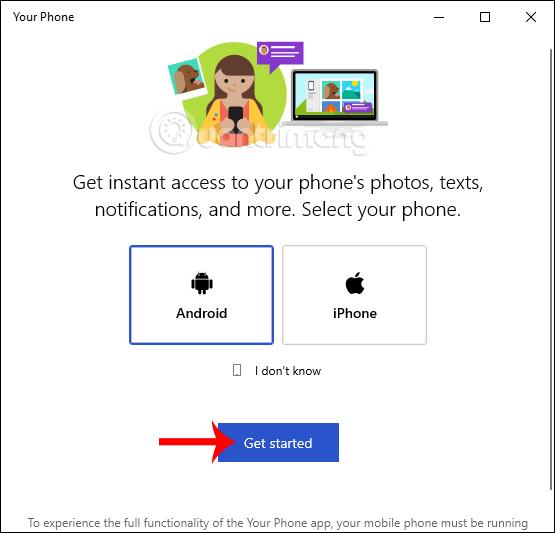
Étape 3:
Ensuite, l'utilisateur se connecte à son compte Microsoft sur l'application Windows puis clique sur Lier le téléphone .
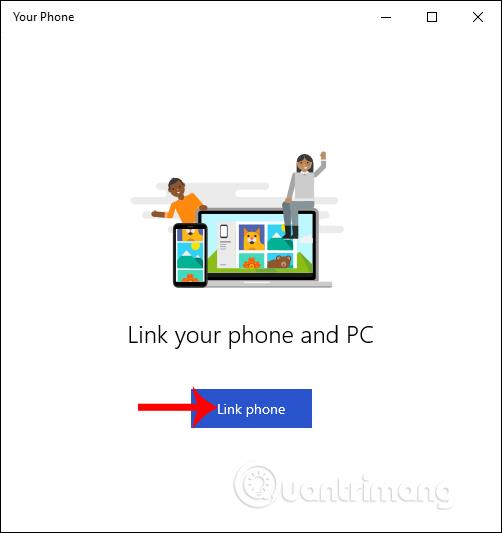
A cette époque, sur l'application Android, les utilisateurs doivent également se connecter à leur compte Microsoft.
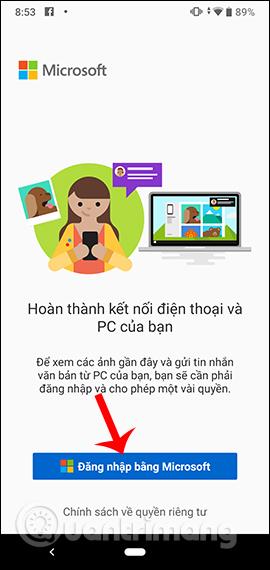
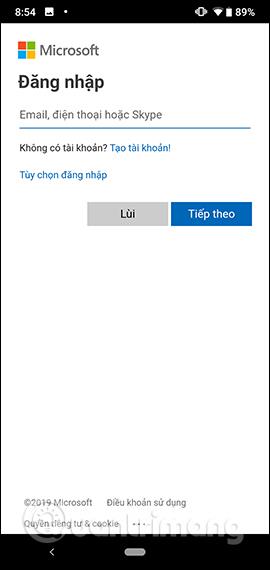
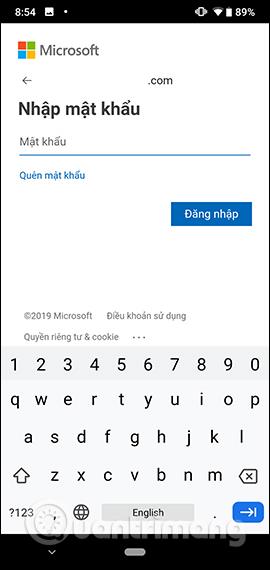
Ensuite, l'application Android demande à l'utilisateur l'autorisation d'accepter certaines autorisations pour pouvoir se connecter à l'ordinateur, cliquez sur Continuer.
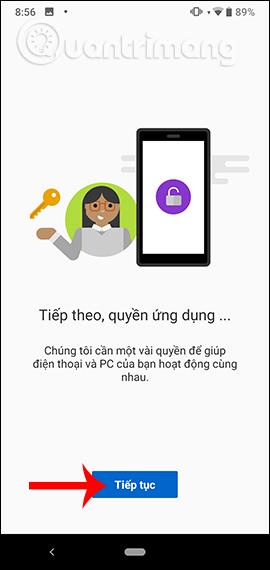
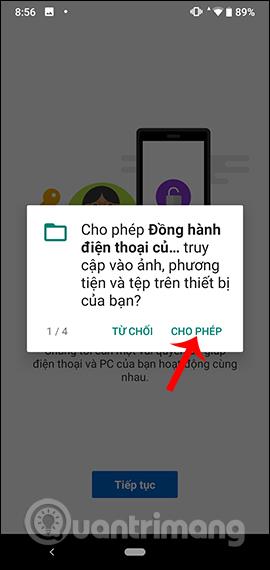
L'utilisateur clique sur Autoriser pour accepter les autorisations accordées par l'application.
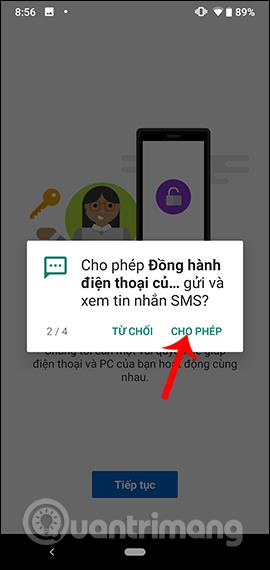
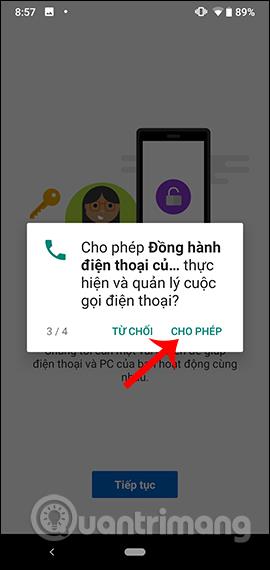
Une fois que vous avez complété tous les droits d'accès depuis l'application, cliquez sur le bouton Continuer puis sélectionnez Mon PC est prêt .
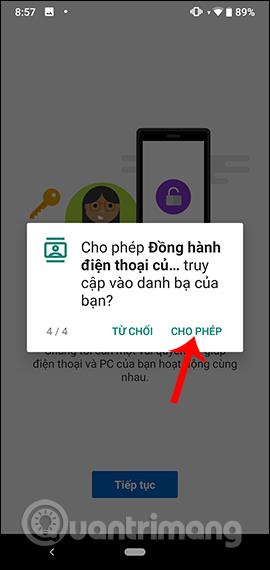
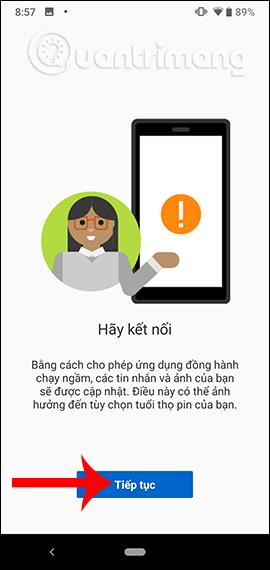
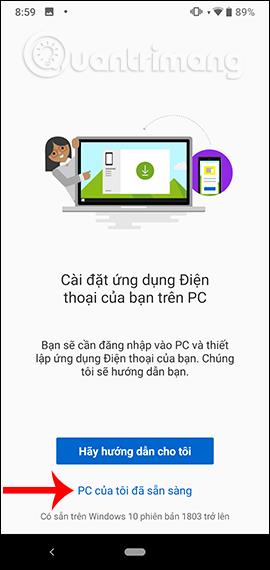
Étape 4:
Ensuite, l'interface de l'application Windows demandera à l'utilisateur de saisir son numéro de téléphone personnel pour y accéder, appuyez sur Envoyer pour envoyer la notification.
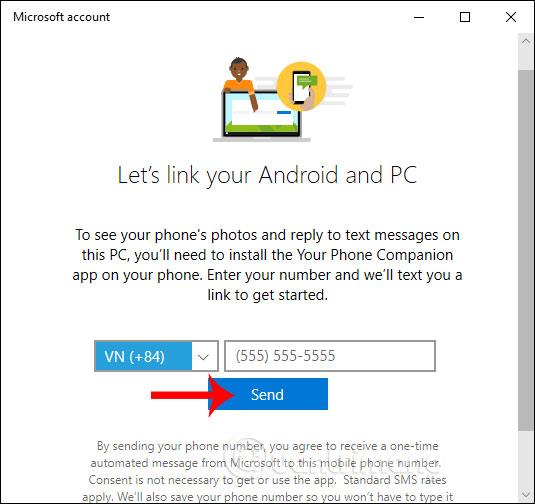
Ensuite, l'application Windows 10 revérifiera la connexion entre le téléphone et l'ordinateur et un message apparaîtra demandant à l'utilisateur d'autoriser la connexion.
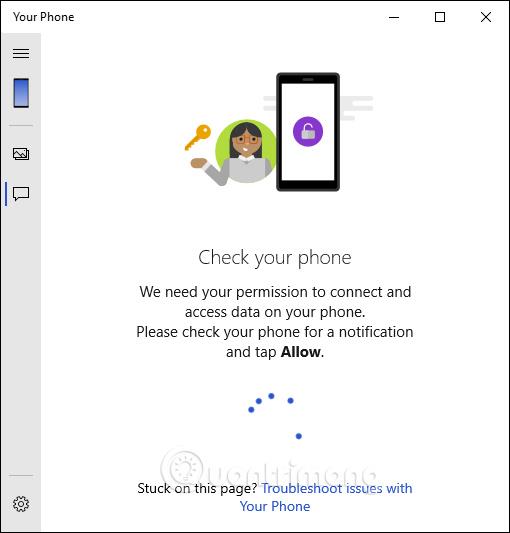
Vous devez appuyer sur Autoriser sur votre téléphone pour accepter la connexion entre les deux appareils.
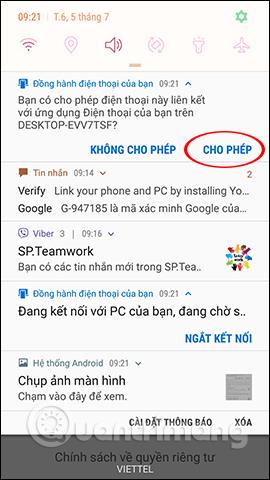
Si la connexion réussit, votre téléphone affichera l'interface comme indiqué ci-dessous.
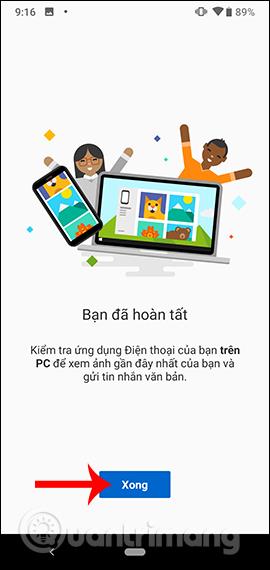
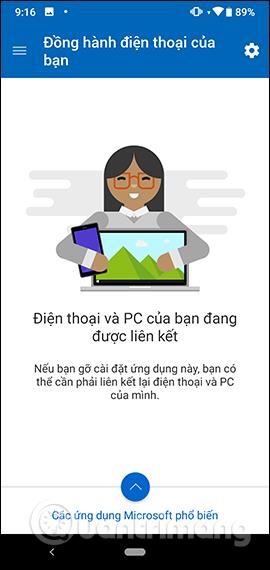
Étape 5 :
À ce stade, l'interface de l'application Votre téléphone sur l'ordinateur affiche l'icône du téléphone accompagnée de 2 icônes d'image et de message. Tous les messages du téléphone sont affichés sur l'interface Votre téléphone. Cliquez sur le bouton Voir les textes pour afficher le message. Attendez quelques secondes que l'application synchronise le contenu.
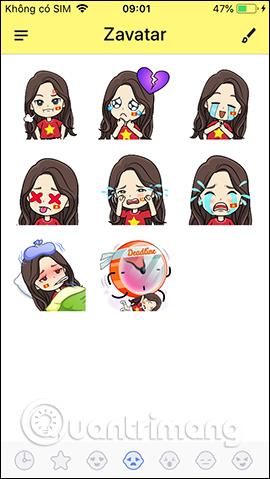
Affichez l'interface de message sur votre téléphone. Les messages non lus sont accompagnés d'un cercle vert. Pour recharger l'interface de message, cliquez sur le bouton Actualiser .
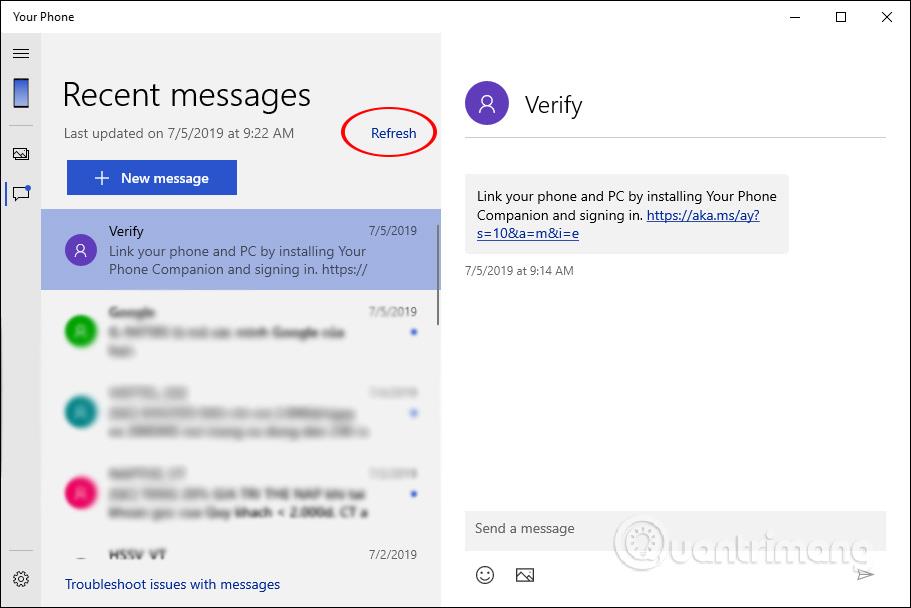
Étape 6 :
Votre application Téléphone permet d'envoyer des messages directement sur l'application. Cliquez sur le bouton Nouveau message pour envoyer un nouveau message.
En regardant sur le côté, nous saisissons le nom ou le numéro de téléphone de la personne qui souhaite envoyer le message. Saisissez un message dans la case blanche ci-dessous, ainsi que des icônes et des icônes de photo pour envoyer des photos. Après avoir rédigé le message, cliquez sur l'icône d'envoi à côté de celui-ci.
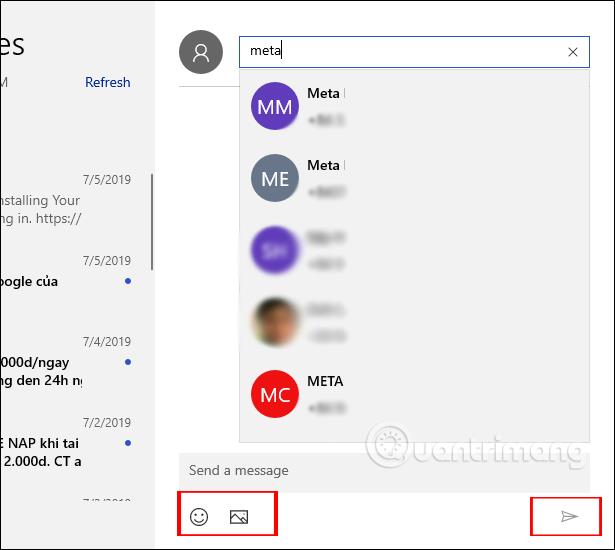
Étape 7 :
Cliquez sur l'icône d'image pour afficher des photos sur Android depuis votre ordinateur.
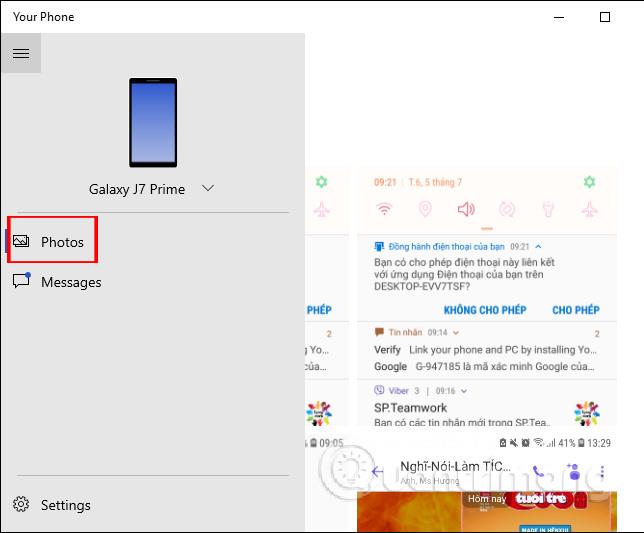
Lorsqu'un clic droit sur une image affiche 3 options, copier l'image (Copier), partager l'image (Partager) et télécharger l'image (Enregistrer sous).
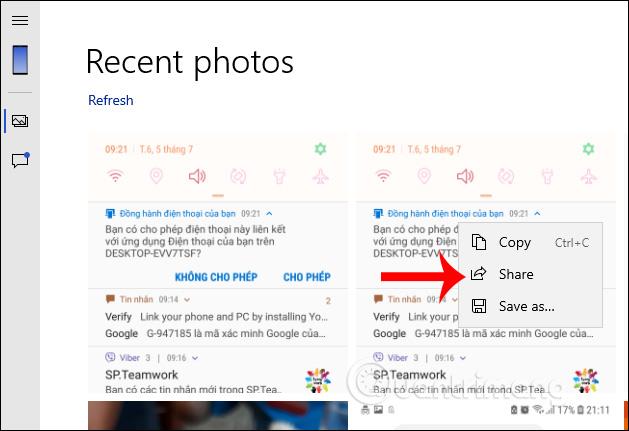
S'ils partagent des photos, les utilisateurs disposent de nombreuses options, notamment les comptes et applications ci-dessous.
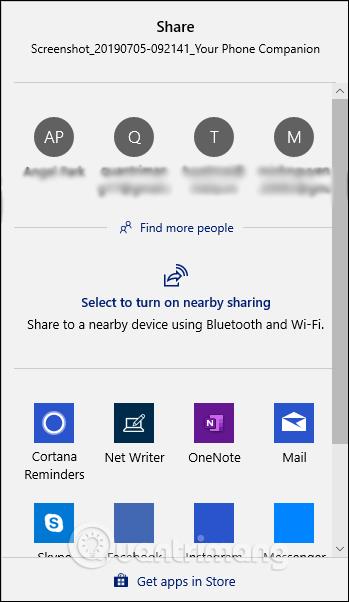
Étape 8 :
Si vous souhaitez modifier les paramètres de l'application, les utilisateurs cliquent sur l'icône d'engrenage sous l'interface.
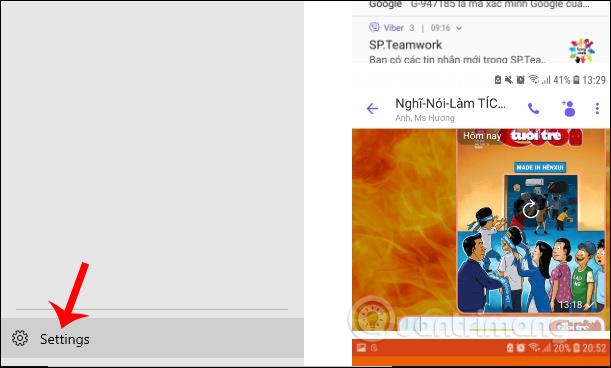
Affiche l'interface des options de l'application. Ici, il vous suffit de l'allumer ou de l'éteindre selon la manière dont vous souhaitez l'utiliser.
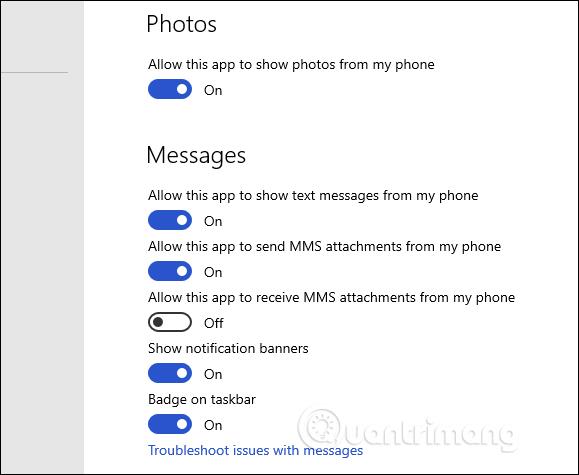
Étape 9 :
Si vous souhaitez vous déconnecter entre votre appareil Android et votre ordinateur Windows 10, les utilisateurs accèdent à l'application Your Phone Companion et cliquent sur l'icône d'engrenage . Basculez vers la nouvelle interface et cliquez sur Compte puis cliquez sur Se déconnecter du compte Microsoft que vous utilisez pour arrêter la connexion.
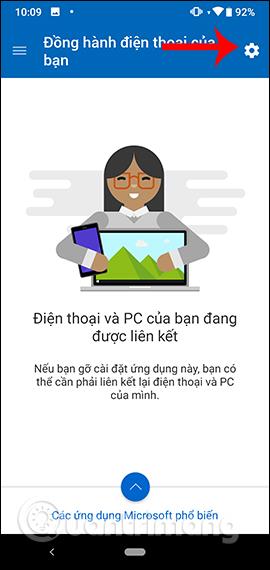
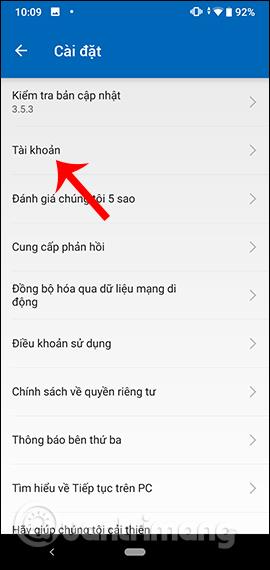
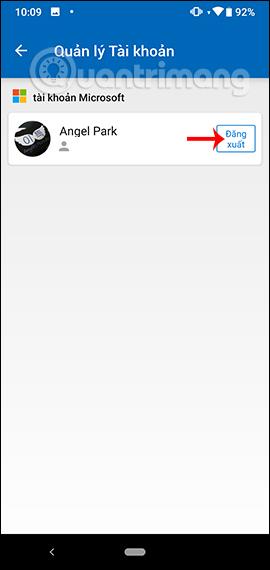
Ci-dessus, vous trouverez une manière détaillée d'utiliser l'application Votre téléphone sous Windows 10, en synchronisant les images et les messages de votre téléphone vers votre ordinateur. Les utilisateurs pourront désormais consulter tous les messages, ou même envoyer des messages depuis l'ordinateur aux contacts du téléphone.
Je vous souhaite du succès !
Définir Microsoft Edge comme navigateur par défaut sur votre téléphone Android signifie que le système d
Découvrez comment Google Chrome peut réduire la consommation de la batterie sur Android en suivant ces 4 conseils pratiques.
Découvrez comment activer les fenêtres flottantes sur les téléphones Xiaomi, une fonctionnalité essentielle pour multitasking.
Découvrez comment activer la fonction de remplissage automatique des codes de vérification sur Android pour gagner du temps et améliorer votre expérience utilisateur.
Découvrez comment afficher le calendrier lunaire sur l
Découvrez comment contrôler votre Chromecast avec Google TV depuis votre téléphone pour profiter de vos contenus préférés sans télécommande.
Découvrez le mode Fnatic sur les téléphones OnePlus, une fonctionnalité qui améliore votre expérience de jeu, et apprenez comment l
Découvrez comment masquer les applications sur les téléphones Realme. Ce guide vous permet d
Découvrez les meilleurs widgets d
Découvrez comment modifier les effets de notification sur Xiaomi, y compris les effets lumineux et sonores, pour personnaliser votre expérience utilisateur.








