Comment définir Microsoft Edge comme navigateur par défaut sur Android

Définir Microsoft Edge comme navigateur par défaut sur votre téléphone Android signifie que le système d
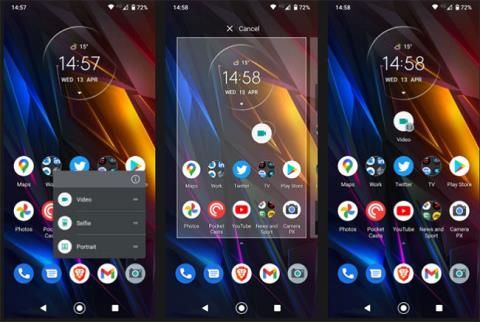
L'icône d'appareil photo sur votre téléphone vous amène directement à l'application Appareil photo, qui est généralement configurée pour prendre des photos avec l'objectif arrière principal. Mais que se passe-t-il si vous souhaitez prendre rapidement un selfie ou enregistrer une vidéo ?
Voici comment définir un raccourci pour la caméra frontale ou la caméra vidéo sur l'écran d'accueil de votre téléphone Android .
Créez des raccourcis pour prendre des selfies/enregistrer des vidéos sur l'écran d'accueil d'Android
Il est facile d'ajouter des raccourcis pour certaines fonctionnalités supplémentaires de l'application Appareil photo sur l'écran d'accueil d'Android. Et ils peuvent coexister avec l’icône standard de l’appareil photo, sans nécessairement la remplacer.
Voici comment:
1. Appuyez longuement sur l'icône de l'appareil photo sur votre écran d'accueil.
2. Après un court laps de temps, un menu supplémentaire s'ouvrira. Ce menu contient des raccourcis vers plusieurs fonctionnalités différentes disponibles dans l'application Appareil photo, comme différents appareils photo ou modes de prise de vue.
3. Maintenant, maintenez votre doigt sur le raccourci selfie ou vidéo dans ce menu et faites-le glisser vers un espace vide de l'écran d'accueil.
4. Cela placera une nouvelle icône sur votre écran d'accueil. Cliquez dessus pour vérifier. Le nouveau raccourci lancera votre application appareil photo directement vers la fonctionnalité souhaitée.
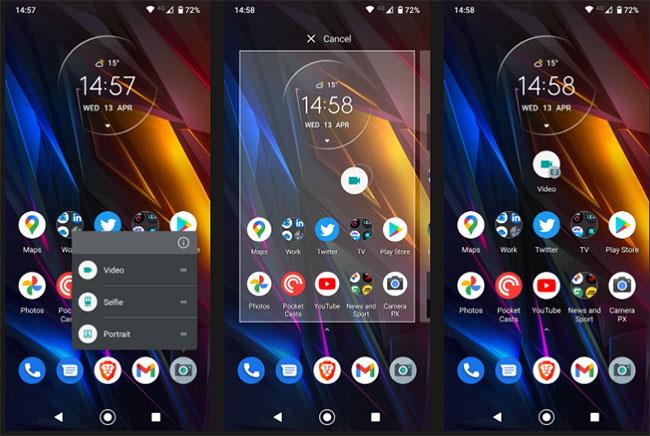
Créez des raccourcis pour prendre des selfies/enregistrer des vidéos sur l'écran d'accueil d'Android
Cette méthode ne se limite pas aux caméras selfie ou à l'enregistrement vidéo. Vous pouvez généralement l'utiliser pour d'autres fonctionnalités offertes par l'appareil photo de votre téléphone. Ceux-ci peuvent inclure des objectifs macro ou zoom, ou même des paramètres logiciels comme le mode portrait ou le mode nuit.
Les options varient en fonction du fabricant de votre téléphone et des fonctionnalités de l'appareil photo. Vous pouvez également les trouver si vous utilisez l'une des meilleures applications d'appareil photo tierces ou certaines applications qui vous aident à prendre de superbes selfies.
Comment supprimer des raccourcis pour prendre des selfies/enregistrer des vidéos
Vous pouvez utiliser ce nouveau raccourci comme n'importe quelle autre icône sur votre écran d'accueil, ce qui signifie que vous pouvez le placer où vous le souhaitez, même dans un dossier.
Supprimez-le de votre écran d'accueil de la même manière que n'importe quelle autre icône - généralement en faisant glisser le raccourci sur l' option "Supprimer" en haut de l'écran ou en appuyant longuement sur le raccourci, puis en sélectionnant Supprimer dans le menu qui s'ouvre. Vous avez gagné Vous ne pouvez pas supprimer l'application appareil photo qui fait cela et vous pouvez recréer l'icône chaque fois que vous en avez besoin.
Cette astuce peu connue est un excellent moyen d’accéder aux fonctionnalités de l’appareil photo que vous utilisez le plus. Il sera disponible sur la plupart des appareils modernes et ne nécessite aucun téléchargement ni utilisation de quantité de mémoire supplémentaire.
Mais les photos et les vidéos ne sont que le début de ce que vous pouvez faire avec l'appareil photo Android. Vous pouvez également l'utiliser pour identifier presque tout, y compris la nourriture, les vêtements et les plantes, ou comparer les prix dans les magasins.
Définir Microsoft Edge comme navigateur par défaut sur votre téléphone Android signifie que le système d
Découvrez comment Google Chrome peut réduire la consommation de la batterie sur Android en suivant ces 4 conseils pratiques.
Découvrez comment activer les fenêtres flottantes sur les téléphones Xiaomi, une fonctionnalité essentielle pour multitasking.
Découvrez comment activer la fonction de remplissage automatique des codes de vérification sur Android pour gagner du temps et améliorer votre expérience utilisateur.
Découvrez comment afficher le calendrier lunaire sur l
Découvrez comment contrôler votre Chromecast avec Google TV depuis votre téléphone pour profiter de vos contenus préférés sans télécommande.
Découvrez le mode Fnatic sur les téléphones OnePlus, une fonctionnalité qui améliore votre expérience de jeu, et apprenez comment l
Découvrez comment masquer les applications sur les téléphones Realme. Ce guide vous permet d
Découvrez les meilleurs widgets d
Découvrez comment modifier les effets de notification sur Xiaomi, y compris les effets lumineux et sonores, pour personnaliser votre expérience utilisateur.








