Comment définir Microsoft Edge comme navigateur par défaut sur Android

Définir Microsoft Edge comme navigateur par défaut sur votre téléphone Android signifie que le système d
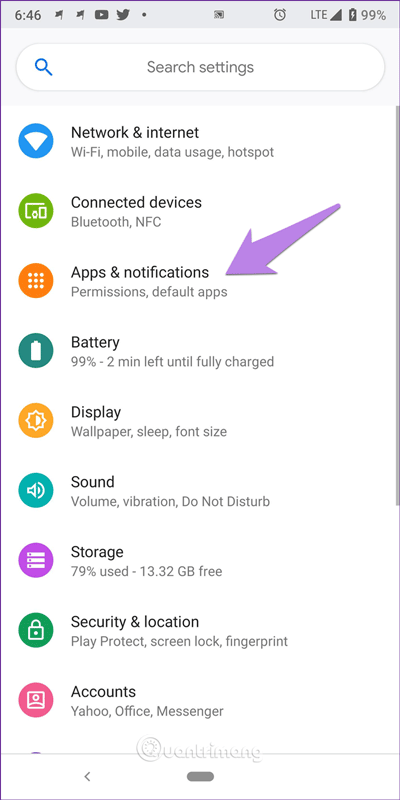
Grâce au développement d'Internet et des smartphones, nous utilisons désormais nos téléphones pour bien d'autres choses que téléphoner, comme discuter, prendre des photos, naviguer sur le Web, etc.
Nous semblons oublier que la fonction principale du téléphone est de passer des appels, mais que se passe-t-il lorsque le téléphone reçoit un appel sans que l'écran ne s'allume ? Même s'il sonne, vous ne voyez pas l'appel entrant affiché à l'écran.
Si vous rencontrez un problème similaire, ne vous inquiétez pas, procédez simplement comme suit.
Instructions pour corriger l'erreur de non-affichage des appels entrants sur l'écran Android
Avant d'effectuer l'un des paramètres ci-dessous, essayez la solution simple mais efficace consistant à redémarrer votre téléphone.
Bien que les notifications d'appels entrants soient activées par défaut sur tous les téléphones, des applications ou des mises à jour tierces peuvent parfois modifier ce paramètre. Normalement, vous ne pouvez pas modifier ce paramètre car il est grisé. Cependant, si une application ou une mise à jour entraîne une modification, vous pouvez la modifier.
Pour vérifier et modifier les paramètres, procédez comme suit :
Étape 1 . Ouvrez Paramètres sur votre téléphone et accédez à Applications/Gestionnaire d'applications .
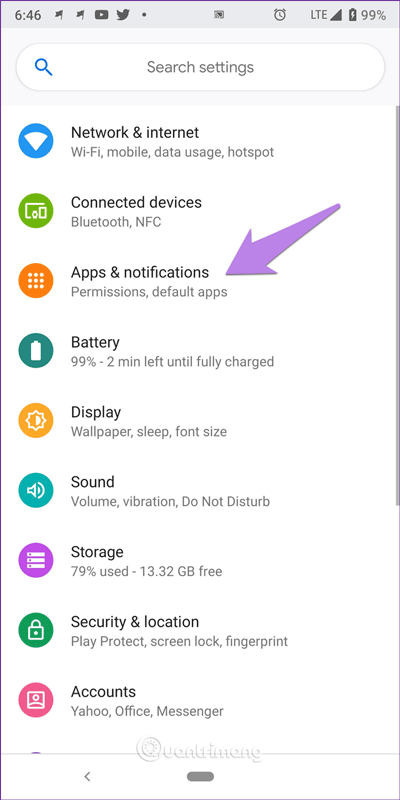
Étape 2. Recherchez l' application Téléphone par défaut , appuyez dessus, puis appuyez sur Notifications (sur les appareils Android Pie) ou sur Notifications d'application (sur Oreo).
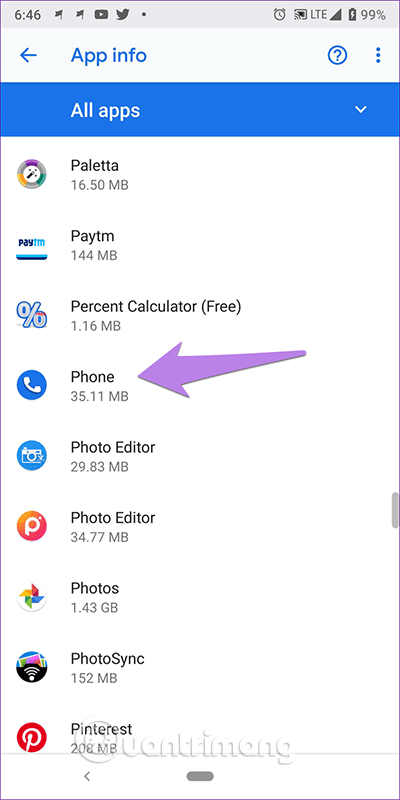
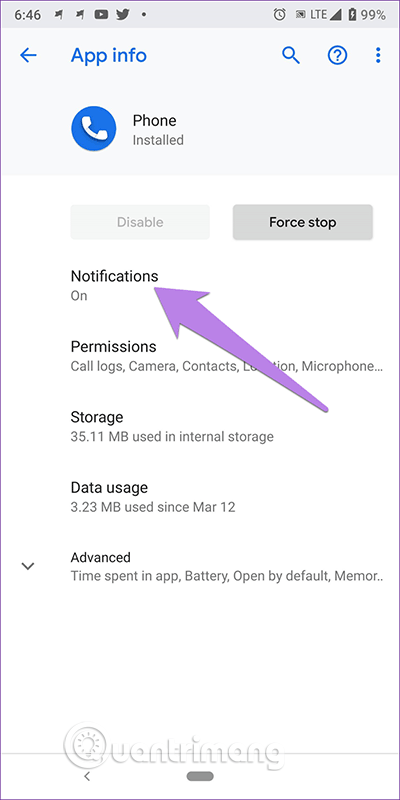
Astuce : Vous pouvez également appuyer longuement sur l' application Téléphone sur l'écran d'accueil et sélectionner Informations sur l'application dans le menu, puis appuyer sur Notifications .
Étape 3 . Appuyez sur Appels entrants , assurez-vous que Afficher la notification est activé. Appuyez ensuite sur Comportement . Si vous voyez Afficher silencieux et minimiser, alors c'est le coupable du problème, remplacez-le par Make Sound et apparaîtz sur Screen .
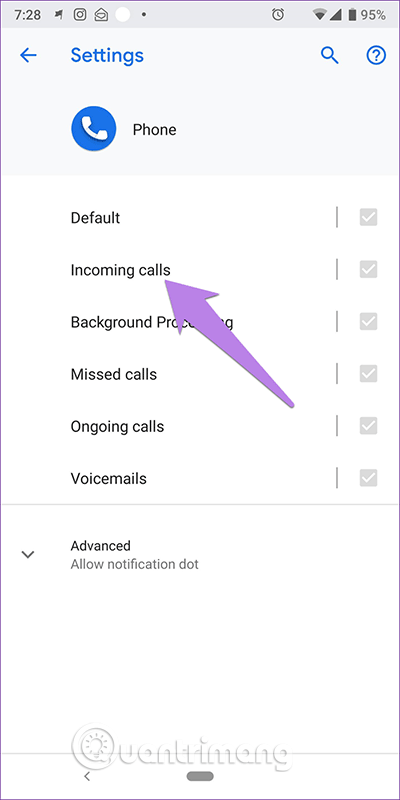
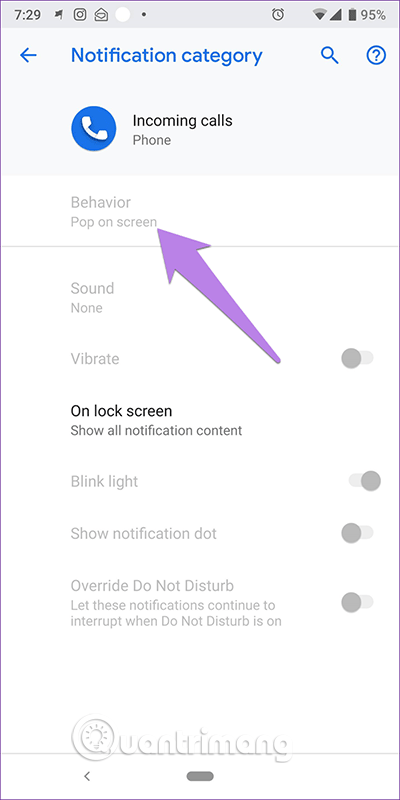
Si vous voyez Créer un son et apparaître à l'écran, remplacez-le par une autre option pour réinitialiser les paramètres, puis sélectionnez Créer un son et réapparaissez à l'écran .
Remarque : Si tout est correct, les paramètres importants de votre application Téléphone seront grisés comme indiqué dans la capture d'écran ci-dessus.
Une autre solution simple consiste à vider le cache de l’application Téléphone. Vous n'avez pas à vous inquiéter car vider le cache ne supprimera pas vos données. Si vider le cache ne résout pas le problème, effacez les données de l'application. Une chose à noter est que la suppression des données supprimera l'historique des appels et réinitialisera les paramètres de l'application Téléphone.
Pour vider le cache et les données, procédez comme suit :
Étape 1 . Ouvrez Applications/Gestionnaire d'applications dans Paramètres.
Étape 2 . Appuyez sur Application téléphone > Stockage .
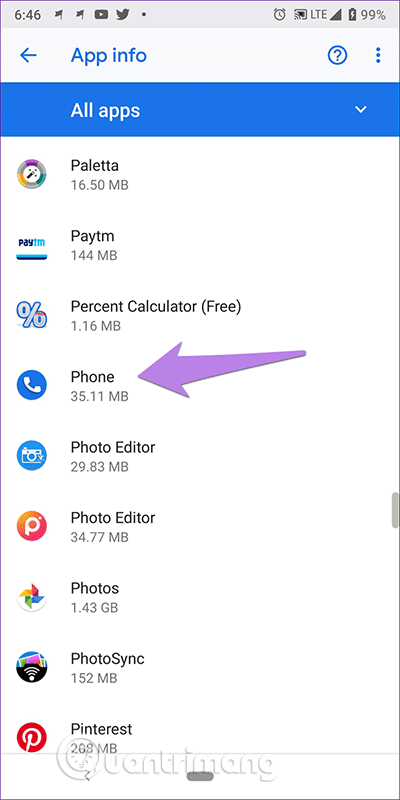
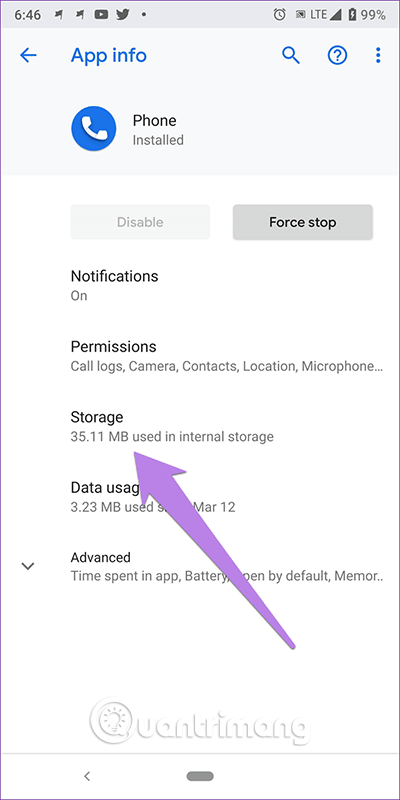
Étape 3 . Appuyez d'abord sur Vider le cache , puis redémarrez l'appareil et voyez si le problème est résolu. Sinon, appuyez sur Effacer les données/stockage en fonction des options disponibles sur votre téléphone.
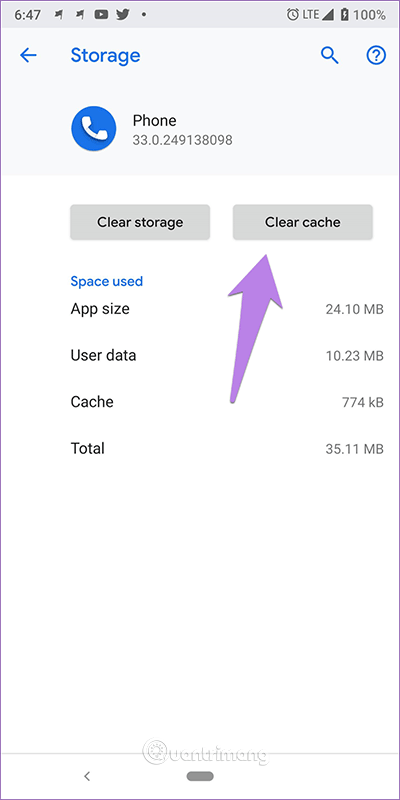
Étant donné que le problème est principalement dû à l'application Téléphone, la réinitialisation des options de l'application peut résoudre le problème. Cette opération ne supprimera pas les données mais certains paramètres tels que les notifications, les autorisations, etc. seront réinitialisés par défaut.
Pour réinitialiser les options de l'application, procédez comme suit :
Étape 1 . Ouvrez Paramètres et accédez à Applications/Gestionnaire d'applications .
Étape 2 . Dans Toutes les applications , appuyez sur l'icône à trois points dans le coin supérieur droit, sélectionnez Réinitialiser les préférences de l'application dans le menu.
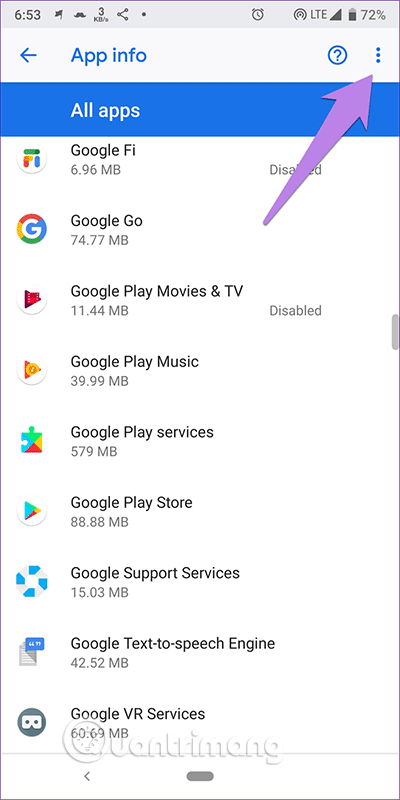
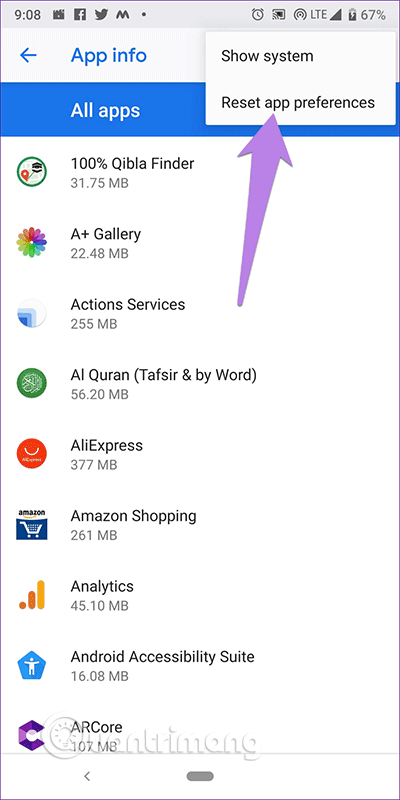
Astuce : Si vous ne trouvez pas cette option, accédez à Paramètres > Système > Options de réinitialisation > Réinitialiser les préférences de l'application .
L'application Téléphone a besoin des autorisations nécessaires pour afficher du contenu sur d'autres applications. Si vous n'accordez pas l'autorisation, cela peut entraver la fonctionnalité de l'application et empêcher les appels de s'afficher à l'écran.
Pour résoudre ce problème, procédez comme suit :
Étape 1 . Ouvrez Paramètres et appuyez sur Applications/Gestionnaire d'applications .
Étape 2 . Appuyez sur Avancé > Accès spécial aux applications .
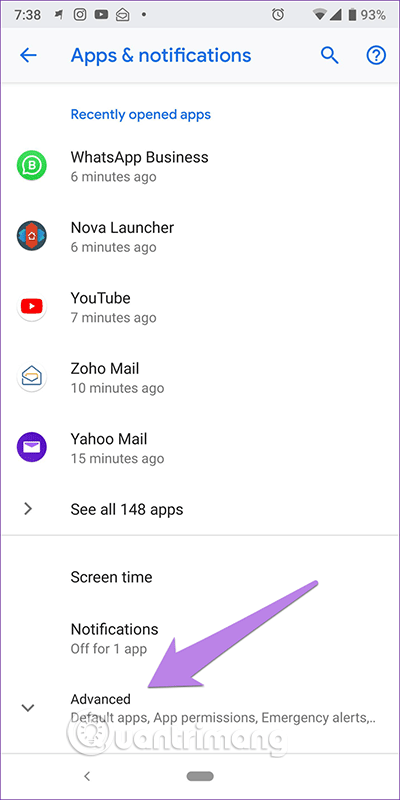
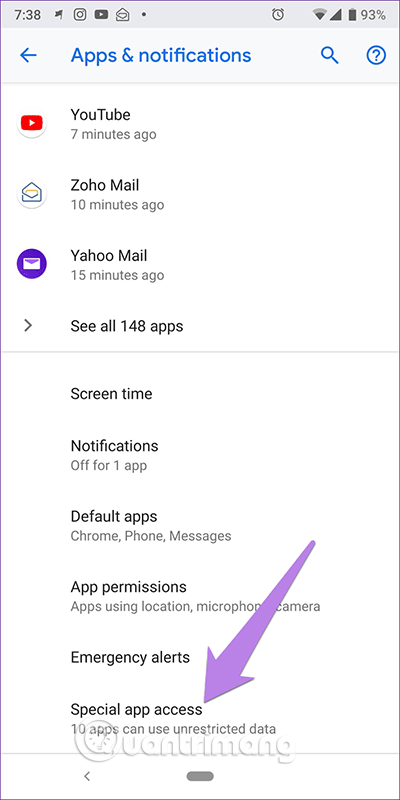
Étape 3 . Appuyez sur Afficher sur d'autres applications > Téléphone .
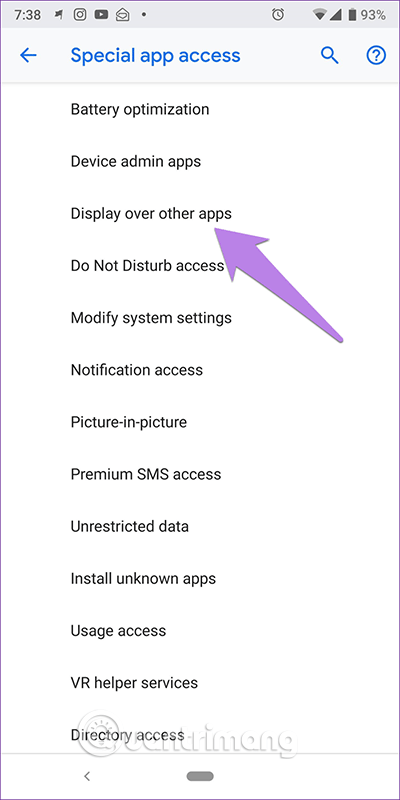
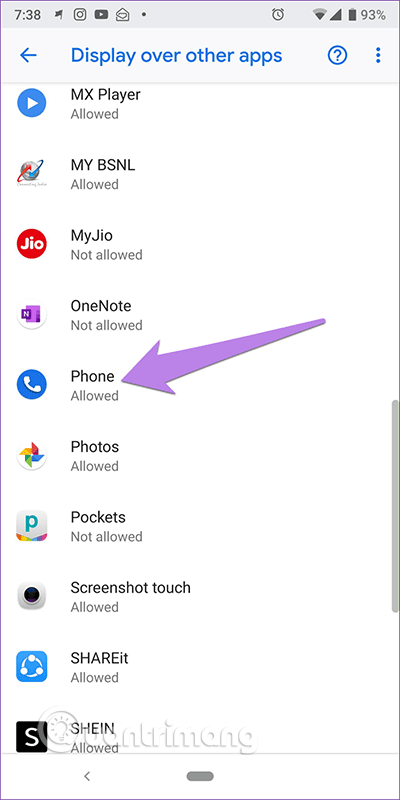
Étape 4 . Activez Autoriser l'affichage sur d'autres applications .
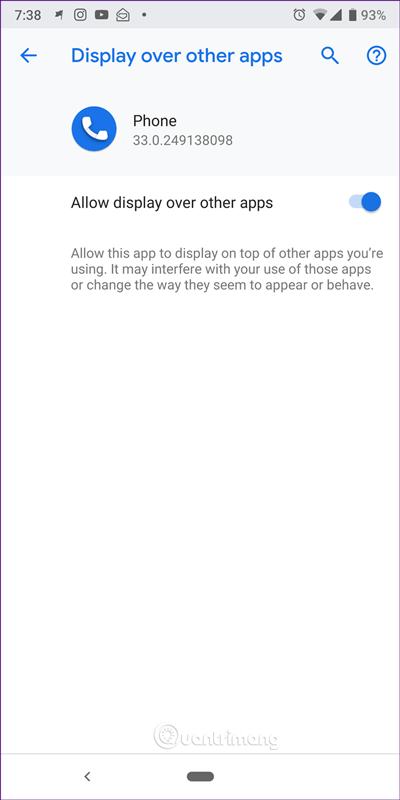
Le mode Ne pas déranger sur Android est différent du mode silencieux qui a la particularité de bloquer les interruptions sous forme de notifications visuelles. Si cette fonctionnalité est activée, vous recevrez des notifications dans le panneau de notification mais aucun son ni notification n'apparaîtra.
Pour résoudre ce problème, procédez comme suit :
Étape 1 . Ouvrez Paramètres et accédez à Son .
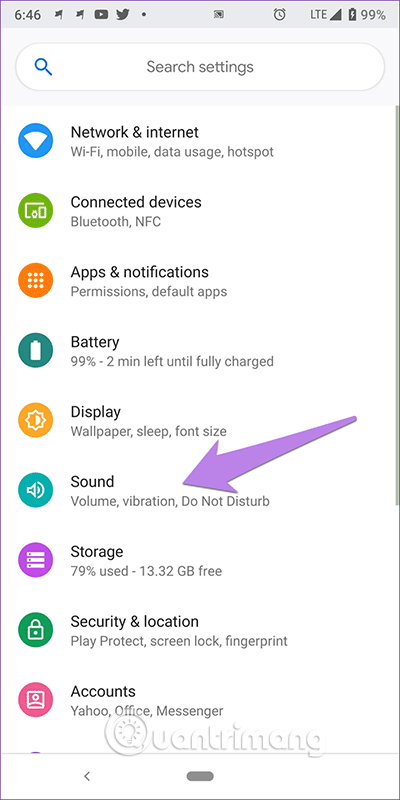
Étape 2 . Appuyez sur Ne pas déranger et assurez-vous qu'il est désactivé.
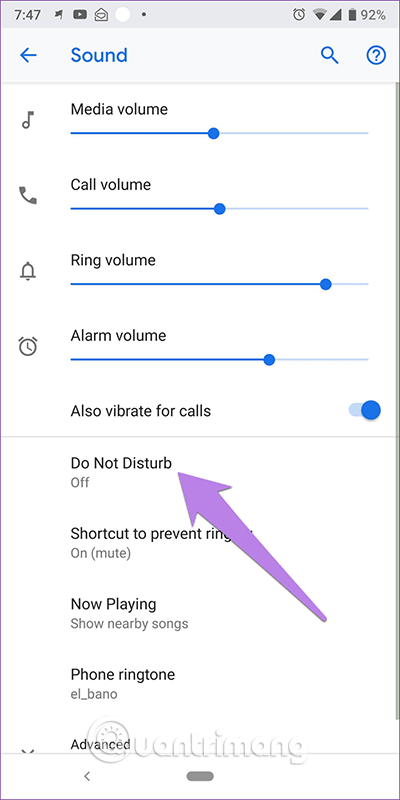
Cependant, si vous souhaitez utiliser Ne pas déranger, appuyez sur Notifications et remplacez Aucun visuel ou son des notifications par Aucun son des notifications . Avec cette option, vous recevrez des notifications contextuelles mais aucun son.
Vous devez également vérifier si le mode Ne pas déranger est configuré pour s’activer automatiquement.
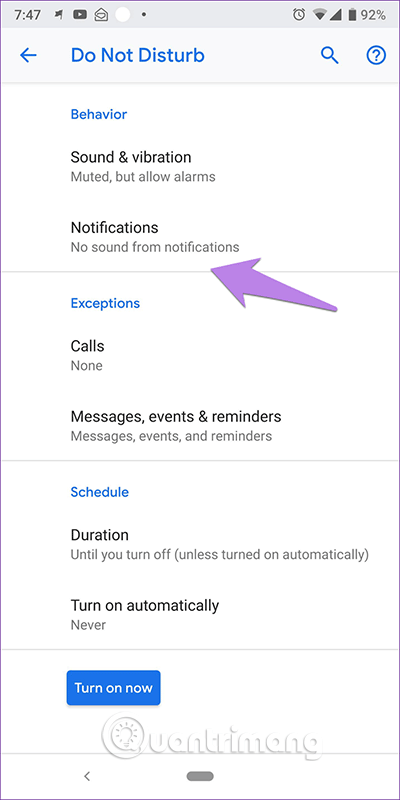
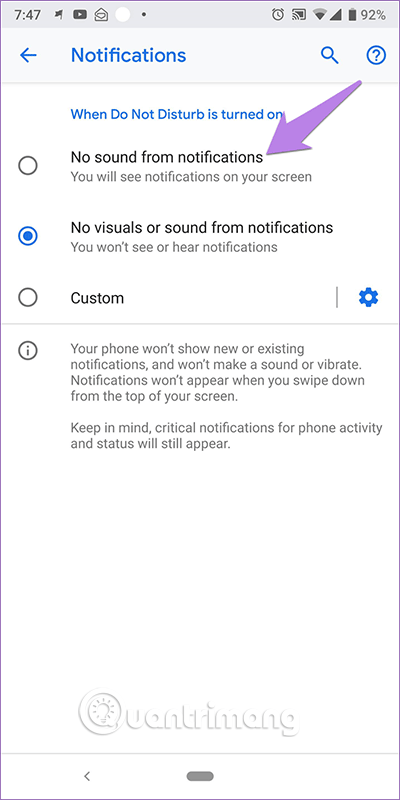
Je vous souhaite du succès !
Définir Microsoft Edge comme navigateur par défaut sur votre téléphone Android signifie que le système d
Découvrez comment Google Chrome peut réduire la consommation de la batterie sur Android en suivant ces 4 conseils pratiques.
Découvrez comment activer les fenêtres flottantes sur les téléphones Xiaomi, une fonctionnalité essentielle pour multitasking.
Découvrez comment activer la fonction de remplissage automatique des codes de vérification sur Android pour gagner du temps et améliorer votre expérience utilisateur.
Découvrez comment afficher le calendrier lunaire sur l
Découvrez comment contrôler votre Chromecast avec Google TV depuis votre téléphone pour profiter de vos contenus préférés sans télécommande.
Découvrez le mode Fnatic sur les téléphones OnePlus, une fonctionnalité qui améliore votre expérience de jeu, et apprenez comment l
Découvrez comment masquer les applications sur les téléphones Realme. Ce guide vous permet d
Découvrez les meilleurs widgets d
Découvrez comment modifier les effets de notification sur Xiaomi, y compris les effets lumineux et sonores, pour personnaliser votre expérience utilisateur.








