Comment définir Microsoft Edge comme navigateur par défaut sur Android

Définir Microsoft Edge comme navigateur par défaut sur votre téléphone Android signifie que le système d
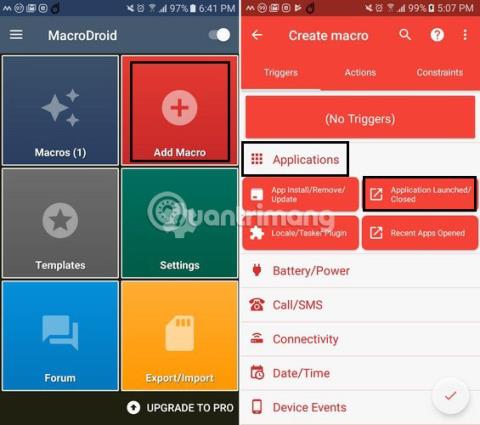
Grâce à la puissance des appareils photo des smartphones, prendre des photos est un jeu d’enfant. Mais les notifications peuvent apparaître au mauvais moment, par exemple lorsque vous vous préparez à prendre une photo.
Il existe une application qui arrête les notifications ennuyeuses pendant que vous prenez la photo parfaite. Cette application est gratuite et également facile à utiliser.
Comment bloquer les notifications lors de l'utilisation de l'application Appareil photo
C'est ennuyeux que lorsque tout le monde est prêt à prendre une photo, une notification apparaisse. Bien sûr, cela ne prend qu'une seconde pour faire glisser la notification, mais parfois, cela peut manquer une photo parfaite.
MacroDroid est une application qui permet aux utilisateurs de configurer différents déclencheurs et actions, mais pour ce didacticiel, nous apprendrons les étapes pour désactiver les notifications lors de l'utilisation de l' application Appareil photo.
1. Lors du premier lancement de l'application, appuyez sur le bouton rouge « Ajouter une macro » , suivi de l' option « Applications ».
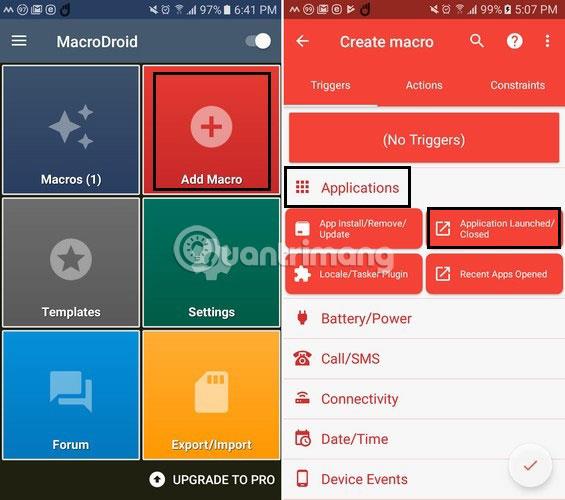
2. Après avoir appuyé sur « Applications », 4 options apparaîtront en dessous. Veuillez sélectionner « Application lancée/fermée » . Vous verrez une longue liste d'applications que vous pouvez consulter, mais l'option qui vous intéresse ici est l'application Appareil photo.
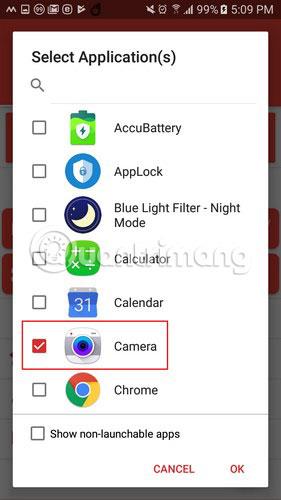
3. Pour continuer, vous devrez accorder l'accès à l'application. L'application vous mènera à l'endroit où elle sera accessible dans les paramètres de votre appareil. Une fois localisé, appuyez sur le bouton de retour et vous serez redirigé vers l'application.
4. Cliquez sur l' onglet Actions à droite de l' onglet Déclencheurs. Faites glisser votre doigt vers le bas et appuyez sur l'option Volume . Lorsque des options supplémentaires apparaissent, appuyez sur Mode prioritaire/Ne pas déranger .
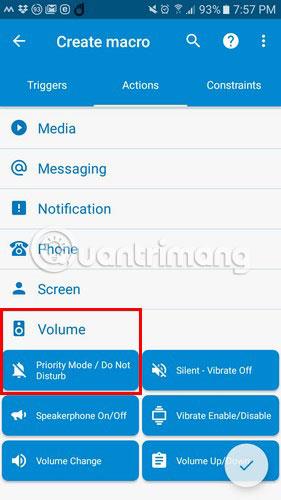
5. Si vous n'avez pas activé le mode "Ne pas déranger" , l'application vous demandera de le faire. Après avoir sélectionné « Ne pas déranger » , vous devrez choisir quelles notifications peuvent être affichées. Vous pouvez choisir parmi les options suivantes : Tout autoriser , Autoriser les notifications prioritaires , Tout bloquer et Alarme uniquement .
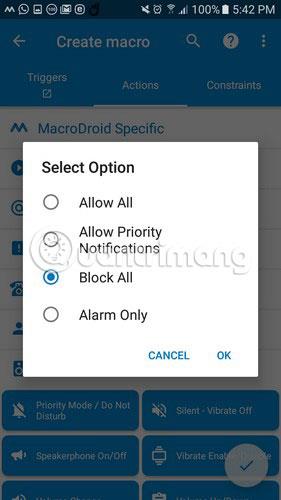
6. Pour enregistrer les modifications, cliquez sur la coche en bas à droite et nommez la macro nouvellement créée.
Comment puis-je faire en sorte que les notifications s'affichent à nouveau ?
Si vous ne créez pas d'autre macro, vous serez en mode « Ne pas déranger » pendant un moment. Encore une fois, accédez à la page principale de l’application et appuyez sur l’option rouge « Ajouter une macro ». Appuyez sur les applications et à nouveau sur l' option « Application lancée/fermée » .
Cette fois, sélectionnez l' option Application fermée et sélectionnez l'option caméra dans la liste des applications. Sélectionnez l' onglet Actions et sélectionnez Volume comme auparavant. Sélectionnez Mode prioritaire/Ne pas déranger , mais cette fois, sélectionnez « Autoriser tout » dans les options. Cliquez sur OK et nommez la macro. La prochaine fois que vous ouvrirez l'application, vous verrez deux macros créées : une pour activer le mode « Ne pas déranger » lors de l'ouverture de l'application Appareil photo et l'autre pour fermer ce mode lorsque vous avez fini de l'utiliser.
Ces deux macros vous aideront enfin à prendre des photos sans avoir à vous soucier des notifications qui vous gênent. N'oubliez pas de créer une deuxième macro pour désactiver le mode « Ne pas déranger » lorsque vous avez fini de prendre la photo.
J'espère que vous réussirez.
Définir Microsoft Edge comme navigateur par défaut sur votre téléphone Android signifie que le système d
Découvrez comment Google Chrome peut réduire la consommation de la batterie sur Android en suivant ces 4 conseils pratiques.
Découvrez comment activer les fenêtres flottantes sur les téléphones Xiaomi, une fonctionnalité essentielle pour multitasking.
Découvrez comment activer la fonction de remplissage automatique des codes de vérification sur Android pour gagner du temps et améliorer votre expérience utilisateur.
Découvrez comment afficher le calendrier lunaire sur l
Découvrez comment contrôler votre Chromecast avec Google TV depuis votre téléphone pour profiter de vos contenus préférés sans télécommande.
Découvrez le mode Fnatic sur les téléphones OnePlus, une fonctionnalité qui améliore votre expérience de jeu, et apprenez comment l
Découvrez comment masquer les applications sur les téléphones Realme. Ce guide vous permet d
Découvrez les meilleurs widgets d
Découvrez comment modifier les effets de notification sur Xiaomi, y compris les effets lumineux et sonores, pour personnaliser votre expérience utilisateur.








