Comment définir Microsoft Edge comme navigateur par défaut sur Android

Définir Microsoft Edge comme navigateur par défaut sur votre téléphone Android signifie que le système d
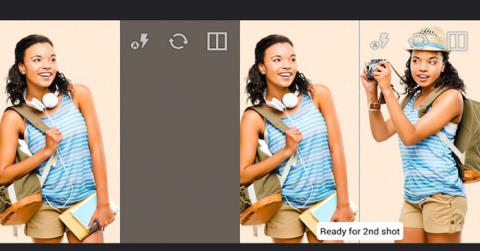
Quantrimang vous a présenté de nombreux conseils photographiques différents . Cette fois, explorons comment vous pouvez créer une version jumelle de vous-même sur des photos.
Créer une photo dans laquelle vous divisez en 2 copies différentes ou plus, comme votre version jumelle, peut enthousiasmer les gens. Vous pensez que vous aurez besoin d'un logiciel graphique compliqué pour faire cela ? Non, vous pouvez absolument utiliser l'application gratuite Split Camera pour le faire facilement.
Table des matières de l'article
Cette application permet de prendre 2 photos différentes dans le même cadre puis de combiner ces 2 photos en une seule image. Vous pourrez ainsi facilement créer votre version jumelle.

Split Camera est un produit des célèbres membres du forum technologique BleepingComputer et est actuellement encore en phase de test. Actuellement, l'application n'a qu'une version Android et n'a pas encore été publiée sur la boutique d'applications CH Play . Alors pour pouvoir utiliser cette application, téléchargez le fichier APK à partir du lien suivant.
https://htapp.net/photography/split-camera/Après avoir téléchargé le fichier APK, vous pouvez commencer à installer Split Camera et à l'utiliser.
Si vous ne savez pas comment installer les fichiers APK , vous pouvez vous référer à cet article :
La première fois que vous accédez à l'application, vous devez autoriser Split Camera à utiliser l'appareil photo et à enregistrer des photos sur votre appareil.
L'interface principale de Split Camera sera divisée en 2 cadres, vous permettant de prendre deux photos distinctes.
Il vous suffit d'abord de prendre une photo sur le côté gauche du cadre pour obtenir le premier sujet de la photo, puis d'essayer de maintenir le téléphone dans la même position, de déplacer le sujet vers le cadre droit et de continuer à prendre la deuxième photo. .


Une fois que vous avez pris des images pour les deux images, Split Camera vous permet d'effacer la ligne entre les deux images pour les transformer en une seule photo. Ajustez la barre de navigation pour supprimer au mieux la bordure sans flouter l'image.

Enfin, appuyez sur l'icône Télécharger pour enregistrer l'image terminée.

Vous avez donc une photo avec un objet parfaitement reflété.

J'espère qu'à travers cet article, vous avez compris cette astuce photographique intéressante et créé de superbes photos pour vous-même ainsi que pour vos amis et votre famille.
Définir Microsoft Edge comme navigateur par défaut sur votre téléphone Android signifie que le système d
Découvrez comment Google Chrome peut réduire la consommation de la batterie sur Android en suivant ces 4 conseils pratiques.
Découvrez comment activer les fenêtres flottantes sur les téléphones Xiaomi, une fonctionnalité essentielle pour multitasking.
Découvrez comment activer la fonction de remplissage automatique des codes de vérification sur Android pour gagner du temps et améliorer votre expérience utilisateur.
Découvrez comment afficher le calendrier lunaire sur l
Découvrez comment contrôler votre Chromecast avec Google TV depuis votre téléphone pour profiter de vos contenus préférés sans télécommande.
Découvrez le mode Fnatic sur les téléphones OnePlus, une fonctionnalité qui améliore votre expérience de jeu, et apprenez comment l
Découvrez comment masquer les applications sur les téléphones Realme. Ce guide vous permet d
Découvrez les meilleurs widgets d
Découvrez comment modifier les effets de notification sur Xiaomi, y compris les effets lumineux et sonores, pour personnaliser votre expérience utilisateur.








