Comment définir Microsoft Edge comme navigateur par défaut sur Android

Définir Microsoft Edge comme navigateur par défaut sur votre téléphone Android signifie que le système d
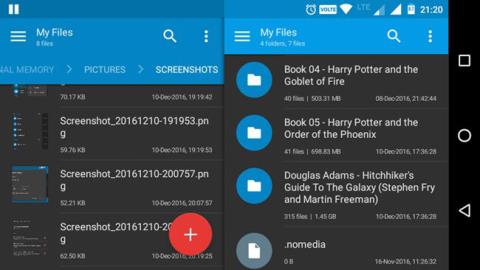
Il existe de nombreux gestionnaires de fichiers Android différents . Parmi tous les gestionnaires de fichiers, Solid Explorer est l'un des meilleurs.
Solid Explorer a une interface assez agréable et les utilisateurs peuvent éventuellement supprimer les fonctionnalités inutiles. Et Solid Explorer peut faire encore plus que cela. Voici des choses que vous ne savez peut-être pas sur Solid Explorer.
1. Navigation à double panneau
La navigation à double panneau est l'une des fonctionnalités principales et exceptionnelles de Solid Explorer. La plupart des appareils Android, en particulier les tablettes dotées de grands écrans, perdront de l'espace lorsqu'ils seront utilisés en mode paysage. Cependant, Solid Explorer profite pleinement de cet espace perdu en naviguant sur deux panneaux en même temps.
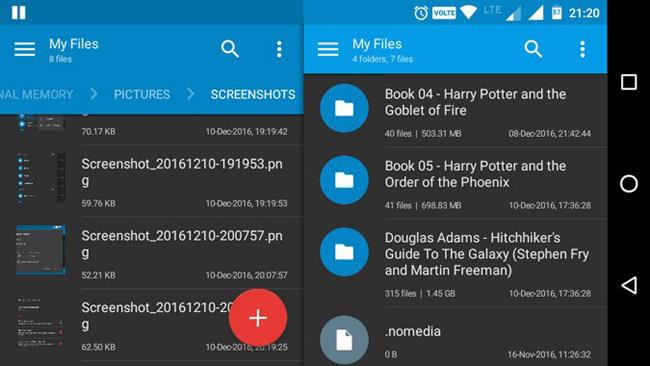
Dans ce cas, lorsque vous faites pivoter votre appareil en mode paysage, Solid Explorer affiche deux panneaux de navigateur de fichiers indépendants. De là, vous pouvez parcourir deux dossiers ou archives différents en même temps. De plus, vous pouvez simplement glisser et déposer des fichiers et des dossiers entre ces panneaux pour les copier. La fonction de navigation à double panneau est activée par défaut et vous pouvez facilement l'activer ou la désactiver à partir de la page Paramètres .
2. Créez un serveur FTP
Pas souvent, mais il y aura des moments où vous devrez accéder au système de fichiers Android depuis votre ordinateur . Normalement, lors de l'installation d'une application, par exemple AirDrioid, cela peut être fait. Mais en utilisant Solid Explorer, les utilisateurs peuvent créer un serveur FTP directement sur leur appareil Android et l'utiliser pour transférer des fichiers vers et depuis. En fait, les utilisateurs utiliseront quotidiennement cette fonctionnalité pour transférer des fichiers tels que des captures d'écran, des images et d'autres médias.
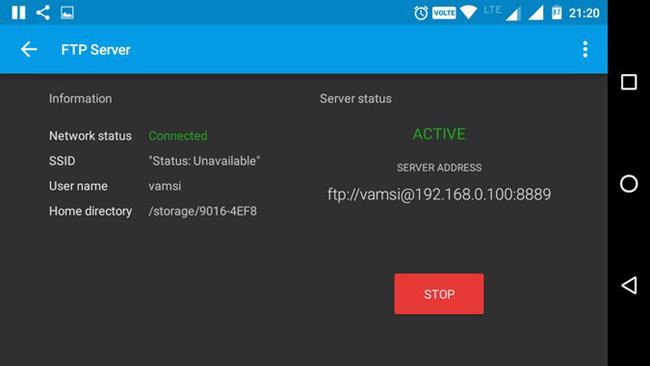
Créer un serveur FTP est très simple. Lancez l'application Solid Explorer, appuyez sur l'icône « Ajouter » qui apparaît dans le coin inférieur droit, sélectionnez « Nouvelle connexion cloud », puis sélectionnez l'option « FTP » dans la fenêtre suivante. Il y aura une invite pour télécharger le plugin FTP. Veuillez le télécharger et l'installer. Maintenant, suivez simplement les instructions à l’écran et vous avez terminé.
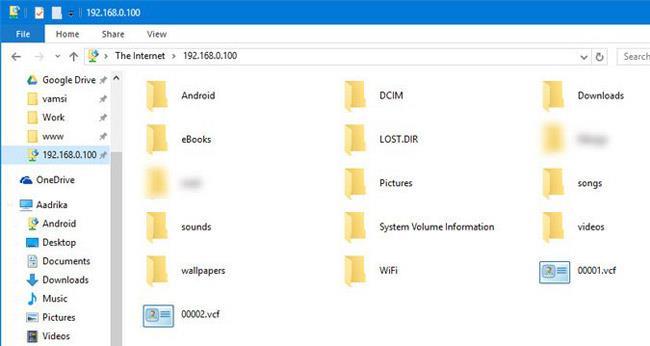
Lorsque vous souhaitez transférer des fichiers, démarrez simplement le serveur FTP, entrez l'adresse affichée dans Solid Explorer dans la fenêtre du navigateur ou dans l'explorateur de fichiers. Si tout est fait correctement, vous devriez voir vos fichiers et dossiers. Mieux encore, créez une connexion réseau depuis le PC vers les détails FTP. Cela vous permet de parcourir le système de fichiers Android à l'aide de l'Explorateur de fichiers Windows.
3. Créez une connexion LAN/SMB
Dans Solid Explorer, c'est l'une des fonctionnalités appréciées par de nombreux utilisateurs. En quelques clics, vous pouvez créer des connexions LAN et SMB. Tout comme un serveur FTP, cela vous aide à accéder aux fichiers et dossiers de votre PC via votre appareil Android. Vous pouvez également transférer des médias depuis votre PC en utilisant cette connexion. Bien entendu, le partage doit d'abord être activé pour les fichiers cibles, les dossiers ou même des lecteurs entiers sur le PC.
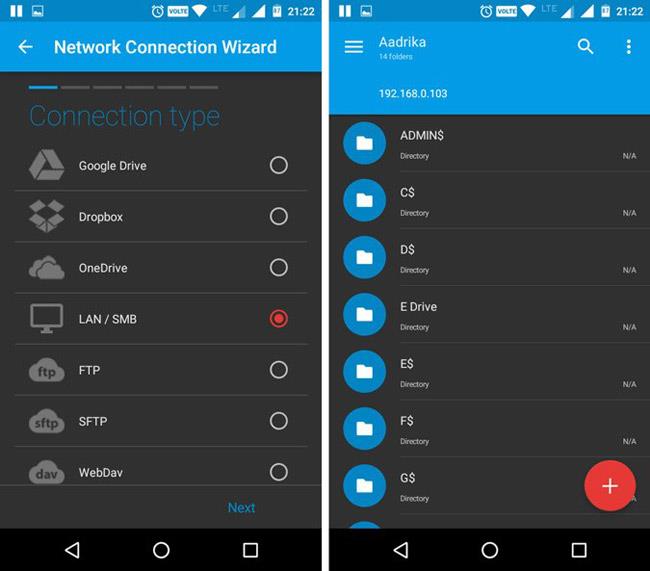
La méthode est la même que pour créer un serveur FTP, appuyez sur l' icône « Ajouter » qui apparaît dans le coin inférieur droit, sélectionnez « Nouvelle connexion cloud », puis sélectionnez « LAN/SMB ». Cette action analysera l’ensemble du réseau à la recherche de partages. Si Solid Explorer ne trouve pas le partage réseau alors cliquez sur l'icône " Flèche vers le haut " et saisissez-le manuellement.
Si vous avez activé l'autorisation « Lecture et écriture » sur votre pilote réseau, vous pouvez simplement glisser et déposer des fichiers à l'aide de la fonction de double navigation.
4. Accédez aux stockages cloud
Outre Dropbox, Google Drive est le principal stockage cloud pour de nombreux utilisateurs. Avec Solid Explorer, vous pouvez connecter tous ces services cloud en quelques clics et les parcourir comme n'importe quel autre dossier ou stockage. Évidemment, vous pouvez télécharger, télécharger et lire des fichiers à la demande.
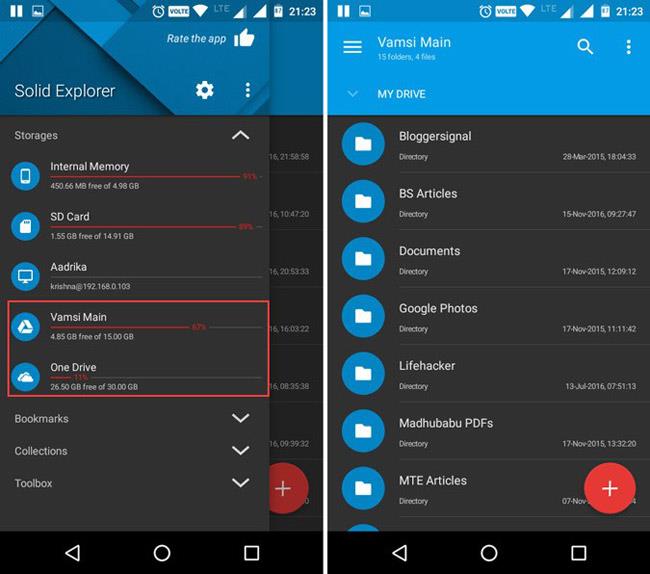
Tout comme avec une connexion LAN ou FTP , cliquez sur Ajouter, sélectionnez « Nouvelle connexion cloud », sélectionnez le service de stockage cloud et suivez les instructions à l'écran. Solid Explorer prend en charge tous les principaux acteurs du cloud comme Dropbox, Box, OneDrive, Google Drive, Sugarsync, Copy, Mediafire, Owncloud, etc.
5. Masquer les fichiers et dossiers
Peu importe qui vous êtes, il y aura des moments où vous souhaiterez simplement masquer vos fichiers, dossiers ou médias. La raison pourrait être de prêter l'appareil à un ami, de ne pas vouloir afficher tous les documents ou photos personnels, etc. Heureusement, Solid Explorer dispose d'un moyen simple pour masquer rapidement un fichier ou un dossier. Lorsque vous masquez un fichier ou un dossier, il n'apparaîtra pas dans l'explorateur de fichiers standard et ne sera pas répertorié dans le lecteur correspondant.
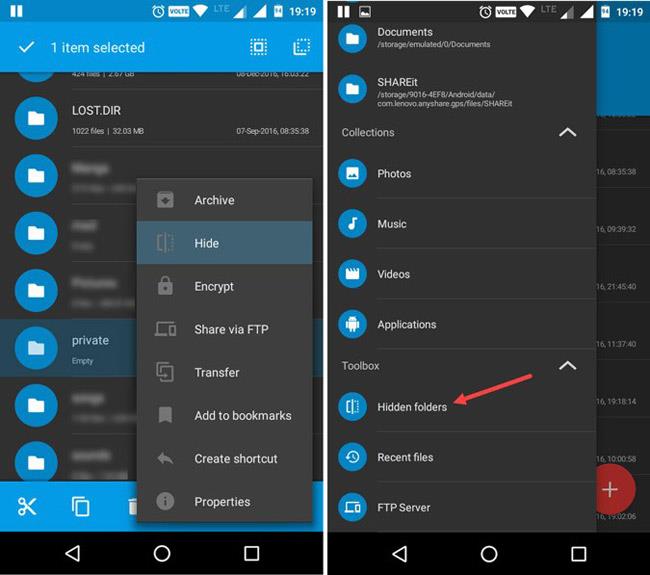
Pour masquer un fichier, sélectionnez le fichier, appuyez sur l' icône Options , puis sélectionnez l'option « Masquer ».
Pour afficher les fichiers ou dossiers cachés, ouvrez le menu, faites défiler vers le bas et sélectionnez l' option « Dossiers cachés ». Pour afficher un dossier ou un fichier caché, sélectionnez simplement le fichier ou le dossier et appuyez sur le bouton « Annuler » dans la barre de navigation supérieure.
6. Crypter et décrypter les fichiers et dossiers
Cacher des fichiers et des dossiers est une bonne chose. Mais si les fichiers sont vraiment importants, il vaut mieux les chiffrer. Les mises à jour récentes de Solid Explorer permettent aux utilisateurs de crypter des fichiers et des dossiers à l'aide de l'algorithme de cryptage AES256. Étant donné que Solid Explorer décrypte assez proprement, vous n'avez pas à vous soucier de les réencoder à chaque fois que vous accédez à un fichier crypté dans un dossier. De plus, si votre appareil Android dispose d'un capteur d'empreintes digitales, vous pouvez crypter ou décrypter des fichiers avec votre empreinte digitale.
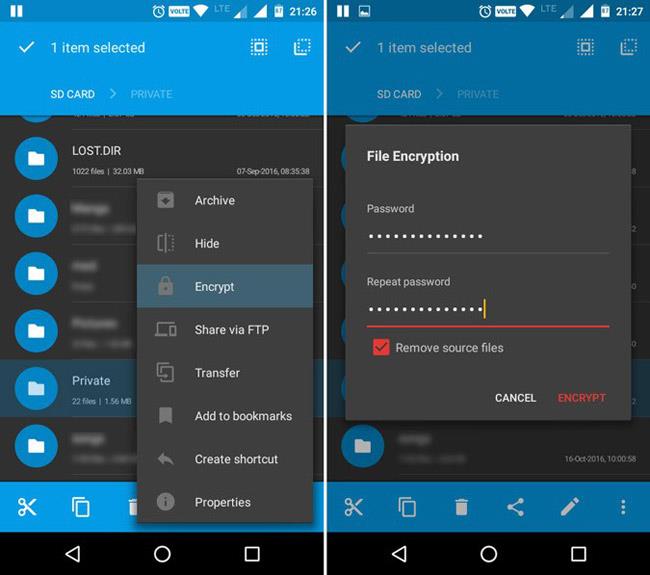
Pour crypter un fichier, sélectionnez-le, appuyez sur l'icône des options, puis sélectionnez l'option « Crypter ». Maintenant, entrez le mot de passe et appuyez sur le bouton « Ok ». Si vous souhaitez supprimer les fichiers source, n'oubliez pas de cocher la case « Supprimer les fichiers source ».
7. Archiver et extraire des fichiers et des dossiers
Vous souhaitez créer ou ouvrir des fichiers d'archive tels que ZIP, 7ZIP, RAR et TAR ? Vous n'êtes pas obligé d'utiliser des applications tierces. Solid Explorer prend en charge ces types de fichiers. En fait, vous pouvez ouvrir l'archive comme n'importe quel autre dossier. Vous pouvez même transférer des fichiers vers et depuis des archives.

Pour créer une archive, sélectionnez le fichier ou le dossier, appuyez sur l'icône « Options », puis sélectionnez « Archiver ». Maintenant, nommez le fichier d'archive, sélectionnez le type d'archive, fournissez éventuellement un mot de passe puis cliquez sur le bouton « Créer ».
8. Explorez le répertoire racine
Si l'appareil Android est rooté , vous pouvez parcourir le répertoire racine pour quelque raison que ce soit. Heureusement, Solid Explorer prend en charge la traversée de la mémoire native.
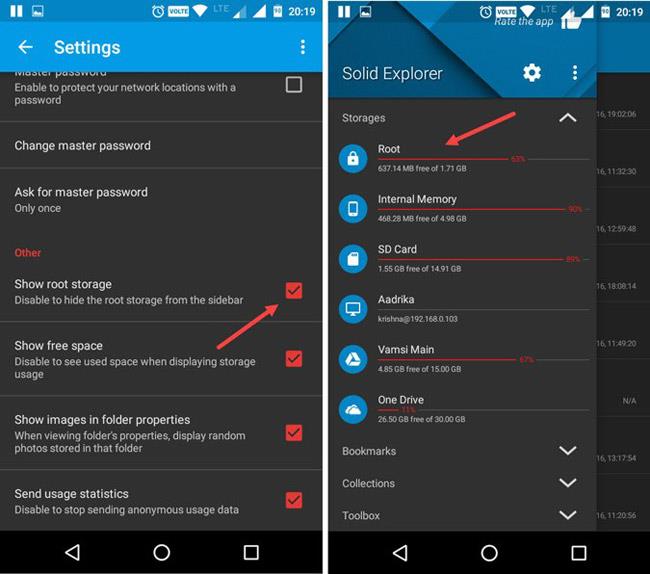
Pour accéder au dossier racine, ouvrez le menu et appuyez sur l'icône « Paramètres ». Maintenant, faites défiler vers le bas et sélectionnez l'option " Afficher le stockage racine " dans la section " Autres ". Avec l'action ci-dessus, vous verrez une nouvelle option nommée " Root " dans la section Stockage du menu. Bien entendu, Solid Explorer nécessite des autorisations root pour accéder au stockage racine. Veuillez donc autoriser si un message de rappel s'affiche.
9. Renommer en masse
Renommer des fichiers ou des dossiers n'est pas difficile. Mais s’il y a trop de fichiers à renommer, cela prendra un peu de temps. Pour résoudre ce problème, vous pouvez utiliser la fonction de renommage par lots. Avec cette fonctionnalité, il est possible de l'utiliser avec Reg Expressions.
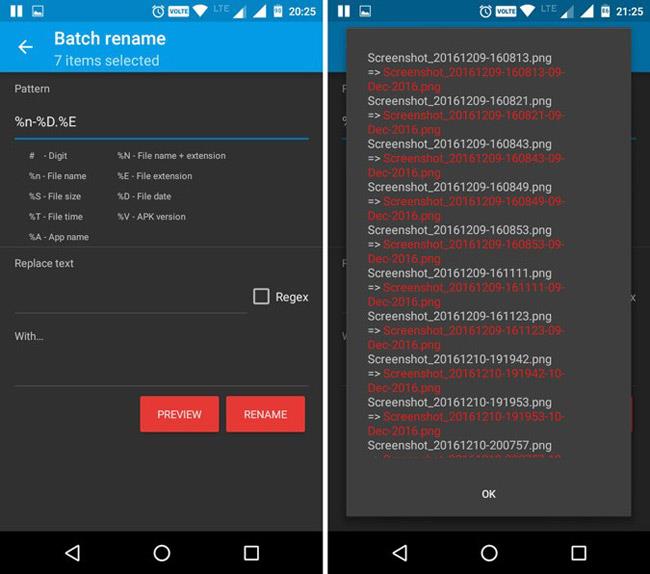
Pour renommer plusieurs fichiers, sélectionnez tous les fichiers que vous souhaitez renommer et cliquez sur l'icône « Renommer ». Maintenant, entrez le nouveau nom, ajoutez les expressions reg et cliquez sur le bouton " Ok ". En cliquant sur le bouton « Aperçu », vous pouvez voir à quoi ressembleront les fichiers renommés.
Téléchargez Solid Explorer : https://play.google.com/store/apps/details?id=pl.solidexplorer2&hl=en
En savoir plus :
Définir Microsoft Edge comme navigateur par défaut sur votre téléphone Android signifie que le système d
Découvrez comment Google Chrome peut réduire la consommation de la batterie sur Android en suivant ces 4 conseils pratiques.
Découvrez comment activer les fenêtres flottantes sur les téléphones Xiaomi, une fonctionnalité essentielle pour multitasking.
Découvrez comment activer la fonction de remplissage automatique des codes de vérification sur Android pour gagner du temps et améliorer votre expérience utilisateur.
Découvrez comment afficher le calendrier lunaire sur l
Découvrez comment contrôler votre Chromecast avec Google TV depuis votre téléphone pour profiter de vos contenus préférés sans télécommande.
Découvrez le mode Fnatic sur les téléphones OnePlus, une fonctionnalité qui améliore votre expérience de jeu, et apprenez comment l
Découvrez comment masquer les applications sur les téléphones Realme. Ce guide vous permet d
Découvrez les meilleurs widgets d
Découvrez comment modifier les effets de notification sur Xiaomi, y compris les effets lumineux et sonores, pour personnaliser votre expérience utilisateur.








