Comment définir Microsoft Edge comme navigateur par défaut sur Android

Définir Microsoft Edge comme navigateur par défaut sur votre téléphone Android signifie que le système d
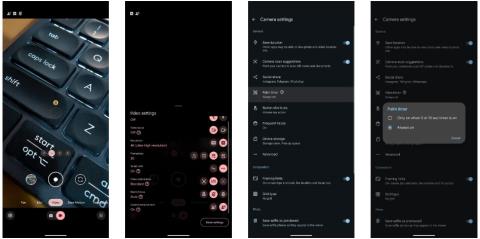
Les smartphones phares de Google de 2023, les Pixel 8 et 8 Pro, disposent d'excellents appareils photo. Bien que vous puissiez cliquer sur de belles images et filmer de superbes vidéos avec elles en un rien de temps, vous devez modifier les paramètres de l'appareil photo ci-dessous pour des résultats encore meilleurs.
1. Activer la minuterie
La caméra frontale de 10,5 MP du Pixel 8 peut prendre de superbes selfies. Bien que vous puissiez utiliser les touches de volume comme déclencheur dans l'application Pixel Camera, il existe une meilleure façon de prendre des photos à partir de la caméra frontale de votre Pixel.
Vous pouvez tendre la paume pour démarrer le minuteur et prendre automatiquement un selfie. Cette fonctionnalité facilite la prise de selfies de groupe, en particulier lorsque vous placez votre téléphone sur un trépied ou que vous l'appuyez contre une surface pour un meilleur cadre.
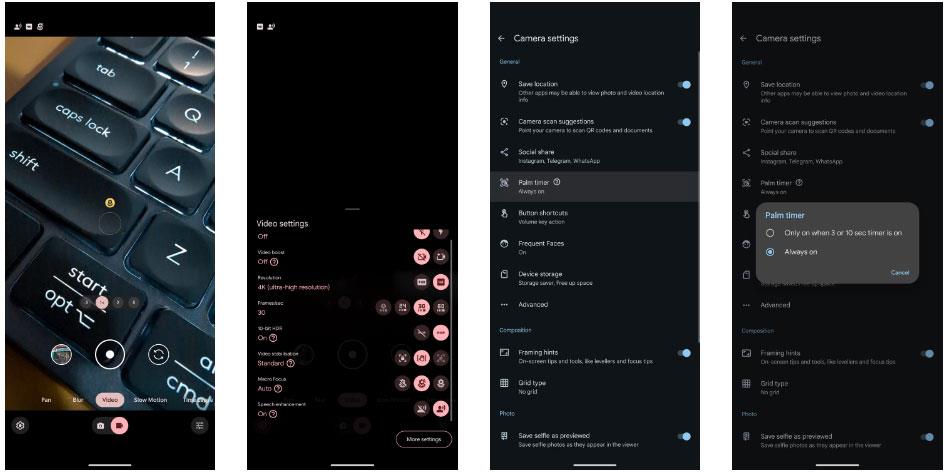
Installer Palm Timer sur Google Pixel 8
Ensuite, tenez votre paume vers la caméra avant de prendre un selfie. Vous devez tenir votre main pendant quelques secondes pour vous assurer que l'application appareil photo la détecte. Une fois terminé, un minuteur de 3 secondes démarrera avant de prendre la photo.
2. Photographiez en mode macro
L'appareil photo ultra-large des Pixel 8 et 8 Pro peut agir comme un appareil photo macro, vous permettant de vous rapprocher de votre sujet et de prendre des photos sous un angle différent. Vous pouvez même enregistrer des vidéos macro avec des détails élevés.
L'activation de la fonction Macro Focus sur l'application appareil photo du Pixel 8 est simple. Suivez ces étapes:
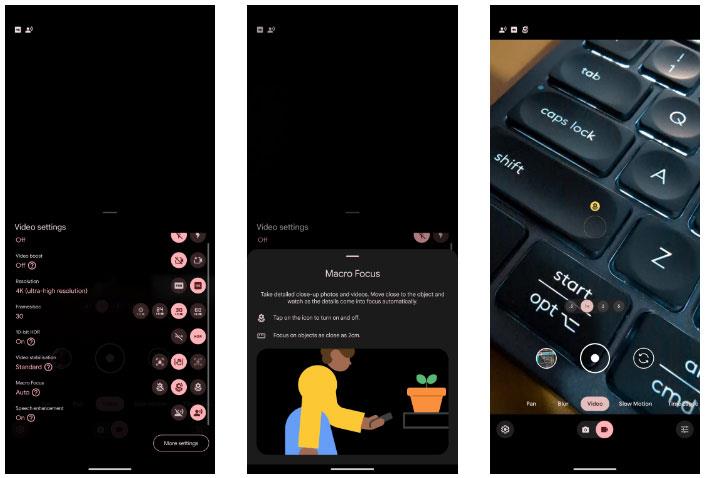
Activer la fonction Macro Focus sur l'application appareil photo Pixel 8
Il est préférable d'utiliser l'option automatique, car votre Pixel 8 l'allumera lorsque vous vous rapprocherez du sujet. Une icône de fleur apparaîtra dans le viseur pour l'indiquer. Cette fonctionnalité fonctionne en mode photo et vidéo. Vous pouvez également appuyer sur l'icône pour la désactiver rapidement.
Notez que les vidéos macro seront bruyantes à moins que vous ne les enregistriez dans des conditions bien éclairées. Mais c'est le meilleur choix si vous souhaitez vous rapprocher de votre sujet lors de la prise de vue avec le Pixel 8.
3. Filmez des vidéos HDR
Les Pixel 8 et Pixel 8 Pro de Google peuvent enregistrer des vidéos bien meilleures que leurs prédécesseurs. Et si vous souhaitez une meilleure plage dynamique, des couleurs et un contraste dans vos vidéos, pensez à les enregistrer en mode HDR. Les Pixel 8 et 8 Pro peuvent enregistrer des vidéos HDR 10 bits à partir des quatre caméras, y compris la caméra frontale de 10,5 MP, à une résolution 4K jusqu'à 30 FPS. Voici comment activer cette fonctionnalité :
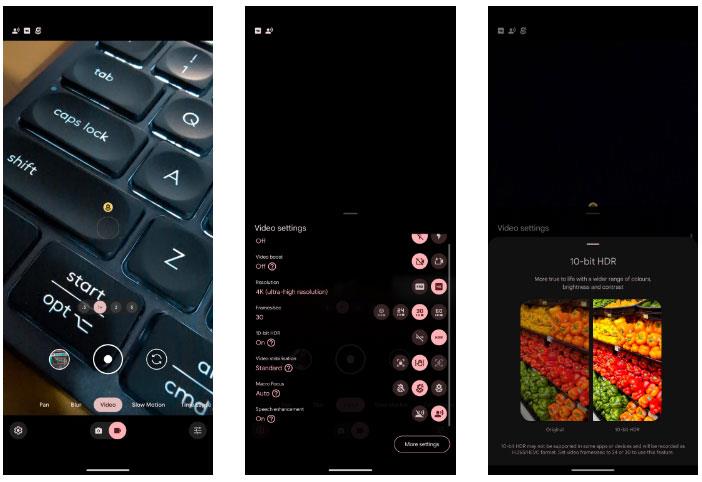
Enregistrez une vidéo HDR dans l'application Appareil photo
Vous pouvez désormais enregistrer des vidéos HDR sur Pixel avec une luminosité plus élevée et des couleurs plus réalistes.
Les vidéos HDR peuvent apparaître délavées lorsqu'elles sont partagées dans des applications non prises en charge ou des plates-formes incompatibles. Ils ont été enregistrés à l'aide du codec H.265 et ne peuvent pas être lus sur des appareils plus anciens.
4. Boost vidéo
Si vous possédez un Pixel 8 Pro, vous pouvez enregistrer des vidéos encore meilleures grâce à Video Boost. Considérez cette fonctionnalité comme Night Sight pour la vidéo. Cela augmentera la luminosité et la netteté de vos vidéos enregistrées pour les faire ressortir. Bien que Video Boost fonctionne également pour les scènes tournées pendant la journée, ses avantages sont plus évidents lors du tournage dans des conditions difficiles et de faible luminosité.
Il y a certaines limitations à garder à l'esprit lors de l'enregistrement vidéo avec Video Boost :
Malgré les limitations ci-dessus, Video Boost peut vous aider à réaliser de meilleures vidéos avec le Pixel 8 Pro, en particulier lors de la prise de vue de scènes de faible luminosité. Suivez ces étapes pour l'activer :

Activer Video Boost sur Pixel 8
Vous pouvez désormais profiter de couleurs, d’une luminosité et d’une netteté exceptionnelles sur vos vidéos enregistrées. En raison de diverses limitations de Video Boost, vous devez utiliser ce mode pour enregistrer des vidéos uniquement dans des situations spécifiques.
5. Vue nocturne en accéléré
Filmez-vous souvent des vidéos time-lapse avec le Pixel 8 ? Vous pouvez activer Night Sight pour les vidéos accélérées afin de capturer des images encore meilleures dans des conditions de faible luminosité. Une fois activée, cette fonctionnalité est facile à utiliser ; placez simplement votre Pixel sur une surface solide.

Configurer Night Sight en mode accéléré sur le Pixel 8
Votre Pixel 8 enregistrera désormais des vidéos accélérées avec Night Sight activé avec plus de détails et une meilleure luminosité. La possibilité d'enregistrer des vidéos accélérées dans Night Sight est une fonctionnalité sous-estimée du Pixel 8 que vous devez essayer.
Notez que les vidéos accélérées avec Night Sight activé occuperont plus d'espace de stockage que les clips accélérés classiques. Pour créer une séquence de 10 secondes, vous devez enregistrer une vidéo de 5 minutes en résolution 1080p ou 20 minutes en résolution 4K.
6. Enregistrer dans le dossier verrouillé
Google Photos dispose d'une fonctionnalité pratique de dossier verrouillé qui vous permet de garder vos photos et vidéos privées à l'abri des regards indiscrets. Vous n'avez pas besoin de migrer le contenu multimédia ultérieurement ; Au lieu de cela, vous pouvez utiliser l'application Pixel Camera sur votre Pixel 8 pour enregistrer des photos et des vidéos directement dans ce dossier sécurisé.
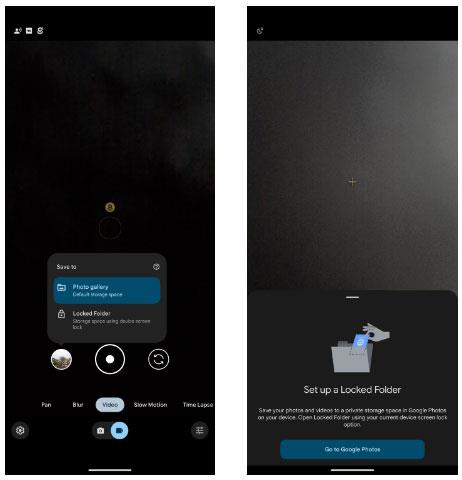
Activer le dossier verrouillé dans l'appareil photo Google sur le Pixel 8
Vous serez peut-être invité à configurer le dossier verrouillé dans Google Photos si vous ne l'avez pas déjà fait. Les photos ou vidéos que vous déplacez dans ce dossier n'apparaîtront pas dans votre bibliothèque Google Photos. Pour accéder au dossier verrouillé, vous devez saisir le code PIN ou le schéma de votre Pixel 8.
La modification des paramètres ci-dessus sur le Pixel 8 améliorera encore votre expérience de prise de vue photo et vidéo. Vous pouvez prendre des photos sous un nouvel angle, profiter d'une meilleure qualité vidéo dans des conditions de faible luminosité, prendre facilement des selfies avec Palm Timer et masquer rapidement vos photos privées.
Définir Microsoft Edge comme navigateur par défaut sur votre téléphone Android signifie que le système d
Découvrez comment Google Chrome peut réduire la consommation de la batterie sur Android en suivant ces 4 conseils pratiques.
Découvrez comment activer les fenêtres flottantes sur les téléphones Xiaomi, une fonctionnalité essentielle pour multitasking.
Découvrez comment activer la fonction de remplissage automatique des codes de vérification sur Android pour gagner du temps et améliorer votre expérience utilisateur.
Découvrez comment afficher le calendrier lunaire sur l
Découvrez comment contrôler votre Chromecast avec Google TV depuis votre téléphone pour profiter de vos contenus préférés sans télécommande.
Découvrez le mode Fnatic sur les téléphones OnePlus, une fonctionnalité qui améliore votre expérience de jeu, et apprenez comment l
Découvrez comment masquer les applications sur les téléphones Realme. Ce guide vous permet d
Découvrez les meilleurs widgets d
Découvrez comment modifier les effets de notification sur Xiaomi, y compris les effets lumineux et sonores, pour personnaliser votre expérience utilisateur.








