Comment définir Microsoft Edge comme navigateur par défaut sur Android

Définir Microsoft Edge comme navigateur par défaut sur votre téléphone Android signifie que le système d

Aujourd'hui, il existe de nombreuses façons différentes de prendre des notes sur Android, qu'il y ait ou non une connexion réseau ou des applications complexes. Ces applications peuvent même être combinées pour aider à stocker les informations nécessaires avec une efficacité maximale.
Table des matières de l'article
Si vous êtes une personne qui a l’habitude d’utiliser régulièrement des notes, vous devriez disposer d’une application de prise de notes disponible sur votre téléphone Android.
Vous pouvez facilement trouver de nombreux types d’applications de prise de notes extrêmement riches, diversifiées et surtout gratuites sur Google Play. Il existe un certain nombre d' applications de prise de notes très appréciées telles que : Google Keep, Evernote, Dropbox Paper...
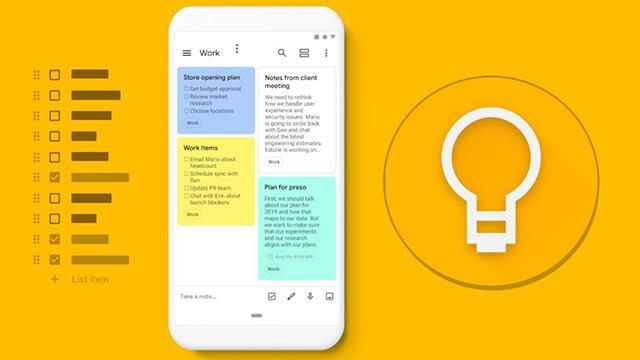
Ces applications permettent notamment de prendre des notes même lorsqu’il n’y a pas de connexion internet. En outre, vous pouvez partager entièrement le contenu noté sur les plateformes en ligne lorsque vous disposez à nouveau d’une connexion réseau.
Si vous avez oublié d'installer une application de prise de notes sur votre téléphone Android, ne vous inquiétez pas. Voici une autre option pour vous. La plupart des téléphones Android disposent aujourd’hui d’un certain nombre d’applications intégrées par défaut, notamment la messagerie électronique.
L'application de messagerie la plus couramment intégrée sur les téléphones Android est Gmail . Essayons donc de prendre des notes avec cette application.
Il vous suffit d'ouvrir Gmail. Cliquez ensuite sur le bouton Composer .
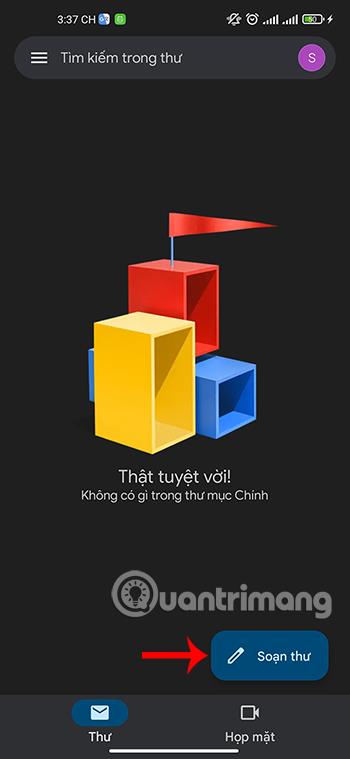
Ensuite, prenez des notes sur le contenu que vous souhaitez au lieu d'écrire un e-mail. Vous n'avez pas nécessairement besoin de renseigner les informations du destinataire car le contenu que vous saisissez sert uniquement à stocker des informations, pas à envoyer des e-mails.
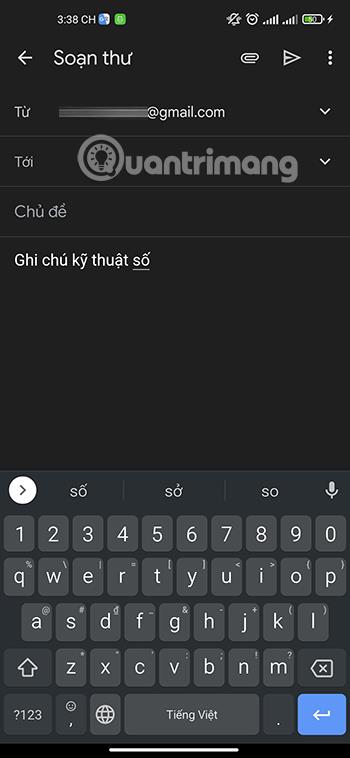
Enfin, après avoir enregistré ce dont vous avez besoin, cliquez simplement sur l'icône à 3 points dans le coin supérieur droit de l'écran et sélectionnez Enregistrer le brouillon .
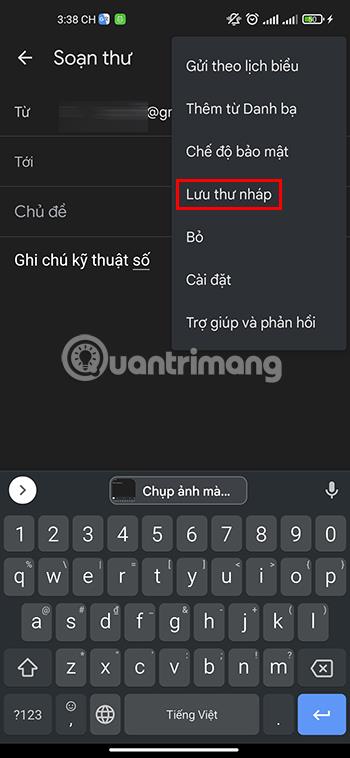
Ou plus simplement, après avoir pris une note, appuyez simplement sur la flèche de retour en haut à gauche, Gmail enregistrera automatiquement le contenu pour vous.
Si vous souhaitez consulter le contenu enregistré, vous pouvez les rouvrir dans la section Brouillons de l'application Gmail .
Une autre application par défaut sur votre téléphone qui peut également vous sauver la vie pour prendre des notes est Messages . Contrairement à d'autres applications de communication modernes telles que Messenger, Zalo, Telegram... qui nécessitent une connexion réseau pour pouvoir être utilisées, Messages peut vous aider à prendre des notes n'importe où et à tout moment.
Ouvrez simplement Messages, sélectionnez Composer un message ou l' icône + en fonction du téléphone que vous utilisez.
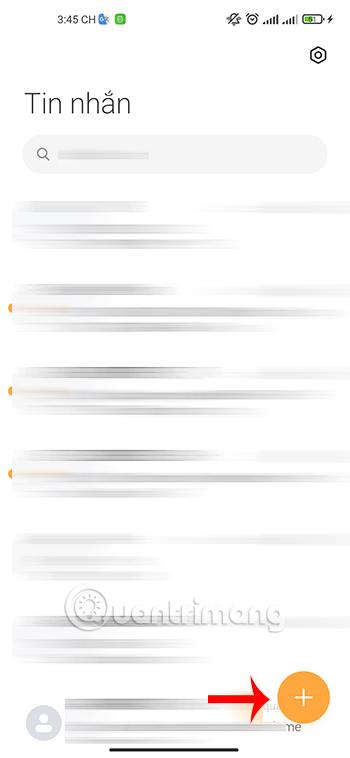
Saisissez ensuite les informations du destinataire, que ce soit vous-même ou quelqu'un d'autre, car ce message n'est pas envoyé mais utilisé à des fins de prise de notes. Ensuite, vous pouvez écrire librement toutes les notes dont vous avez besoin dans la section Composition du message texte.
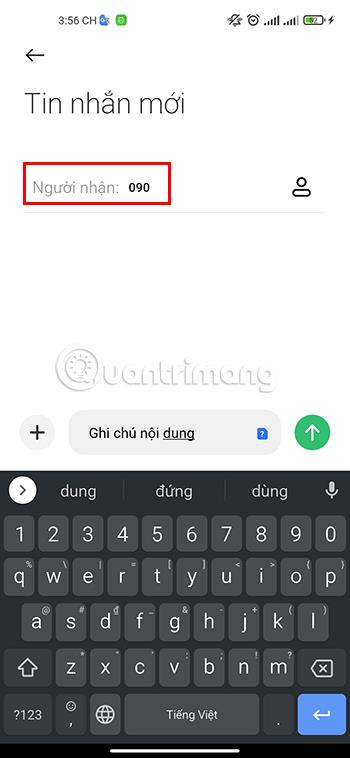
En plus de la possibilité de prendre des notes sous forme de texte, l' application Messages sur de nombreux smartphones Android vous permet également d'éditer du contenu avec des images, des vidéos, des sons... Par conséquent, prendre des notes sur l'application Messages est également extrêmement pratique, vous aidant à stocker les notes nécessaires. information.
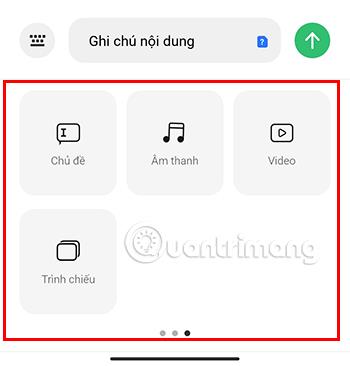
Enfin, après avoir enregistré le contenu souhaité, appuyez simplement sur le bouton retour et le téléphone enregistrera automatiquement le contenu que vous venez de saisir. Sur certains téléphones Android, vous devrez cliquer sur le bouton à 3 points en haut à droite et sélectionner Stockage .
Plus tard, lorsque vous souhaitez relire le contenu de la note enregistrée, il vous suffit d'accéder à Messages pour retrouver le contenu que vous avez précédemment enregistré.
En plus de prendre des notes sur votre téléphone Android à l'aide de texte, vous pouvez également utiliser d'autres méthodes, telles que la vidéo et l'audio. Cette méthode ne nécessite également aucune connexion réseau.
Pour les notes vidéo, vous pouvez utiliser le mode Vidéo disponible dans le logiciel Appareil photo intégré par défaut à votre téléphone pour enregistrer le contenu que vous souhaitez stocker pour une utilisation ultérieure.

Si vous avez uniquement besoin d'utiliser le son, vous pouvez utiliser l' application Enregistrement disponible sur votre téléphone pour enregistrer vos pensées, le contenu d'une conversation...
La réalité a montré que de nombreuses personnes peuvent recevoir plus facilement des informations lorsque celles-ci sont transmises par voie audio plutôt que par texte. De plus, le stockage de l'audio prendra également moins de temps, vous pouvez donc également essayer cette méthode au lieu de prendre des notes textuelles de la manière habituelle.
Si vous avez besoin de sauvegarder un contenu volumineux et que vous disposez de peu de temps, prendre des photos est également un bon moyen de postuler. Il vous suffira d'ouvrir l' application Appareil photo et de capturer tout le contenu nécessaire.

Lorsque vous avez besoin de réviser, vous pouvez accéder à la section Bibliothèque de votre téléphone pour vérifier le contenu que vous avez capturé. Vous pouvez même ajouter du contenu et de petites notes aux photos capturées via la section Photo Edit directement dans la visionneuse de photos de votre téléphone.
Définir Microsoft Edge comme navigateur par défaut sur votre téléphone Android signifie que le système d
Découvrez comment Google Chrome peut réduire la consommation de la batterie sur Android en suivant ces 4 conseils pratiques.
Découvrez comment activer les fenêtres flottantes sur les téléphones Xiaomi, une fonctionnalité essentielle pour multitasking.
Découvrez comment activer la fonction de remplissage automatique des codes de vérification sur Android pour gagner du temps et améliorer votre expérience utilisateur.
Découvrez comment afficher le calendrier lunaire sur l
Découvrez comment contrôler votre Chromecast avec Google TV depuis votre téléphone pour profiter de vos contenus préférés sans télécommande.
Découvrez le mode Fnatic sur les téléphones OnePlus, une fonctionnalité qui améliore votre expérience de jeu, et apprenez comment l
Découvrez comment masquer les applications sur les téléphones Realme. Ce guide vous permet d
Découvrez les meilleurs widgets d
Découvrez comment modifier les effets de notification sur Xiaomi, y compris les effets lumineux et sonores, pour personnaliser votre expérience utilisateur.








