Comment définir Microsoft Edge comme navigateur par défaut sur Android

Définir Microsoft Edge comme navigateur par défaut sur votre téléphone Android signifie que le système d
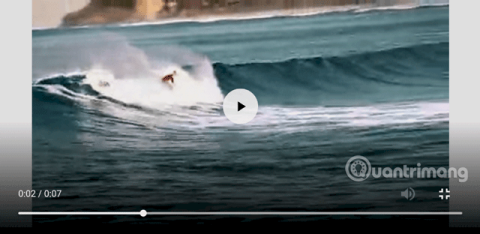
Chrome est le navigateur par défaut sur Android. Bien que ce navigateur soit plutôt bon, il possède de nombreuses fonctionnalités cachées qui n’ont pas été activées. À l'aide de Chrome Flags , vous pouvez facilement activer ces fonctionnalités pour améliorer votre expérience de navigation. Cet article présente certains des meilleurs indicateurs Chrome que vous devriez activer sur Android.
Comment activer les indicateurs Chrome
Avant d'entrer dans le détail de chaque flag Chrome, vous devez savoir comment activer ces flags. Comment activer les indicateurs Chrome est relativement simple, copiez simplement l'URL du drapeau Chrome que vous souhaitez activer, collez-le dans la barre d'adresse et appuyez sur le bouton Aller . Sous ce drapeau, sélectionnez Activer dans le menu déroulant et redémarrez le navigateur.
Remarque : Selon les versions de Chrome et d'Android, certains indicateurs peuvent ne pas être disponibles sur votre appareil.
1. Commandes sur le lecteur multimédia
chrome://flags/#enable-modern-media-controls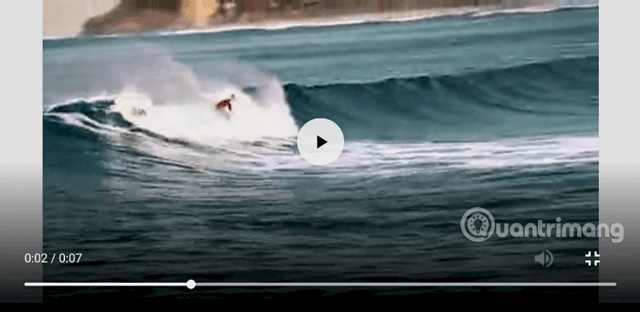
Le lecteur vidéo intégré au navigateur Chrome est assez basique. En fait, ce lecteur par défaut n'a même pas de commandes gestuelles. Avec ce drapeau, vous pouvez activer les commandes gestuelles natives comme appuyer deux fois pour mettre en pause et lire, avancer et reculer rapidement, etc.
2. Nouveau menu contextuel
chrome://flags/#enable-custom-context-menu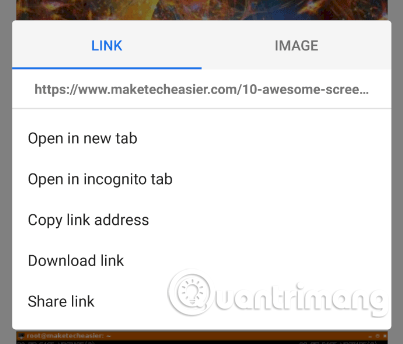
Contrairement au menu contextuel d'appui prolongé couramment utilisé, ce drapeau affichera un menu contextuel dynamique avec des options appropriées en fonction de l'élément enfoncé.
3. Chargement parallèle
chrome://flags/#enable-parallel-downloading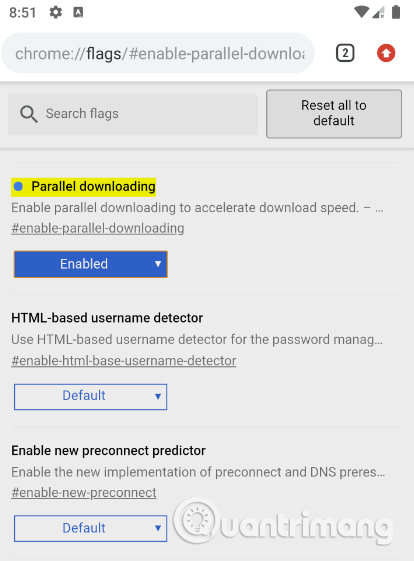
Si vous téléchargez souvent des fichiers volumineux sur Chrome, cet indicateur Chrome augmentera la vitesse de téléchargement. Lorsque le téléchargement parallèle est activé, Chrome démarrera avec plusieurs connexions, vous pourrez donc télécharger des fichiers en plusieurs parties à la fois et les lier ensemble une fois le téléchargement terminé.
4. Fonctionnalité d'aperçu
chrome://flags/#enable-ephemeral-tab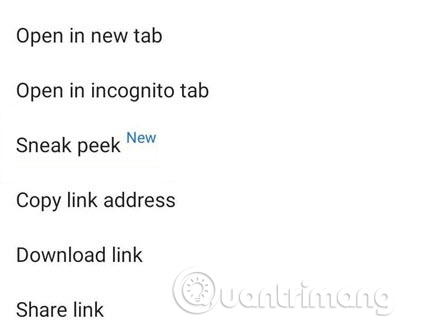
Si vous vous demandez ce qu'il y a dans le lien de téléchargement, vous pouvez utiliser la nouvelle fonctionnalité Sneak Peek pour voir rapidement le lien avant de l'ouvrir.
5. Mode lecture
chrome://flags/#reader-mode-heuristics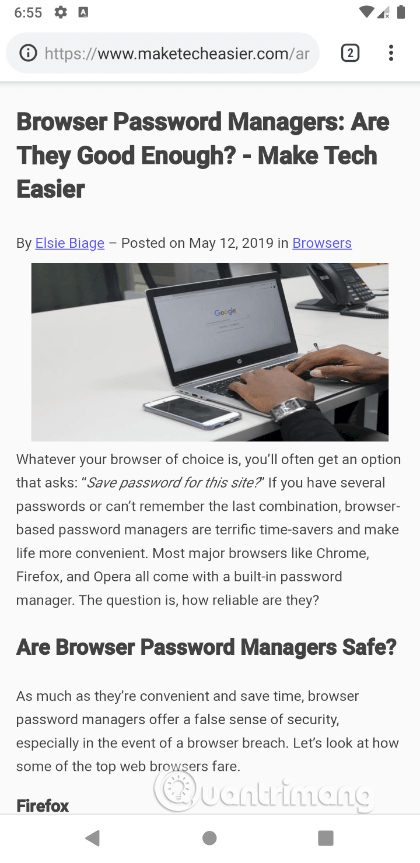
Si vous lisez un long article ou sur une page avec beaucoup de distractions, vous pouvez utiliser ce nouveau mode de lecture pour simplifier votre visualisation. Pour activer le nouveau mode de lecture, sélectionnez Toujours ou Tous les articles dans le menu déroulant et redémarrez le navigateur. Vous verrez maintenant une nouvelle option d'affichage simplifié en bas, appuyez dessus et la page se rechargera dans ce mode de lecture simplifié.
6. Recherchez dans la barre Omnibox
chrome://flags/#enable-search-ready-omniboxLorsque vous touchez la barre de recherche s'il y a déjà une URL, le navigateur Chrome mettra cette URL en surbrillance. Vous devez appuyer manuellement sur la petite icône X pour supprimer la barre d'adresse. Avec ce drapeau, vous n'aurez plus à supprimer manuellement la barre Omnibox .
7. Déplacez la barre de navigation de la page vers le bas de l'écran
chrome://flags/#enable-chrome-duet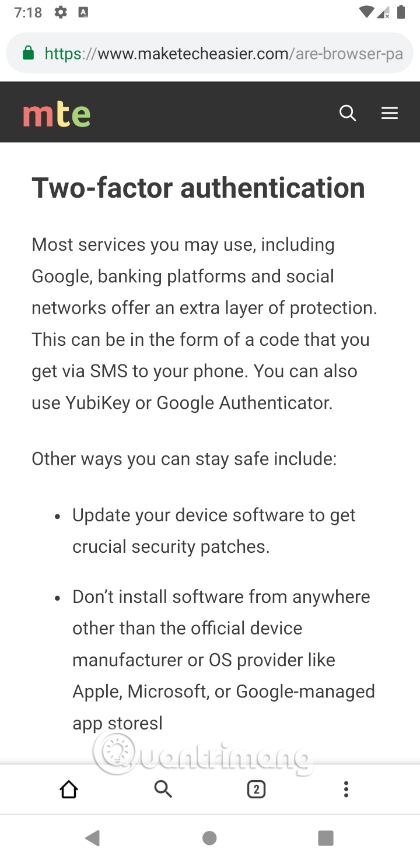
Les smartphones sont si grands de nos jours qu'il est presque impossible d'accéder aux quatre coins de l'écran d'une seule main. Lorsque cet indicateur est activé, Chrome déplacera toutes les commandes nécessaires telles que le bouton de recherche, le bouton d'options, le sélecteur d'onglets, etc. vers le bas de l'écran pour une utilisation facile du téléphone d'une seule main .
8. Mode sombre
chrome://flags/#enable-android-night-modeChrome dispose d'un mode sombre intégré et peut être facilement activé en activant cet indicateur. Cependant, ce mode n’est pas complet, vous constaterez donc quelques incohérences.
9. Onglets muets
chrome://flags/#sound-content-settingVous sentez-vous ennuyé lorsque des sites Web lisent automatiquement des vidéos avec du son ? Faut-il toujours utiliser le bouton de volume pour baisser le niveau sonore ? Avec ce drapeau, vous pouvez rapidement désactiver les onglets avec une option simple.
10. Bloquer les redirections de pages
chrome://flags/#enable-framebusting-needs-sameorigin-or-usergestureL’un des inconvénients de l’utilisation d’un site Web mobile est qu’il redirige souvent sans avertir l’utilisateur. Vous pouvez bloquer les redirections en activant cet indicateur.
11. Liste des onglets ouverts
chrome://flags/#enable-accessibility-tab-switcher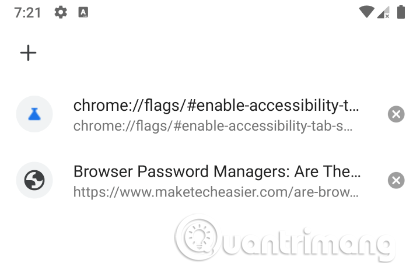
En général, lorsque vous appuyez sur l'icône de changement d'onglet, Chrome affiche tous les onglets dans une disposition de carte. Si vous ouvrez quelques onglets, vous verrez clairement les onglets ouverts, mais ce sera très déroutant s'il y a beaucoup d'onglets. Vous pouvez activer cet indicateur pour forcer Chrome à afficher une liste d'onglets sous forme d'onglets par défaut.
12. Fonction d'ancrage par défilement
chrome://flags/#enable-scroll-anchor-serializationNormalement, Chrome a une « habitude » particulière de sauter de page lors du défilement de longues pages contenant beaucoup de texte. Lorsque cet indicateur est activé, le problème de saut de page sera résolu.
Définir Microsoft Edge comme navigateur par défaut sur votre téléphone Android signifie que le système d
Découvrez comment Google Chrome peut réduire la consommation de la batterie sur Android en suivant ces 4 conseils pratiques.
Découvrez comment activer les fenêtres flottantes sur les téléphones Xiaomi, une fonctionnalité essentielle pour multitasking.
Découvrez comment activer la fonction de remplissage automatique des codes de vérification sur Android pour gagner du temps et améliorer votre expérience utilisateur.
Découvrez comment afficher le calendrier lunaire sur l
Découvrez comment contrôler votre Chromecast avec Google TV depuis votre téléphone pour profiter de vos contenus préférés sans télécommande.
Découvrez le mode Fnatic sur les téléphones OnePlus, une fonctionnalité qui améliore votre expérience de jeu, et apprenez comment l
Découvrez comment masquer les applications sur les téléphones Realme. Ce guide vous permet d
Découvrez les meilleurs widgets d
Découvrez comment modifier les effets de notification sur Xiaomi, y compris les effets lumineux et sonores, pour personnaliser votre expérience utilisateur.








